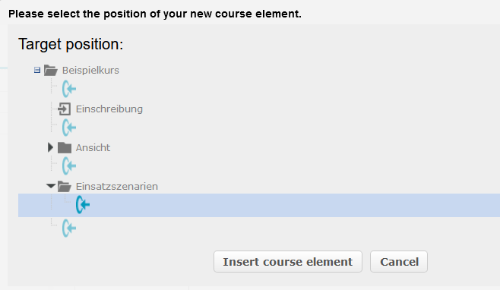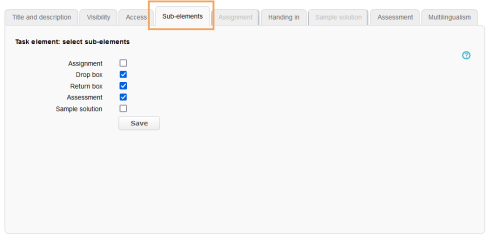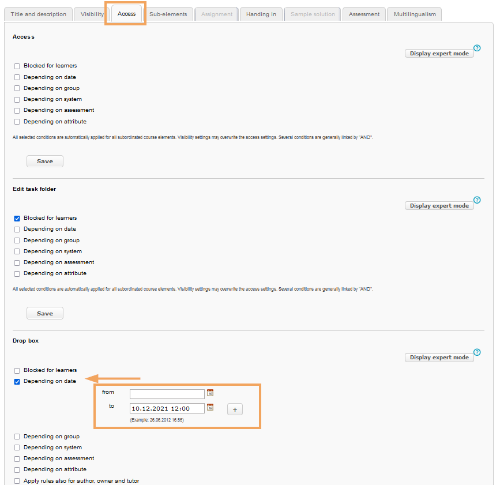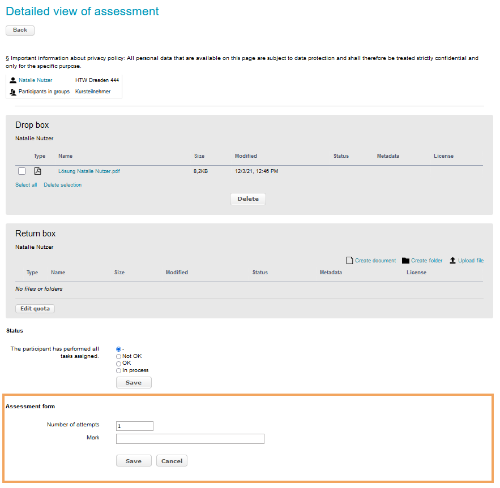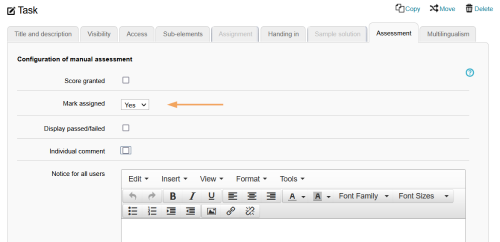Example - simple submission task
Scenario – Collect homework
You want to collect files from learners. It is important to you that
- learners cannot view other learners’ files,
- submission is terminated at a fixed time,
- you can then perform the assessment by assigning marks and
- return corrected solutions individually.
Solution
The task course element is a suitable choice for this scenario. One advantage of the task element compared to the folder course element is that participants cannot see who has already submitted files and when. Performing individual assessments and comfortably returning corrections is also possible.
Configuration
To implement this scenario, proceed as follows:
Usage notes
Access to the participants’ solution files and assessment forms is only possible if the respective users are registered in a course group. Please make sure that at least one learning group is available in the course and that all learners who are to receive an assessment for this course element are enrolled in this group. Further information is provided on the Learning groups help page.