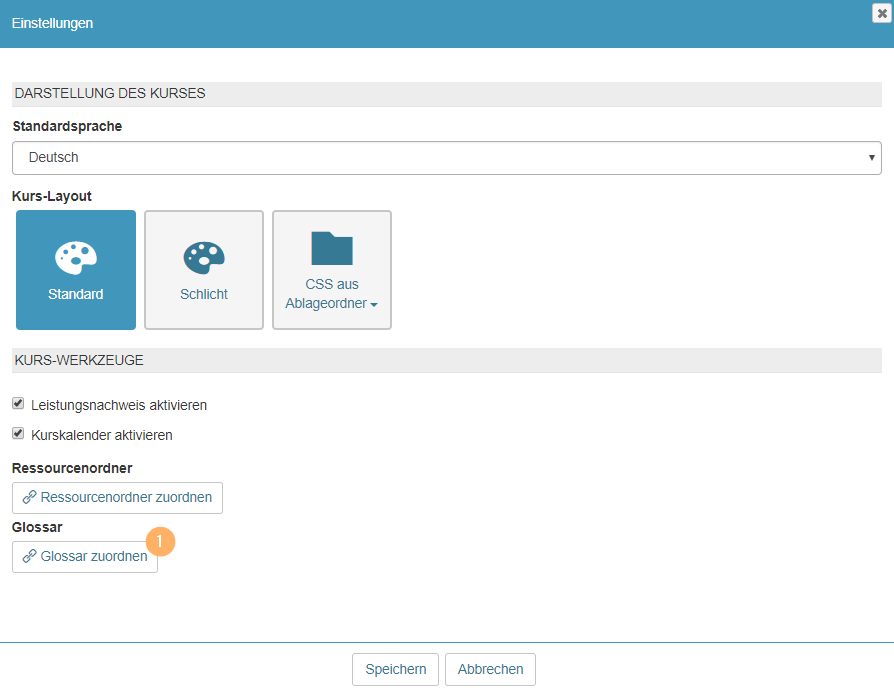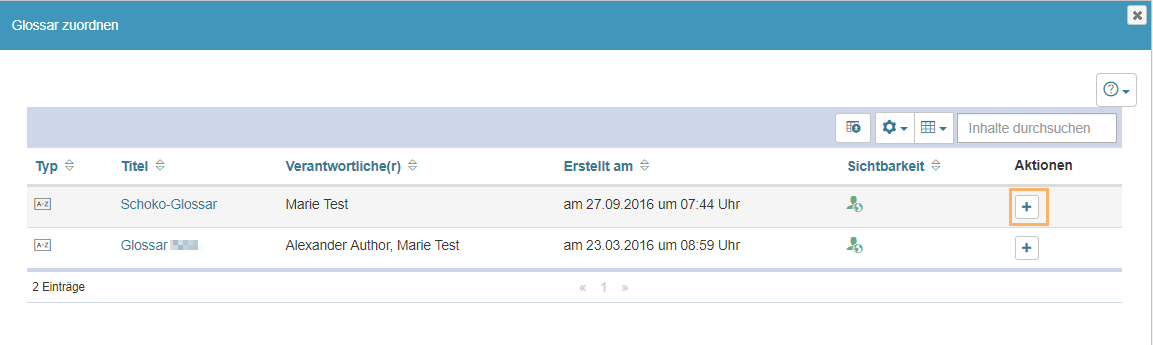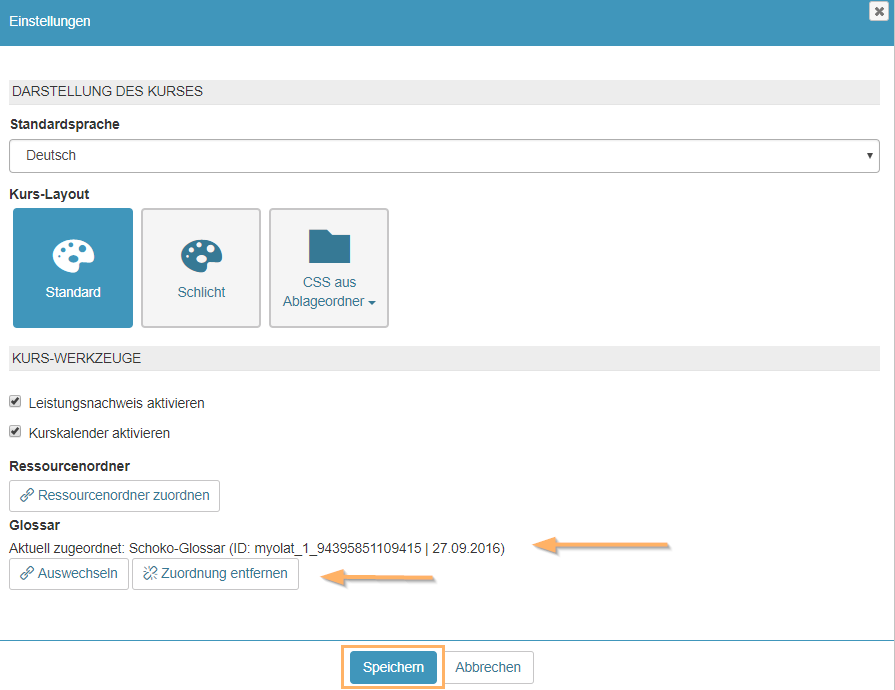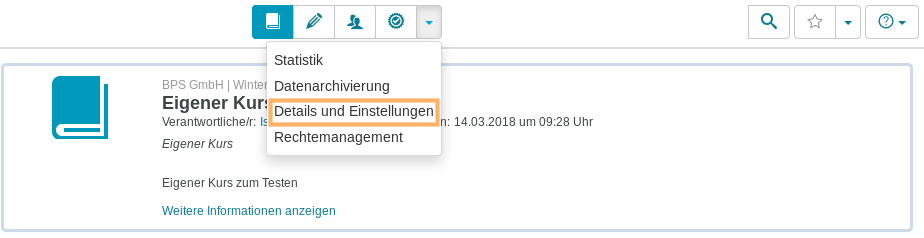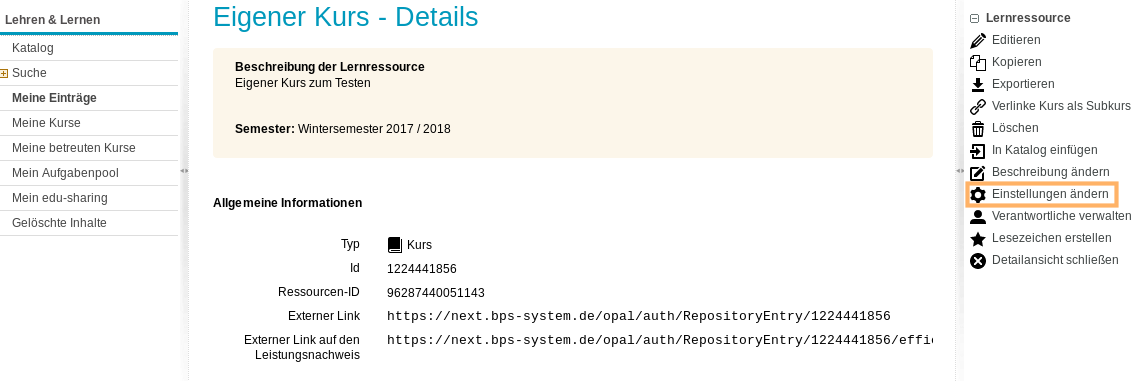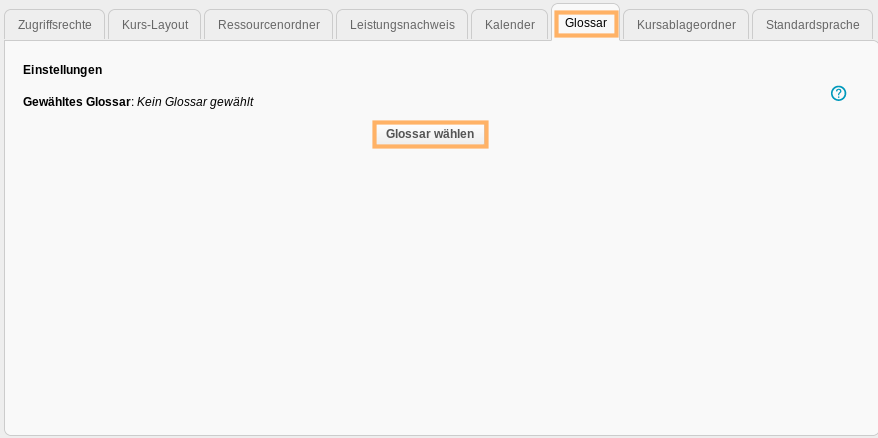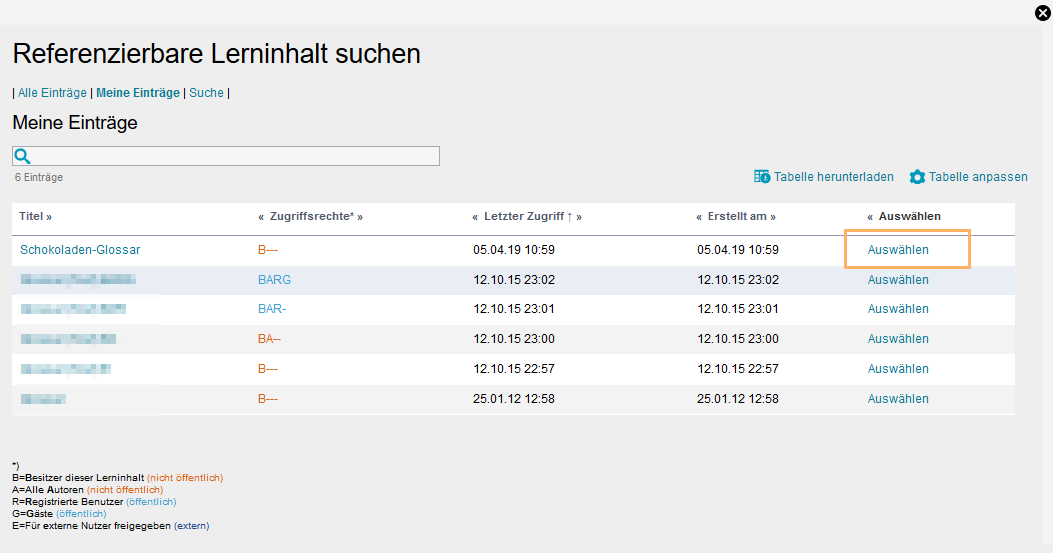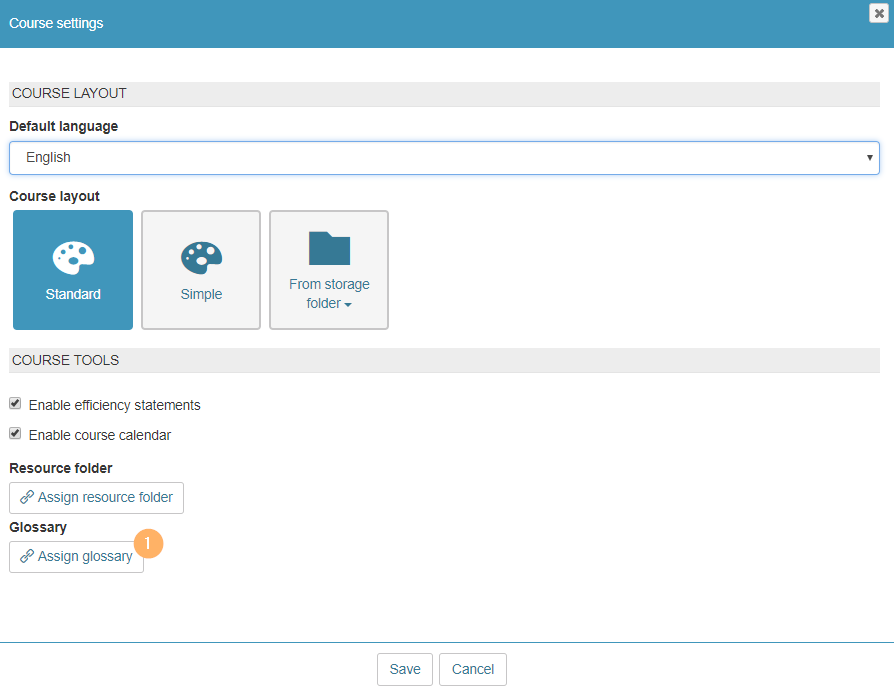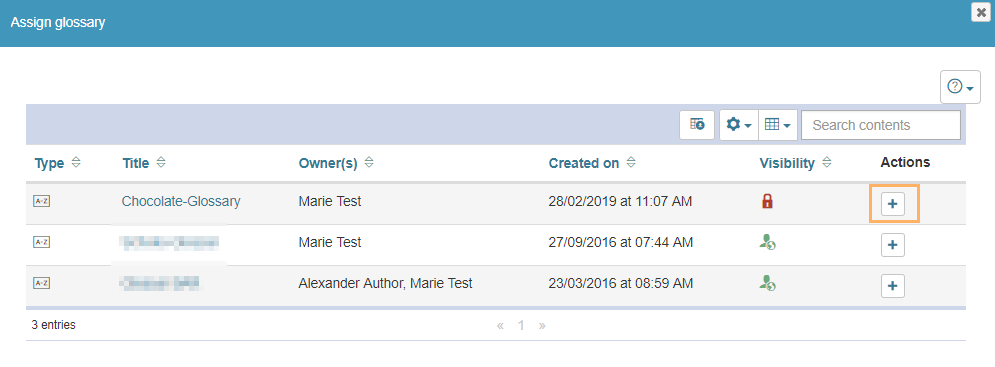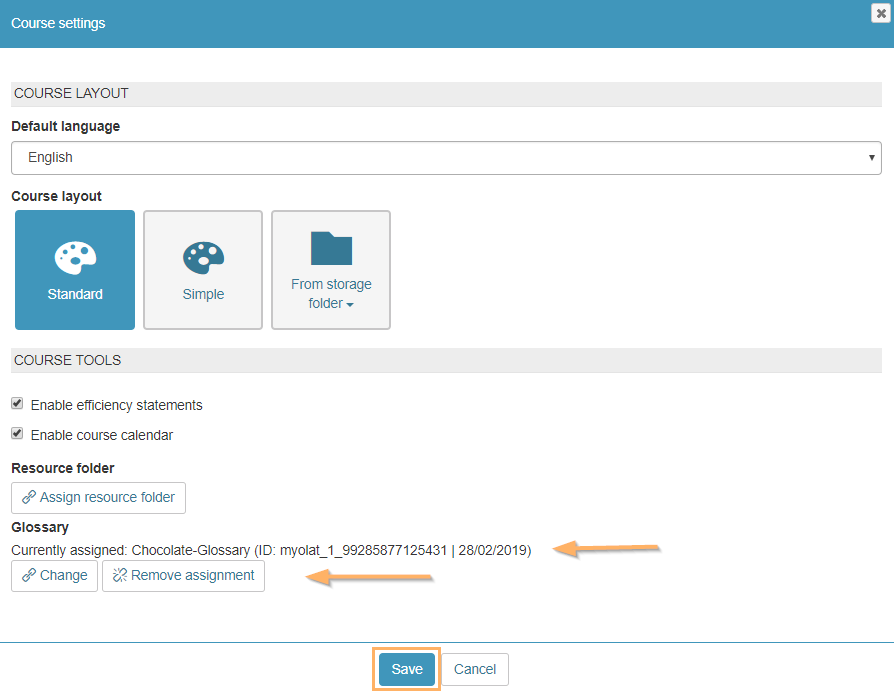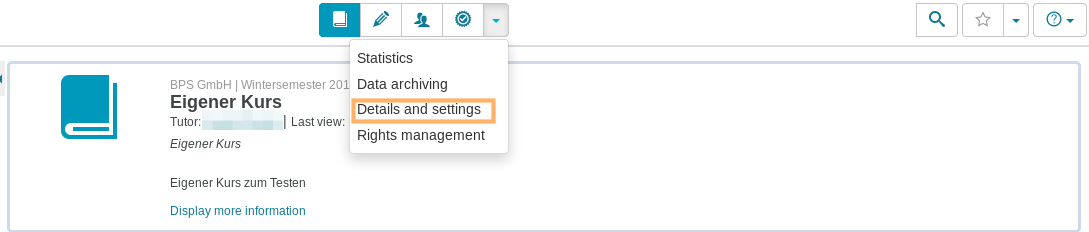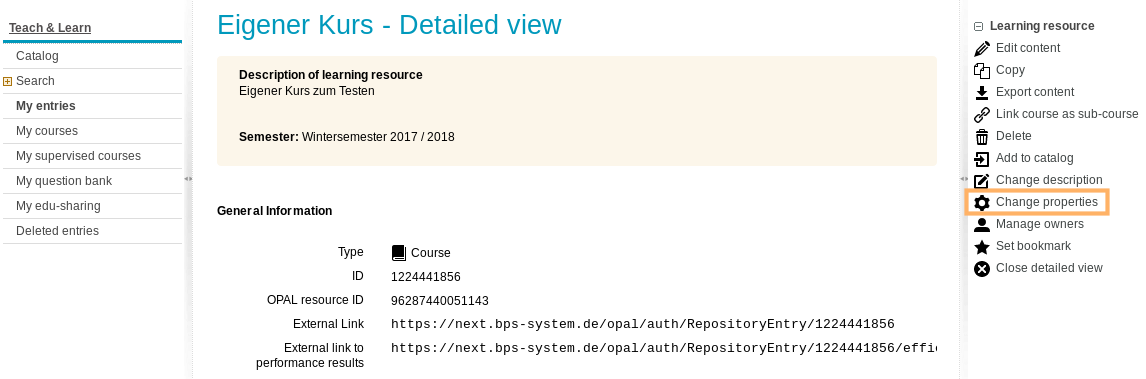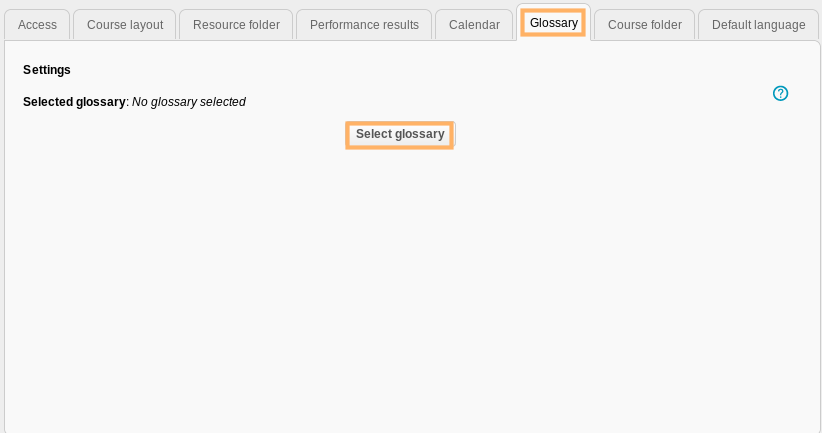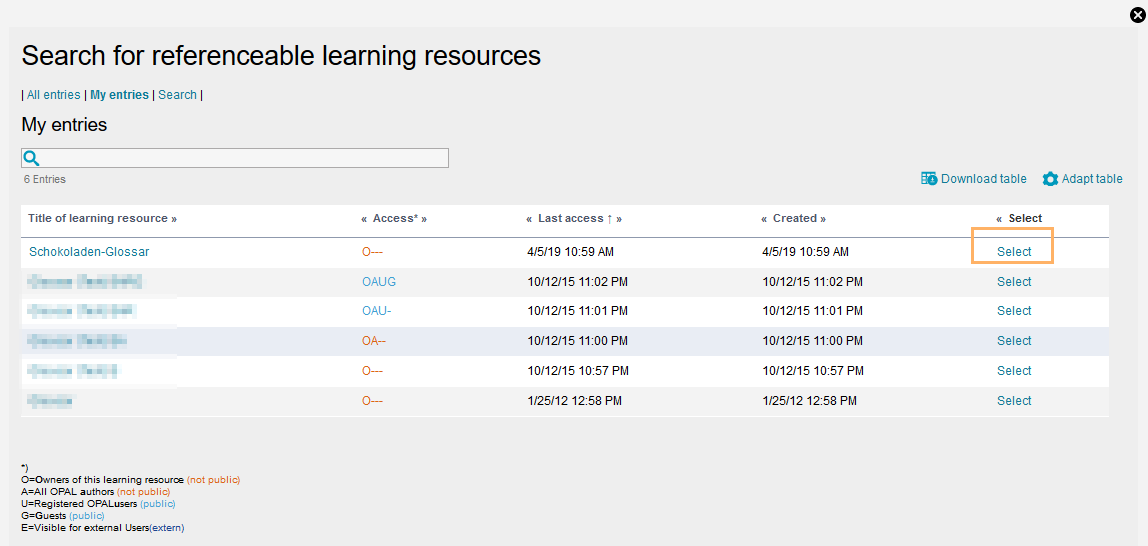Glossar einbinden austauschen oder entfernen
Ordnen Sie wie folgt Ihrem Kurs ein Glossar zu:
1 | Öffnen Sie das Menü
|
|
2 | Wählen Sie den ersten Eintrag Einstellungen aus. | |
3 | Es öffnet sich der Dialog E instellungen . Klicken Sie im Abschnitt Kurswerkzeuge unter Glossar auf den Button |
|
4 | Es öffnet sich eine Tabelle mit den verfügbaren Glossar-Ressourcen. Wählen Sie das gewünschte Glossar aus und klicken Sie bei diesem auf das |
|
5 | Das gewählte Glossar wird im Dialog Einstellungen unter Aktuell zugeordnet mit Titel, ID und Erstellungsdatum angezeigt. |
|
6 | Sie können jederzeit die getroffene Zuordnung bearbeiten.
|
Assign a glossary to your course as follows:
1 | Open the
|
|
2 | Select the first entry Settings . | |
3 | The Course settings dialogue opens. Click the |
|
4 | This opens a table with all available glossary resources. Select the desired glossary by clicking on the corresponding |
|
5 | The selected glossary will be displayed in the course settings dialogue under Currently assigned together with its title, ID and creation date. |
|
6 | You can edit the assignment at any time.
|