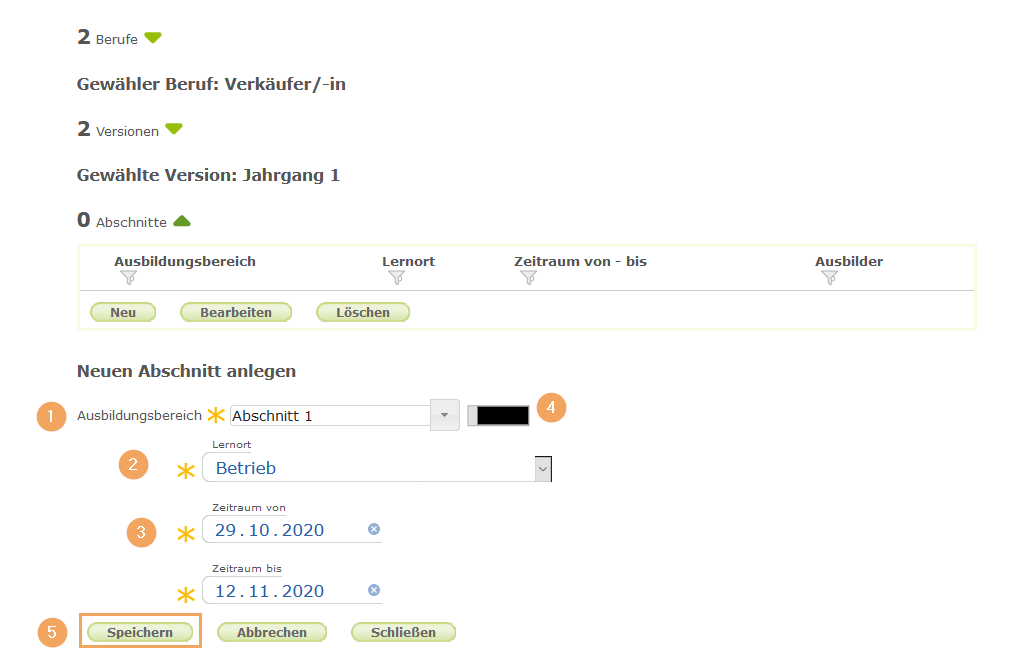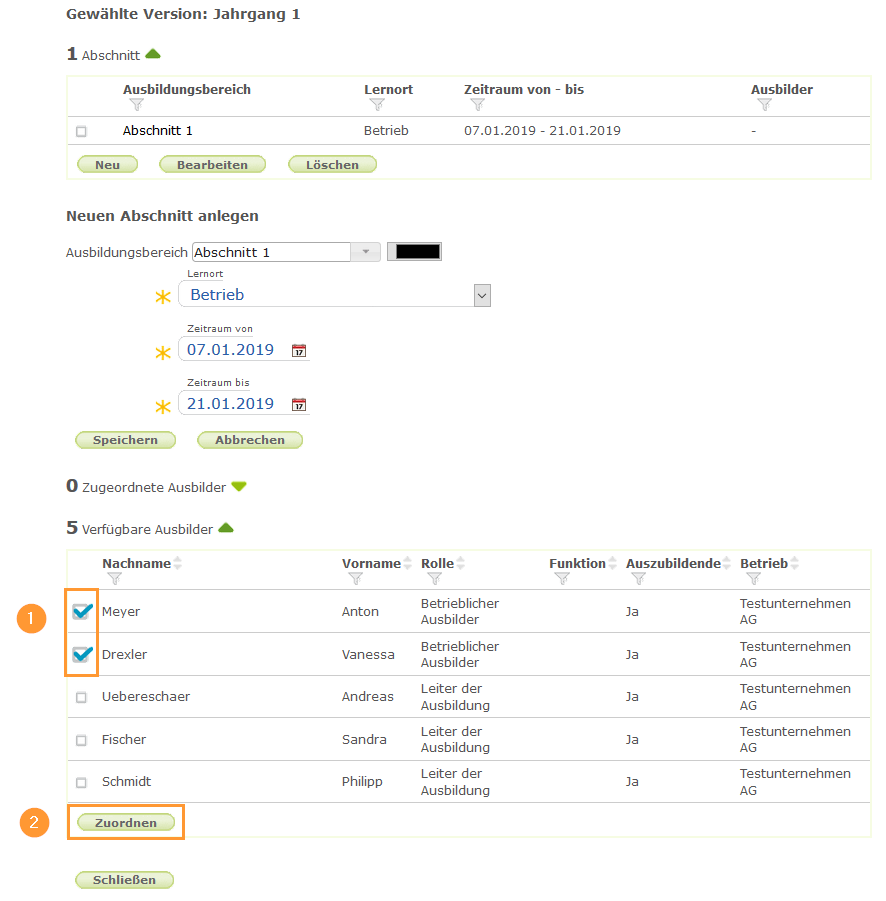Abschnitt erstellen
Um einen neuen Ausbildungsabschnitt zu erstellen, gehen Sie wie folgt vor ...
1 | Klicken Sie auf die Schaltfläche Neu. |
|
2 | Es öffnet sich der Bereich Neuen Abschnitt anlegen. An dieser Stelle können Sie den Ausbildungsbereich (1) genauer definieren, indem Sie einen passenden Namen vergeben, und einen Lernort (2), einen Zeitraum (3) und ein Farbschema (4) festlegen. Bitte füllen Sie alle mit einem gelben Stern gekennzeichneten Pflichtfelder aus. Information Die Farbe, die Sie auswählen, wird für das jeweilige Unternehmen und den entsprechenden Ausbildungsbereich gespeichert. Wird die Farbgebung für einen Ausbildungsbereich geändert, so wirkt sich dies unverzüglich auf alle weiteren Einträge dieses Ausbildungsbereichs aus. Standardmäßig wird zunächst die Farbe Schwarz angezeigt, sodass Sie eine bestimmte Farbzuordnung auch später noch vornehmen können. Bitte beachten Sie, dass ausbildungsbereichsspezifische Farben in der Einsatzübersicht erst durch Markieren der Checkbox Ausbildungsbereiche farblich hervorheben aktiviert werden müssen. |
|
3 | Bestätigen Sie Ihre Angaben anschließend mit der Schaltfläche Speichern (5). | |
4 | Die Liste mit den Ausbildungsbereichen wird dynamisch generiert, d. h. sobald Sie Ihre Angaben mit Speichern bestätigt haben, steht der neu erstellte Abschnitt direkt in der Auswahlliste zur Verfügung. |
|
Wenn mehrere Abschnitte erstellt werden, überprüft das System automatisch die angegebenen Zeiträume auf Planungslücken oder -überschneidungen. Wenn die Version eine solche Lücke oder Überschneidung enthält, erscheint eine entsprechende Hinweismeldung, die den Namen und Zeitraum des Abschnitts/der Abschnitte anzeigt, der/die nicht am vorangehenden Abschnitt ansetzt/ansetzen.
Sie können die Abschnitte trotzdem vorerst speichern und Ihre Abschnittsplanung fortsetzen. Um die fertig geplante Version Auszubildenden zuzuweisen, muss diese dann jedoch chronologisch lückenlos aufgebaut sein und darf keine Überschneidungen mehr enthalten. Zu diesem Zweck können Sie die Zeiträume Ihrer geplanten Abschnitte auch manuell jederzeit über die Funktion Validieren überprüfen. Eine detaillierte Anleitung zur Validierung von Abschnitten finden Sie auf der Hilfeseite Version einer Berufsvorlage validieren.
Um einem Abschnitt einen oder mehrere Ausbilder zuzuordnen, gehen Sie wie folgt vor ...
1 | Klicken Sie auf das Erweiterungssymbol nach Verfügbare Ausbilder. |
|
2 | Es öffnet sich eine Übersicht über alle verfügbaren Ausbilder. Angezeigt werden der Nachname, der Vorname, die Rolle, die Funktion sowie der Betrieb des jeweiligen Ausbilders und ob dieser bereits für Auszubildende verantwortlich ist oder nicht. Bei Bedarf kann die Tabelle auch nach diesen Informationen gefiltert werden. |
|
3 | Wählen Sie den/die gewünschten Ausbilder (1) durch Markieren der entsprechenden Checkbox(en) aus und bestätigen Sie Ihre Auswahl mit Klick auf die Schaltfläche Zuordnen (2). |
|
4 | Es werden alle markierten Ausbilder in die Tabelle Zugeordnete Ausbilder (1) kopiert und in der Abschnittsübersicht unter der Spalte Ausbilder (2) hinter dem entsprechenden Ausbildungsbereich angezeigt. |
|
5 | Klicken Sie auf Schließen (3), um die Abschnittsplanung zu beenden. |
Um einen zugeordneten Ausbilder wieder zu entfernen, gehen Sie wie folgt vor ...
1 | Klicken Sie auf das Erweiterungssymbol nach Zugeordnete Ausbilder. |
|
2 | Es öffnet sich eine Übersicht über alle zugeordneten Ausbilder. Angezeigt werden der Nachname, der Vorname, die Rolle, die Funktion sowie der Betrieb des jeweiligen Ausbilders und ob dieser bereits für Auszubildende verantwortlich ist oder nicht. Bei Bedarf kann die Tabelle auch nach diesen Informationen gefiltert werden. |
|
3 | Wählen Sie den/die gewünschten Ausbilder (1) durch Markieren der entsprechenden Checkbox(en) aus und bestätigen Sie Ihre Auswahl mit Klick auf die Schaltfläche Zuordnung aufheben (2). |
|
4 | Es werden alle markierten Ausbilder wieder zurück in die Tabelle Verfügbare Ausbilder (1) kopiert und aus der Abschnittsübersicht (2) entfernt. |
|
5 | Klicken Sie auf Schließen (3), um die Abschnittsplanung zu beenden. |