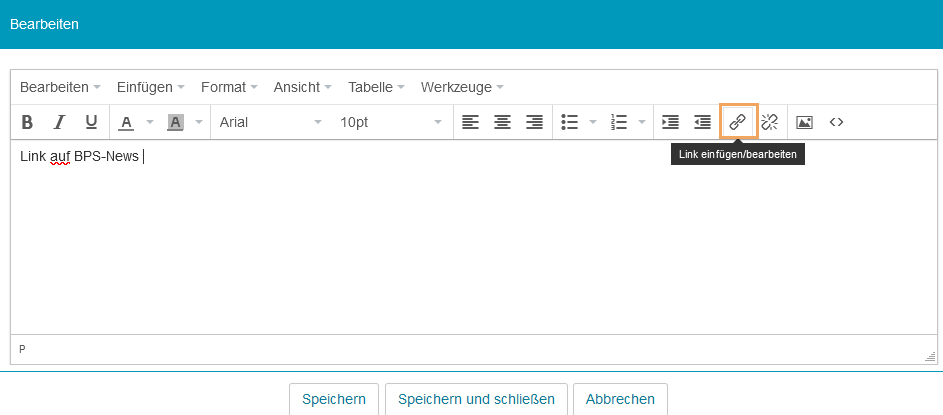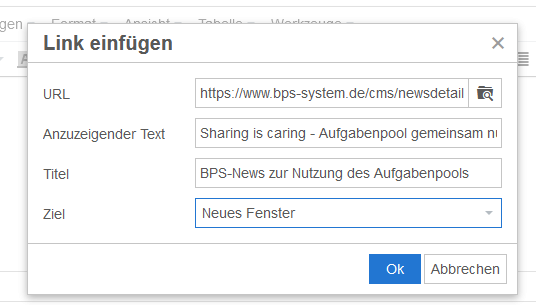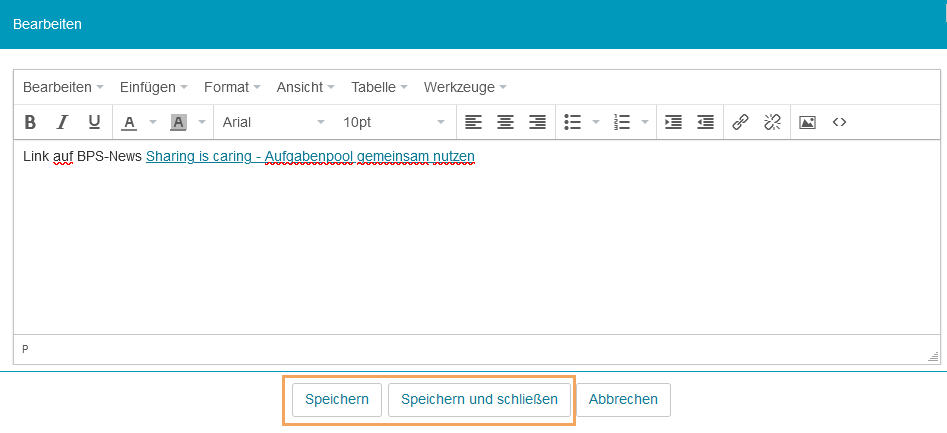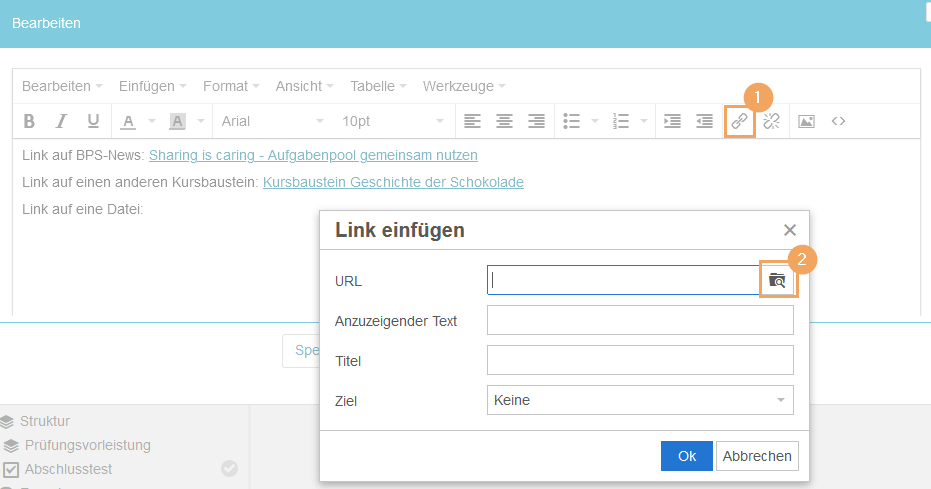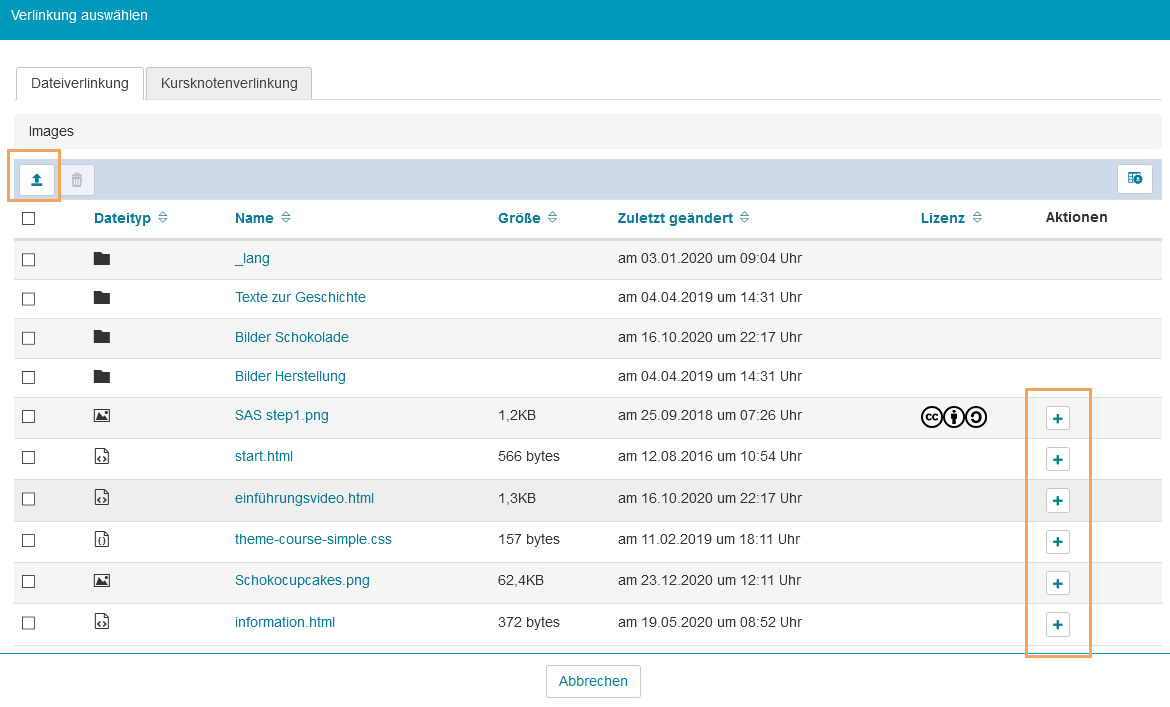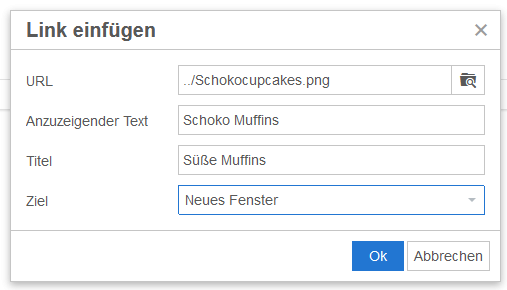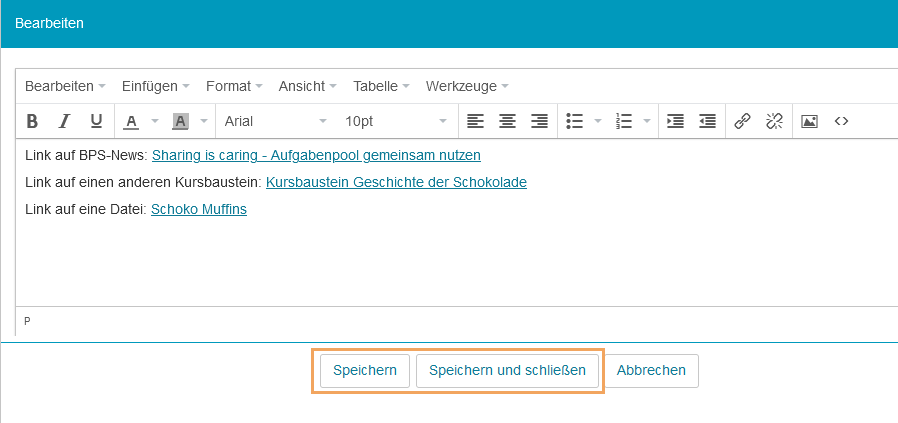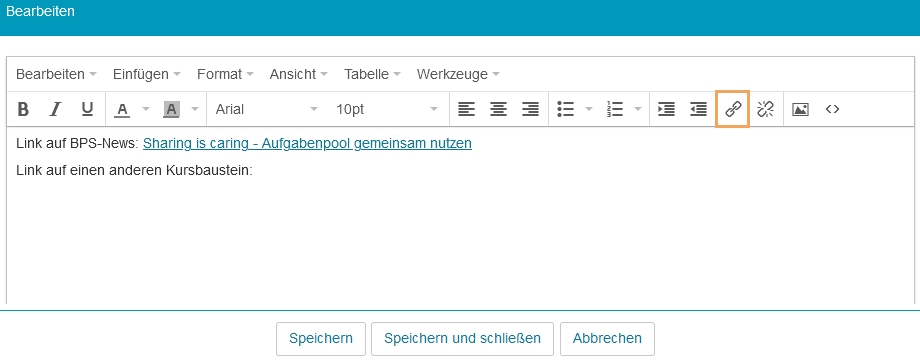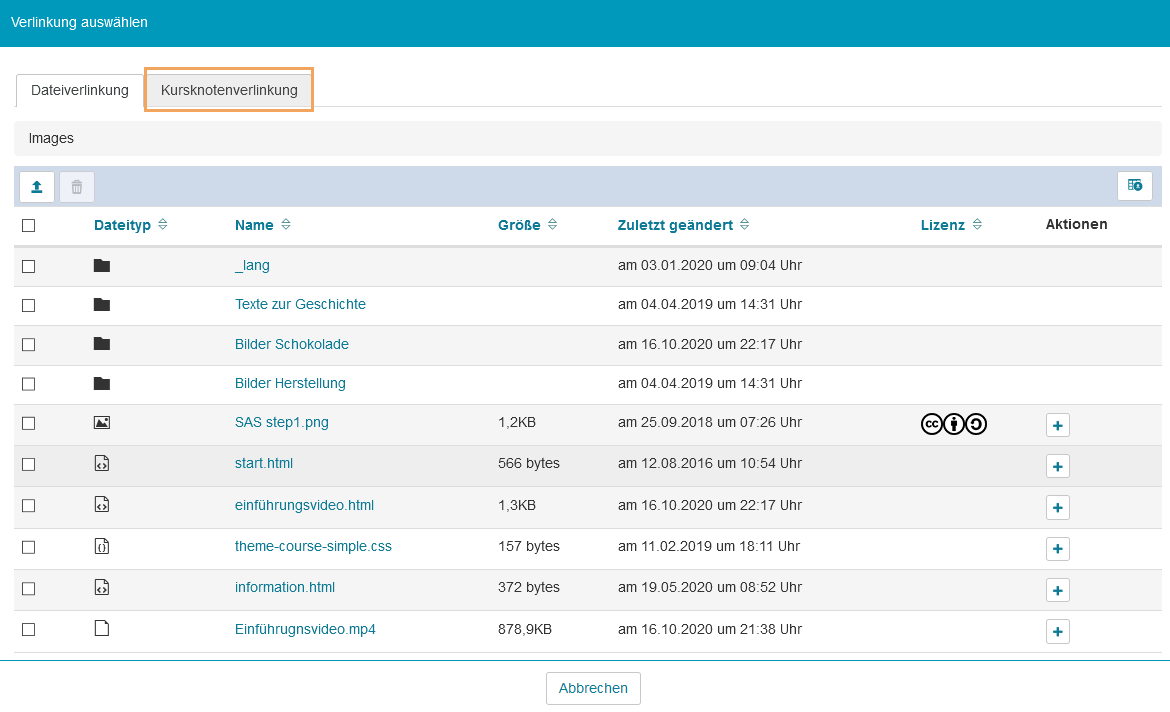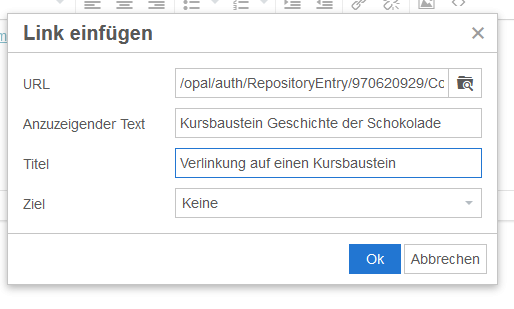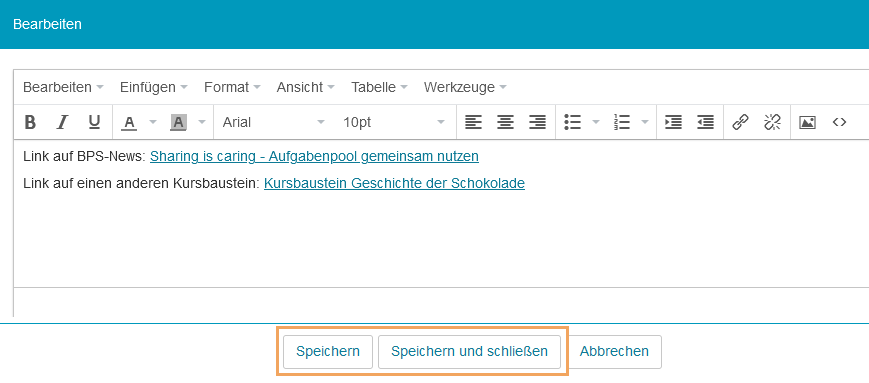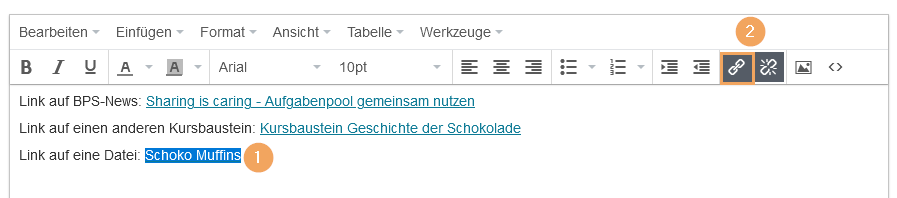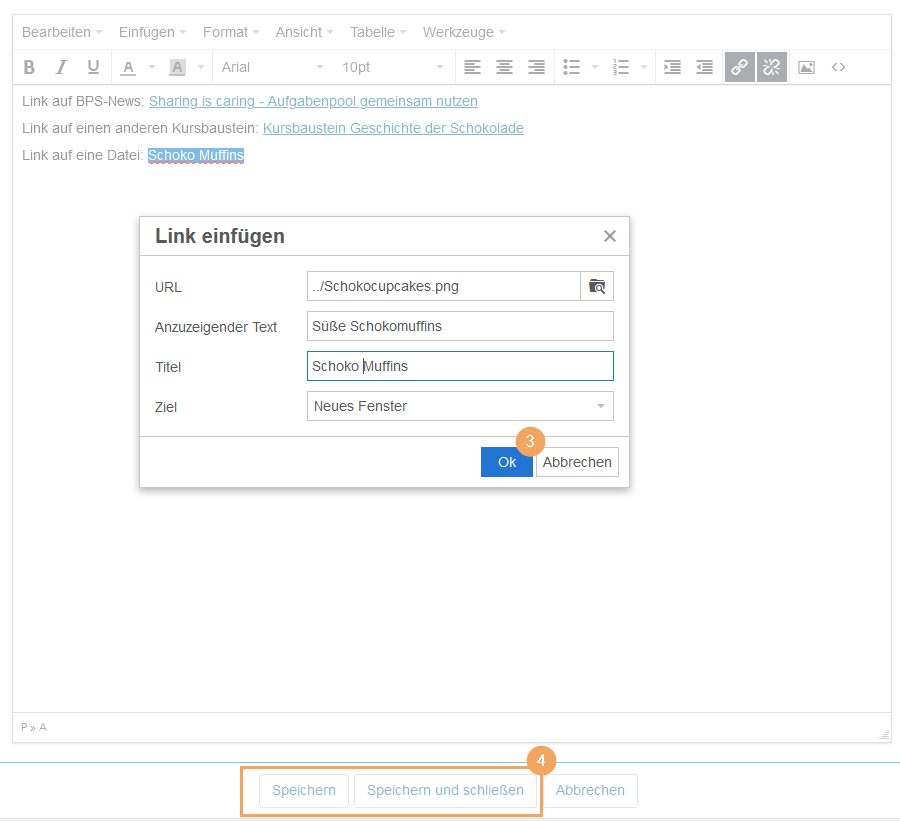Link einfügen oder bearbeiten
Link einfügen
Kopieren Sie das gewünschte Linkziel in die Zwischenablage. Wählen Sie im Texteditor das Link-Symbol |
|
Es öffnet sich ein Dialog. Tragen Sie hier im Feld URL das Linkziel aus der Zwischenablage ein und füllen Sie die anderen Felder:
Schließen Sie den Dialog mit Klick auf den Button OK. |
|
Speichern Sie Ihre Angaben. |
|
Auf eine Datei verlinken
Wählen Sie im Texteditor das Link-Symbol | |
Es öffnet sich der Link-einfügen-Dialog. Wählen Sie hier das Durchsuchen-Symbol. | |
Es öffnet sich ein Fenster mit verlinkbaren Dateien. Wählen Sie die gewünschte Datei mit Klick auf das Plus-Symbol |
|
Das gewählte Linkziel wurde im Link-Einfügen Dialog im Feld URL ergänzt. Füllen Sie nun die anderen Felder:
Schließen Sie den Dialog mit Klick auf den Button OK. |
|
Speichern Sie Ihre Angaben. |
|
Link auf einen Kursbaustein setzen
Wählen Sie im Texteditor das Link-Symbol |
|
Es öffnet sich ein Dialog. Wählen Sie hier das Durchsuchen-Symbol |
|
Es öffnet sich ein Fenster mit verlinkbaren Dateien. Wählen Sie den zweiten Tab Kursknotenverlinkung. |
|
Alle verfügbaren Kursbausteine werden angezeigt. Klicken Sie auf den gewünschten Kursbaustein. Der Dialog schließt sich. |
|
Das gewählte Linkziel wurde im Link-Einfügen Dialog im Feld URL ergänzt. Füllen Sie nun die anderen Felder:
Schließen Sie den Dialog mit Klick auf den Button OK. |
|
Speichern Sie Ihre Angaben. |
|
Link bearbeiten
1 | Öffnen Sie den Texteditor und markieren Sie den Link mit dem Mauszeiger. Der Link wird erkannt und das Linksymbol wird dunkel. |
|
2 | Klicken Sie nun auf das Symbol. | |
3 | Es öffnet sich der Link-Dialog. Bearbeiten Sie hier die Ihre Angaben und schließen Sie den Dialog mit OK. |
|
4 | Bestätigen Sie Ihre Änderungen der Seite. |
Unbekanntes Makro: includeplus. Klicke auf diese Nachricht, um Details zu erfahren.