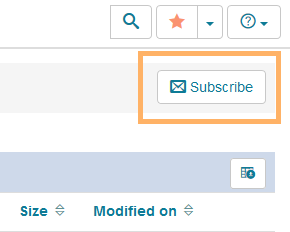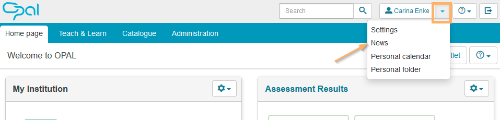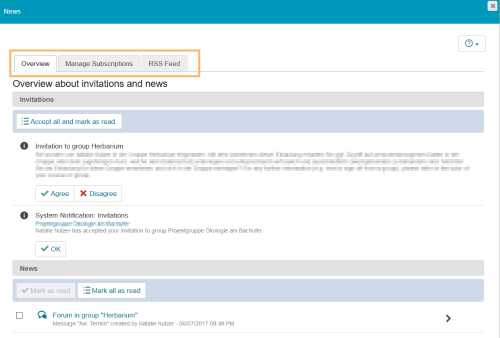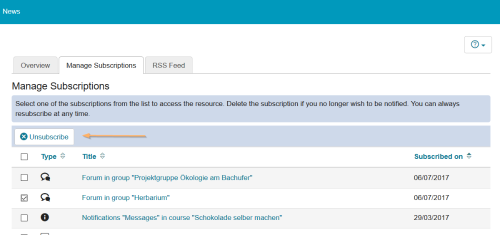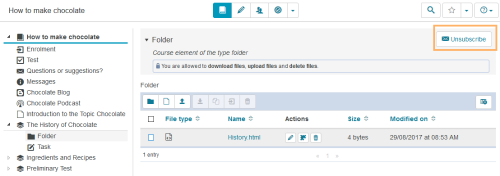Subscriptions and Notifications
You will receive automatic system messages when performing specific actions on the platform, such as a file upload to a folder. These system messages are only displayed for a short time and can also be closed by clicking on them.

You also have the option to subscribe to various resources to be automatically informed about changes to this content. You can check these changes in the platform (notifications) or receive them by e-mail at an individually configured interval (collective subscription mail). You only receive messages about actions that have not been triggered by you. This means, for example, that you will not receive a notification about a forum post that you have created yourself. Notifications that have already been viewed on the platform are also no longer included in the collective subscription mail.
Subscribable content
Click the Subscribe button to receive notifications about the following resources or content:
| Task |
|
| File discussion | |
| Forum | |
| Calendar | |
| Messages | |
| Folder | |
| Wiki | |
| Collaborative folders (ePortfolio) | |
| Assessment tool of courses (provided that you have the relevant rights for the assessment tool) | |
| Blog (news via RSS feed) | |
| Podcast (news via RSS feed) |
Receive notifications about subscribed content
You can be notified in one of three ways:
via system message of the learning platform | The icon next to your user name in the header area of the page offers quick access to existing notifications. You can also open a larger view of all news via the user profile. You will only receive messages about actions that you have not triggered yourself. This means, for example, that you will not receive a notification about a forum post that you have created yourself. |
|---|---|
by email | All notifications will be sent to you by email. The frequency of these emails can be customised in the settings of your User Profile. |
via RSS Feed | You also have the possibility to generate an RSS link to keep track of the change history. |
Open notifications
To access your notifications, you have two options:
| Option 1: Quick access | Desktop | Mobile |
Click on the circle icon next to your user name in the desktop view to open the quick overview of your notifications. |
|
|
An overview opens displaying the latest news and invitations that are stored for you in the system. Click on a news item or on the arrow behind the notification to access the content directly.
Invitations contain a direct link to the corresponding resource so that you can verify it before confirming the invitation. To close the opened notification area, click again on the selected icon.
|
| (There are no differences between the desktop and the mobile view) |
| Option 2: News area | Desktop | Mobile |
A larger view of all notifications is available in the area News . To open it, click on the down arrow right next to your name in the header area of the desktop view. Select the entry News from the drop-down list.
|
|
|
A new News window opens. In the desktop view, you will see several tabs. In the mobile view, you will only see the news.
|
|
|
Manage and cancel subscriptions
To manage your subscribed content, proceed as follows:
Open the News area as described above and switch to the Manage subscriptions tab. You will see a list of all subscriptions existing for your user account. Select the subscriptions you wish to delete and click on the Unsubscribe button in the table header to receive no more news updates on this content. |
|
Alternatively, you can also cancel each subscription by clicking the Unsubscribe button of the respective resource. |
|
View course subscriptions
On subscribed course elements and also in the course settings area, course administrators and learning resource managers will find a note about active subscriptions to the course and an option to actively cancel them. For more information, please visit the page Course subscriptions.