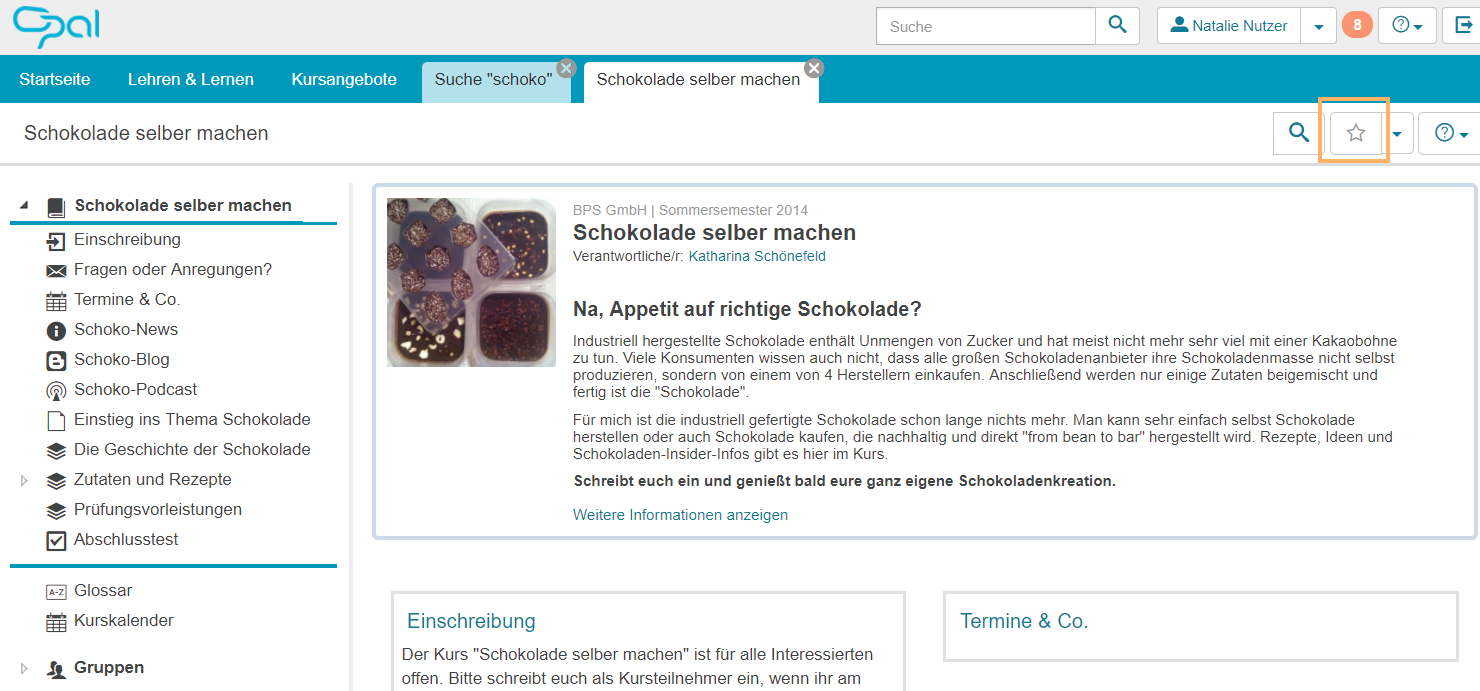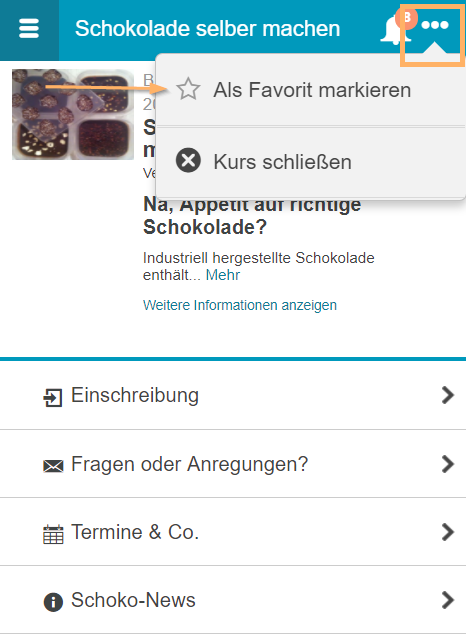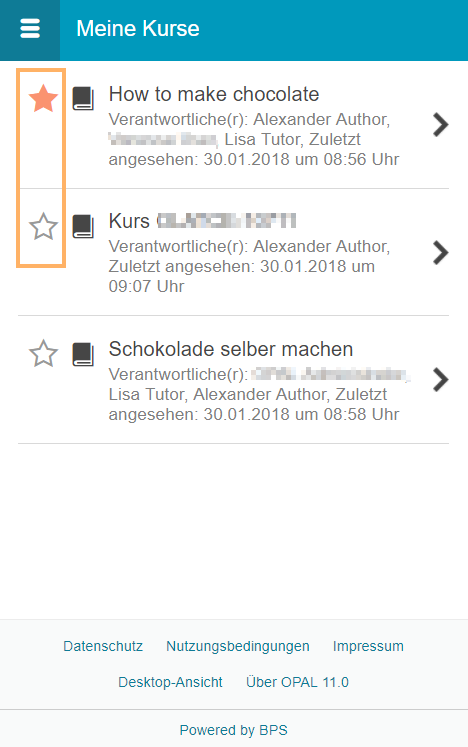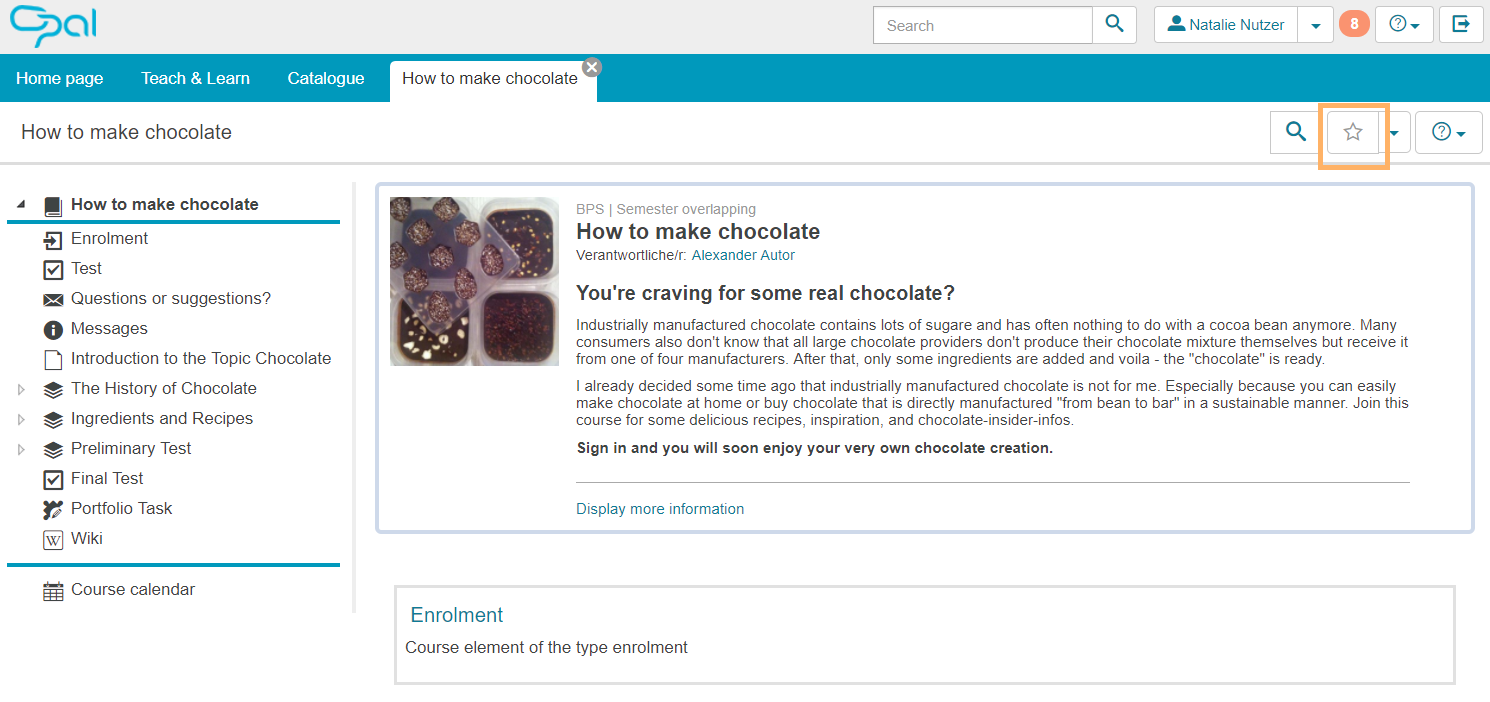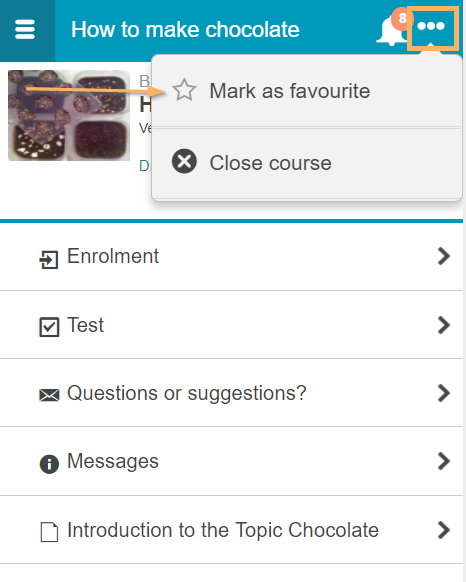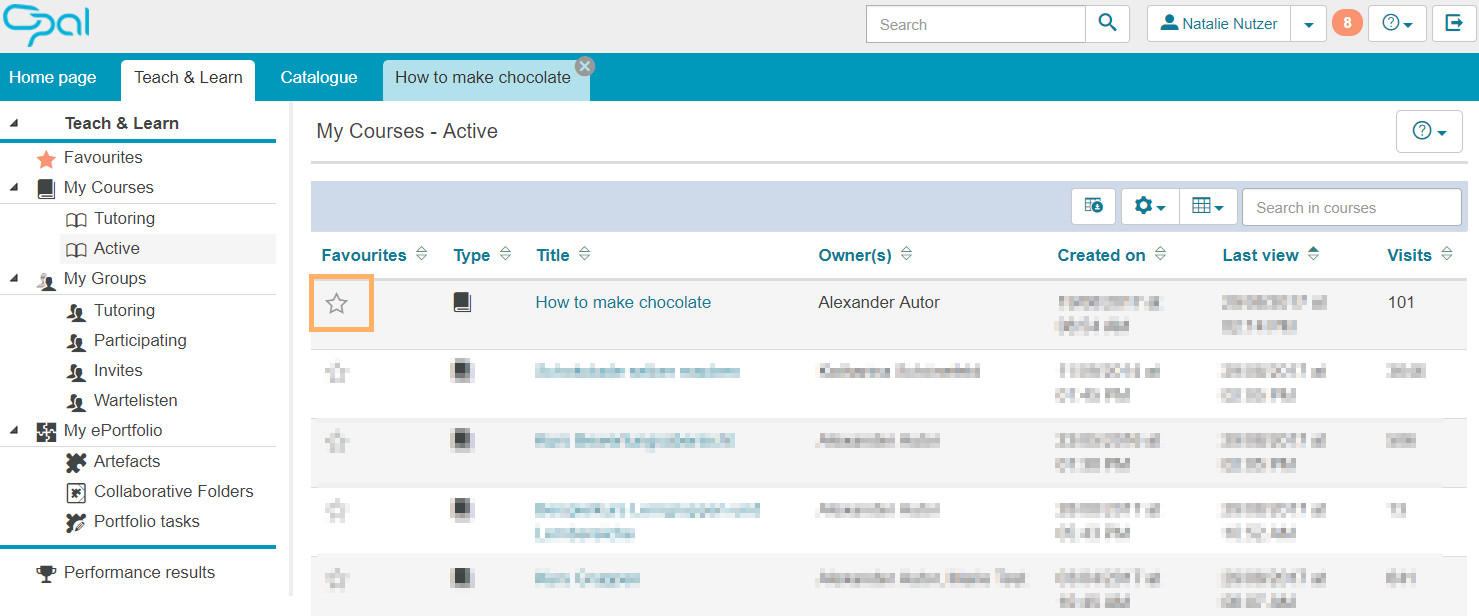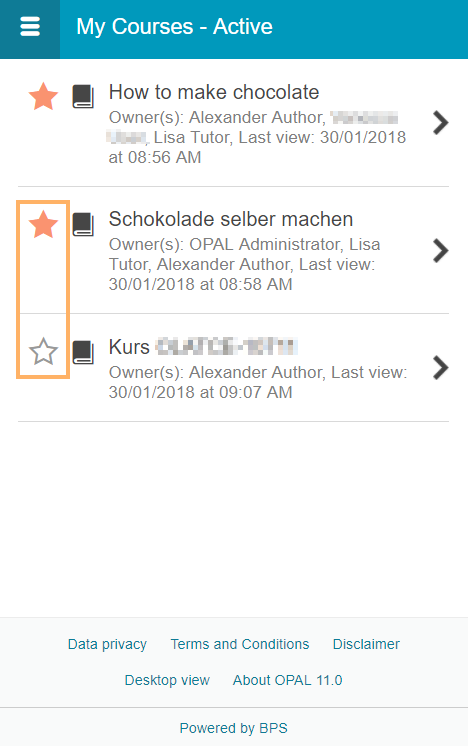Favoriten
Favoriten hinzufügen oder entfernen
Um einen Inhalt als Favorit zu markieren, haben Sie folgende Möglichkeiten:
Desktop Ansicht | Mobile Ansicht | |
|---|---|---|
In der geöffneten Ressource: Klicken Sie in der geöffneten Ressource (Kurs, Lerninhalt, Gruppe oder die Katalogkategorie ) auf das Stern-Icon im Kopfbereich. Der Stern ändert seine Farbe auf gelb. Damit ist die Ressource als Favorit markiert. Einen bestehenden Favoriten entfernen Sie, wenn Sie auf ein bereits gelb gefülltes Stern-Icon klicken. Es wird anschließend ungefüllt dargestellt. Damit haben Sie die Favoriten-Markierung für diese Ressource entfernt. Unbekanntes Makro: includeplus. Klicke auf diese Nachricht, um Details zu erfahren. |
|
|
In einer Liste: Einen bestehenden Favoriten entfernen Sie, wenn Sie auf ein bereits gelb gefülltes Stern-Icon klicken. Es wird anschließend ungefüllt dargestellt. Damit haben Sie die Favoriten-Markierung für diese Ressource entfernt. |
|
|
Kurs als Startseite setzen
Als Erweiterung der Favoritenfunktion können Sie einen Kurs oder Lerninhalt als Startseite setzen und damit direkt nach dem erfolgreichem Login automatisch öffnen.
Add or remove favourites
To mark content as a favourite, you have the following options:
Desktop view | Mobile view | |
|---|---|---|
In the opened resource:Click on the star icon in the header area of the opened resource (course, learning resource, group, or catalogue category). The star changes its colour to yellow. This implies that the resource is marked as a favourite. To remove an existing favourite, click on the yellow star icon. It will then lose its colour marking. This implies that you have successfully unmarked this resource. Unbekanntes Makro: includeplus. Klicke auf diese Nachricht, um Details zu erfahren. |
|
|
In a list:Switch to the tab Teach & Learn. Then open the list which contains the desired resource. Click on the star icon of the resource in the Favourites column. The star changes its colour to yellow. This implies that the resource is marked as a favourite. To remove an existing favourite, click on the yellow star icon. It will then lose its colour marking. This implies that you have successfully unmarked this resource. |
|
|
Set course as home page
As an extension of the favourites function, you can set a course or learning resource as a home page that will open automatically upon successful login.