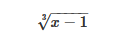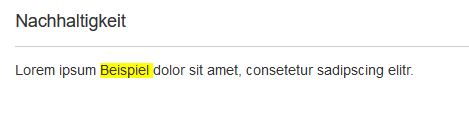Wikisyntax
With the help of the extensive wiki syntax and additional buttons in the page's editing mode, it is possible to customise articles. For example, you can set text elements to bold or italic and add headers, links, or formulas.

Overview of the wiki syntax and additional buttons ...
Certain keyboard characters, such as quotes, apostrophes, equal signs, or asterisks, allow you to format the text of the wiki article. Alternatively, you can also use the usual formatting buttons, which become available when switching to the editing mode of the article.
Formatting with buttons or input fields ...
Formatting buttons | Input with formatting characters | Explanation including an example in the article |
|---|---|---|
| '''bold" ''italic'' | bold text italic text |
| ==header text== | This is how you can mark headers (level 2). |
| * unsorted |
|
| <math><formula></math> (e.g. <math>c = a + b</math>) alternatives: $$<formula>$$ (z.B $$c = a + b$$) \(<formula>\) | You can use this symbol to enter mathematical formulas so that the following code <math>\sqrt[3]{x-1}</math> results in this formula:
By clicking the Formulas are displayed centred by default. If you want the formula to be displayed in the running text, please use the scheme \(<formula>\).
|
| [[index]] | Use this button to embed a link to an internal page: If an article with this title (e.g. Index) exists already, you can refer to it from the currently opened article. Just put the title of the article to be referred to in square brackets. Alternatively, you can also use the button Insert link to display a list of existing articles. By clicking on the title of an article in this list, a link is automatically embedded in the article. If you wish to use an alternative link text instead of the page name, enter a pipe (|) after the actual link text and then the text to be displayed, e.g. [[index|Home page]]. Further formatting options for links are given in the overview below. |
| [http://www.bps-system.de/ link text] | Use this button to embed a link to an external page. A sample text will be inserted. Adjust its URL and alternative link text.
|
| <nowiki>enter the unformatted text here</nowiki> | With this button, you can display unformatted text. |
| ---- | This is how you add a horizontal separator. |
|
| This button will open the upload function. It allows you to upload files from your computer to the Wiki via drag-and-drop. |
|
| This button will open a list of all the articles within the Wiki. By clicking on an entry, this article will be inserted as a link in the current article. |
|
| This button will open a list of all the files uploaded to the Wiki. By clicking on an entry, this file will be inserted into the article. Information While images are directly displayed in the article, other file formats such as PDF, Word or HTML files will be displayed as a link to be downloaded. Add an image or a file to the article ...Unknown macro: includeplus. Click on this message for details. The [includeplus] macro is not in the list of registered macros. Verify the spelling or contact your administrator. |
|
| This button will open a list of all Wiki categories. By clicking on an entry, this category will be added to the current article. |
Further formatting options with input fields ...
Information about the creator | ~~~ ~~~~ | Insert three tilde characters to display the name of the page creator in this position. You can also insert four tilde characters for a time stamp. |
|
|---|---|---|---|
Underline | <u>underline</u> | This is how you underline words. |
|
Text colour | <span style="color:#006400"> text</span> | This is how you change the text colour. You will find a simple colour table at https://en.wikipedia.org/wiki/Web_colors) | |
Line break | </br> | This is how to create a line break only. You do not create a new paragraph. A new paragraph (with larger line spacing) is created by an empty line. | |
Right-aligned text | <div align="right">right-aligned text</div> | Align text to right |
|
Left-aligned text | <div align="left">left-aligned text</div> | Align text to left |
|
Centered text | <div align="center">centered text</div> | Align text to center |
|
Superscript | text<sup>superscript</sup> | This is how to superscript a text. |
|
Subscript | text<sub>subscript</sub> | This is how to subscript a text. |
|
List of definitions | ;term 1 : definition 1 ;term 2 : definition 2-1 : definition 2-2 | To create a list of terms. |
|
Indentation without bullet list | :single indentation ::double indentation ::::: multiple indentation
| By entering the colon, the line can be indented according to the colons used. |
|
Bullet list without numbers | *one *two **one-two **two-two *three | This is how you create an unnumbered list. |
|
Bullet list with numbers | #one #two ##one-two ##two-two #three | This is how you create a numbered list. |
|
Coloured paragraph | <p style="color:red;"> This is a whole paragraph </p> | This is how you create a colored paragraph. |
|
Background for one or a few words | <span style="background-color: yellow;">example</span> | With this code you can adjust the background color. |
|
Coloured text + background of a paragraph | <p>Lorem ipsum <span style="background-color: yellow;">example </span> dolor sit amet, consetetur sadipscing elitr.</p> | Use this code to color text and its background.
|
|
Formatting of tables ...
Add table | {| | To create a table in the article, you can use brackets and hyphens.
| ||||
|---|---|---|---|---|---|---|
Border around table | {| border ="1" |
| ||||
Table (column width (Percent)) | {| border = "1" ! width = "40%"|column 3 |- |cell 3 |cell 6 | Possible by specifying percent values. A line that starts with ! is automatically displayed bold and centered. | ||||
Table (column width (Pixels)) | {| border = "1" | Possible by specifying pixel values. A line that starts with ! is automatically displayed bold and centered. |
Formatting options for images and links
Internal link | [[Wiki page]] | Links are underlined by default. |
|---|---|---|
External link | Links are underlined by default. | |
Image description (when hovering the mouse pointer over the image) | [[Image:name of the image.png|description of the image|200px]] [[Image:name of the image.png||description of the image|200px]] [[Image:BPS_Logo.png|| description of the image|200px]] Text before the picture <span>[[Image:BPS_Logo.png|right|20px|BPS Logo with more text]]</span> <div style="clear: both;"></div> some more text | Enter your favourite text after the pipe (|). If you start the text with a space, it will be displayed with a border and at a greater distance from the image. If the text extends beyond the width of the image, it gets wrapped. In this case, overlapping can occur. This can be avoided by using the HTML additions span and div. |
Thumbnail | [[Image:BPS.png|right|thumb]] [[Image:BPS.png|right|30px|thumb]] [[Image:name of the image.jpg|thumb|description of the image]] | Enter thumb to create a thumbnail. In the article view, the user will see a smaller image. If they click on it, the image will be enlarged to its original or specified size. |
Alignment | [[Image:BPS.png|right]] | Enter "left" or "right" after the pipe (|). |
Image size | [[Image:BPS.png|120px]] | Enter your favourite size after the pipe (|). |
Caption | [[Image:BPS.png|Das ist das BPS-Logo.]] | Enter your favourite text after the pipe (|). |
Multiple formats | [[Image:BPS.png|right|30px|thumb|This is the BPS logo.]] | Separate multiple formats by using a pipe (|). |