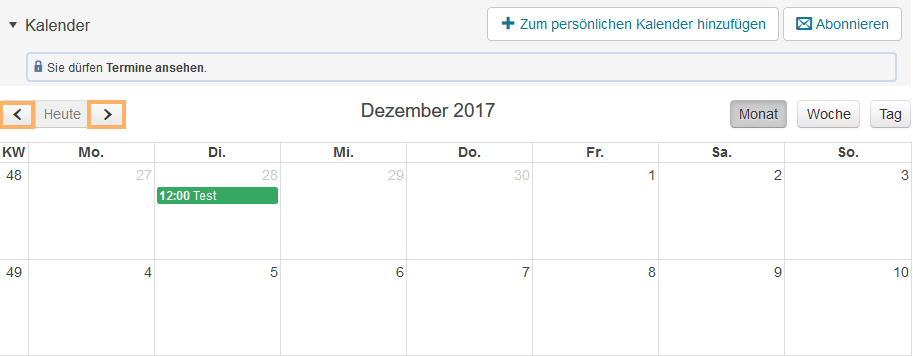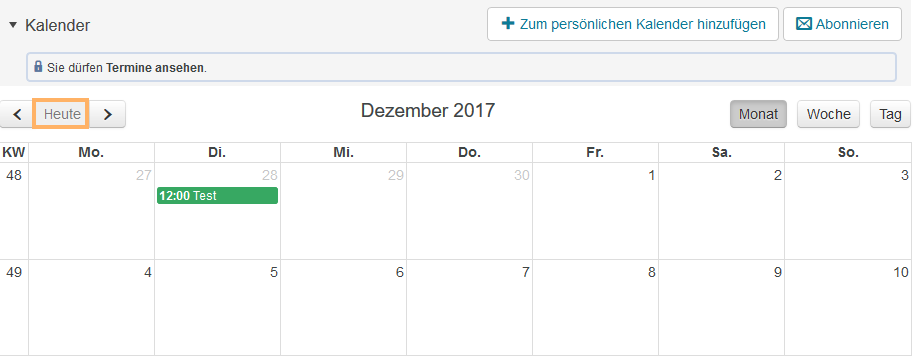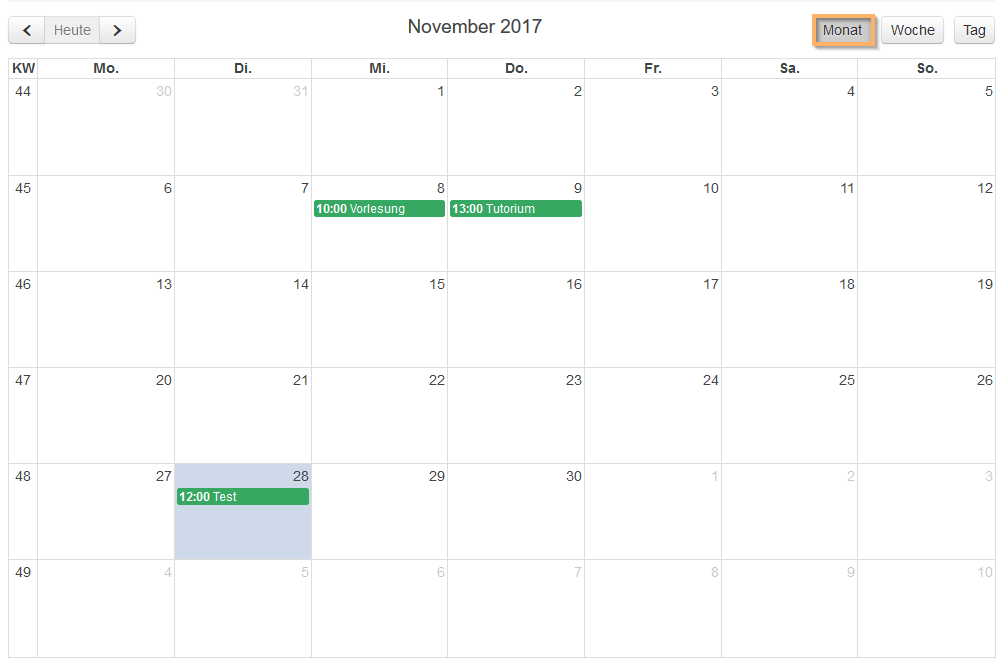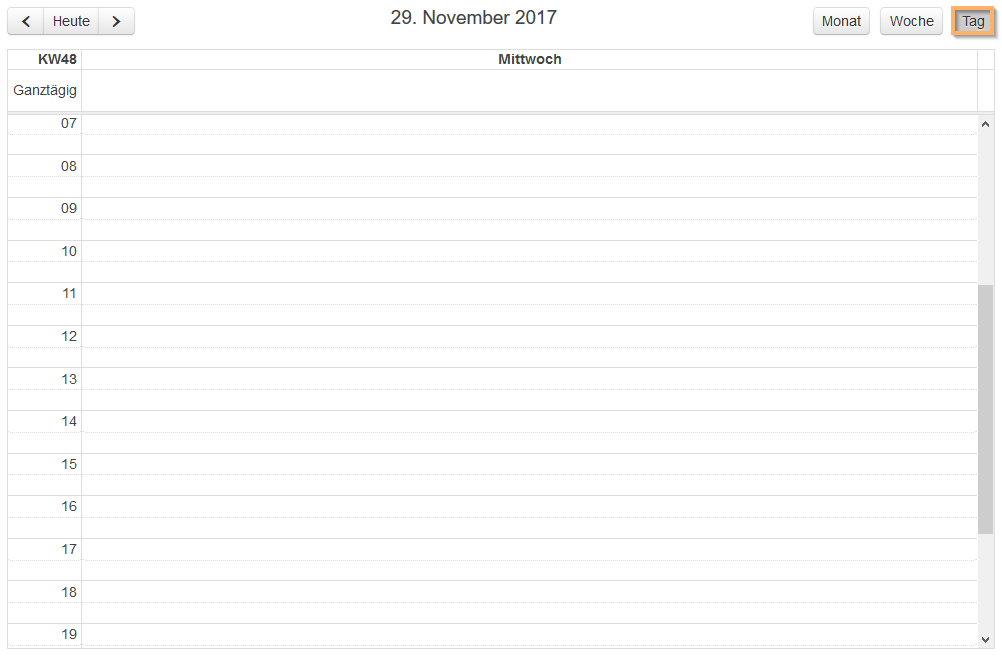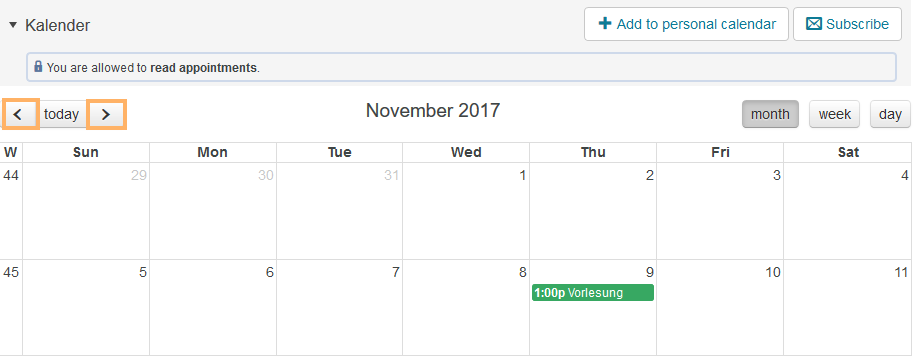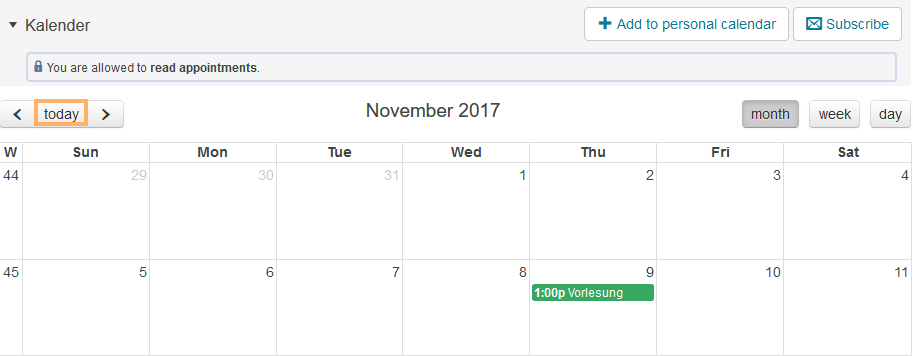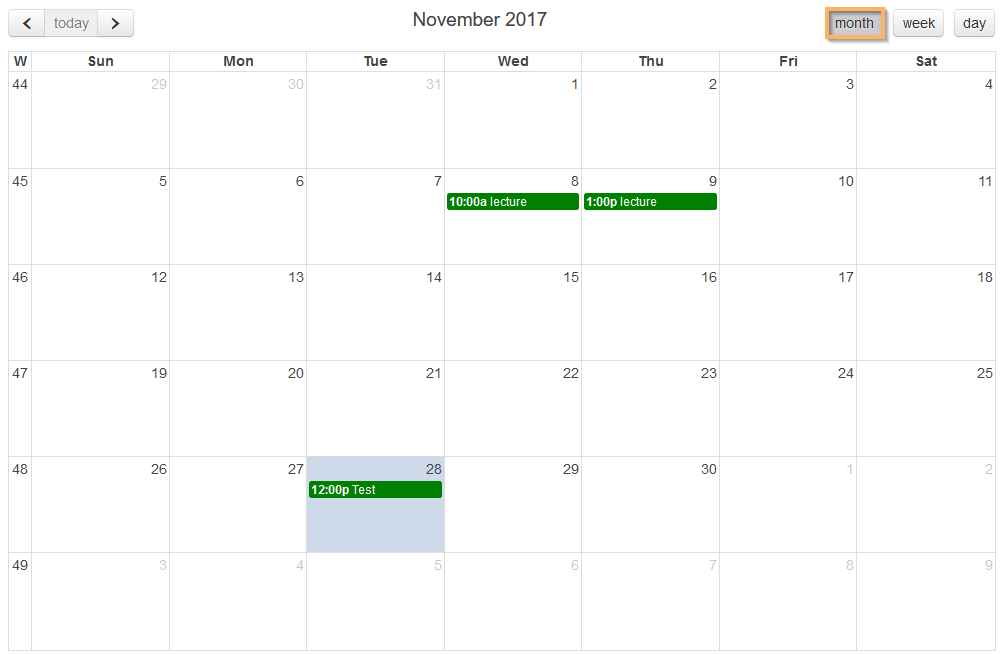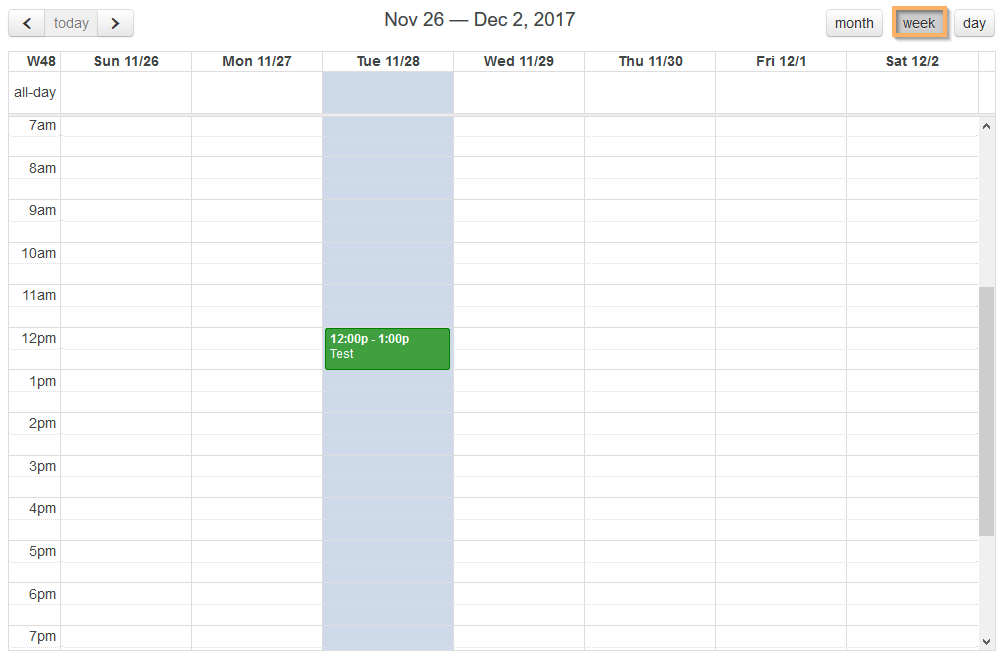Navigation im Kalender
Nutzen Sie die Naviagtionshilfe oben links im Kalender, um innerhalb der gewählten Ansicht zum gewünschten Datum zu navigieren:
| Die Navigationshilfe dient dazu, schnell zum nächsten/vergangenen Tag, zur nächsten/vergangenen Woche oder zum nächsten/vergangenen Monat zu navigieren. Außerdem haben Sie die Möglichkeit mit nur einem Klick zum aktuellen Tag zu gelangen. |
Um einen guten Überblick über anstehende Termine zu behalten, können Sie zwischen verschiedenen Ansichten wechseln. Nutzen Sie dazu die Schaltflächen oben rechts im Kalender:
| In der Monatsübersicht erhalten Sie einen Überblick über den gesamten aktuellen Monat. |
| Mit Hilfe der Wochenansicht haben Sie die Möglichkeit alle Termine, die in der aktuellen Woche anstehen, einzusehen. |
| In der Tagesansicht erhalten Sie einen Überblick über den aktuellen Tag. |
Use the navigation aid in the upper left corner of the calendar to navigate to the desired date in the selected view:
| The navigation aid allows you to quickly navigate to the next/previous day, the next/previous week, or the next/previous month. Moreover, you can navigate to the current date with just one click. |
To maintain a good overview of upcoming appointments, you can switch between different views. Use the buttons in the upper right corner of the calendar:
| The monthly overview gives you an overview of the entire current month. |
| The weekly overview allows you to view all upcoming appointments in the current week. |
| The daily overview gives you an overview of the current day. |