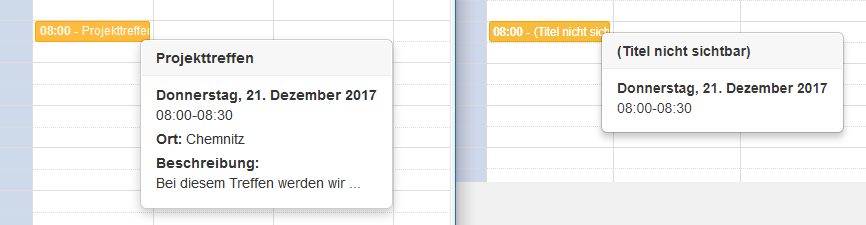Termin anlegen
Sie können Termine für sich und für andere Nutzer anlegen sofern Sie Bearbeitungsrechte am ausgewählten Kalender besitzen. Dies können sowohl Einzeltermine als auch Terminserien mit verschiedenen Wiederholungszyklen sein.
Einen neuen Termin anlegen ...
Um einen neuen Termineintrag zu erstellen, gehen Sie wie folgt vor:
|
| ||||||||||||||
3. Geben Sie einen Titel und optional einen Ort und eine Beschreibung für den neuen Termin an. 4. Prüfen Sie anschließend die eingetragenen Daten zum Termin in den Feldern Start und Ende. 5. Wenn es sich um einen ganztägigen Termin handelt, dann prüfen Sie die Checkbox Ganztägig unterhalb der Felder Start und Ende. Diese sollte für ganztägige Termine aktiviert sein. |
| ||||||||||||||
6. Konfigurieren Sie nun bei Bedarf den gewünschten Wiederholungszyklus und ein Enddatum zu diesem Zyklus. Es stehen Ihnen folgende Optionen zur Verfügung ...
Warning Bei einem sich wiederholenden Termin müssen Sie in jedem Fall ein neues Datum im Textfeld Bis eintragen. Andernfalls wird nur ein Einzeltermin angelegt. |
| ||||||||||||||
7. Sie können für den neuen Termin oder Terminzyklus eine Erinnerung konfigurieren. Information Die Nachricht zum Termin wird jedoch nur per Mail versand, wenn Sie den Kalender abonniert haben. Die Mail enthält Angaben zum Termintitel, die Termindaten und wenn angegeben, den Ort des Termins. Die Beschreibung wird nicht übertragen. |
| ||||||||||||||
8. Entscheiden Sie nun über die Sichtbarkeit des Termins. Hier haben Sie folgende Möglichkeiten ...
9. Klicken Sie auf die Schaltfläche Speichern, um den Erstellvorgang abzuschließen. |
|
Neue Termine können Sie nur in Systemkalendern anlegen (Kurskalender, Gruppenkalender), nicht in importierter Kalendern.
You can create appointments for yourself and for other users, provided you have the right to edit the selected calendar. This includes single appointments as well as recurring appointments with different repetition cycles.
Create new appointment ...
To create a new appointment, proceed as follows:
|
| ||||||||||||||
3. Enter a title and optionally a location and a description for the new appointment. 4. Then check the data in the fields Start and End. 5. In the case of an all-day appointment, select the checkbox next to All day below the fields start and end. This option should be enabled for all-day appointments.
|
| ||||||||||||||
6. If necessary, configure the desired repetition cycle and an end date for this cycle. You can choose from the following options ...
Warning In the case of a recurring appointment, you must enter a new date in the text field Until. Otherwise, only a single appointment will be created. |
| ||||||||||||||
7. You can configure a reminder for the new appointment or recurring appointment. Information However, the reminder for the appointment will only be sent by email if you have subscribed to the calendar. The email contains information about the appointment title, appointment data, and if indicated, the place of the appointment. The description will not be transmitted. |
| ||||||||||||||
8. Now decide on the visibility of the appointment. You have the following options ...
|
|
9. Click on Save to complete the creation process.
You can only create new appointments in system calendars (course calendar, group calendar), not in imported calendars.