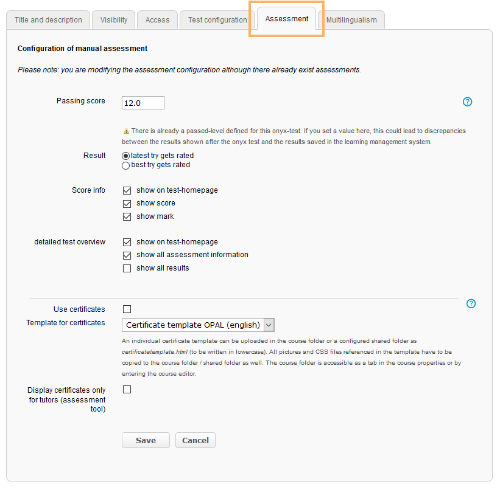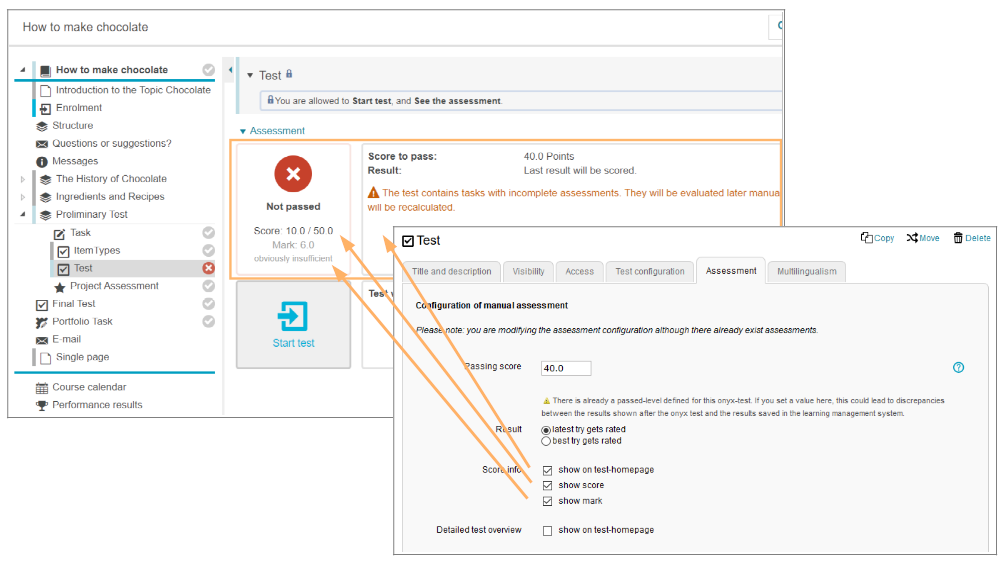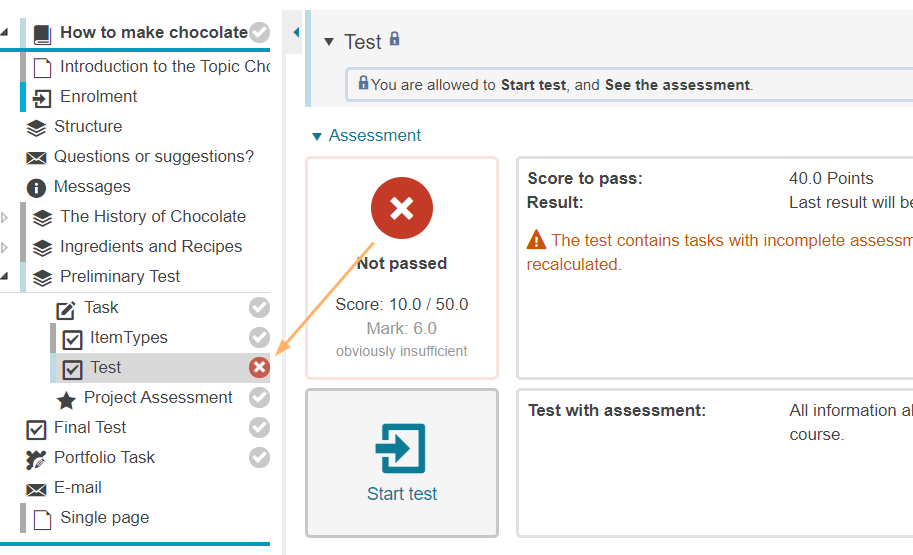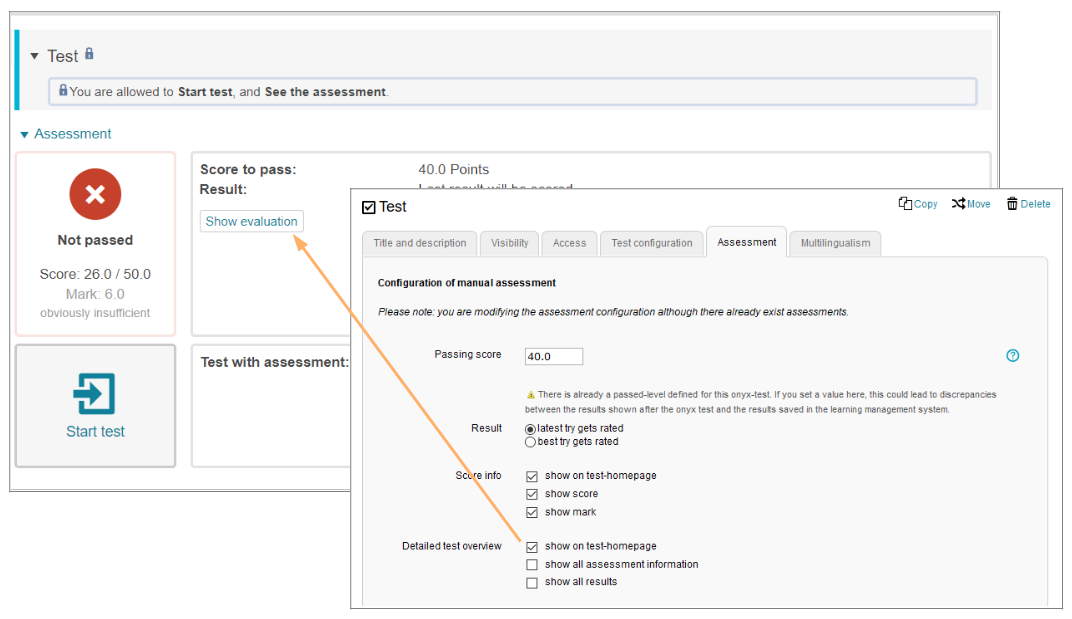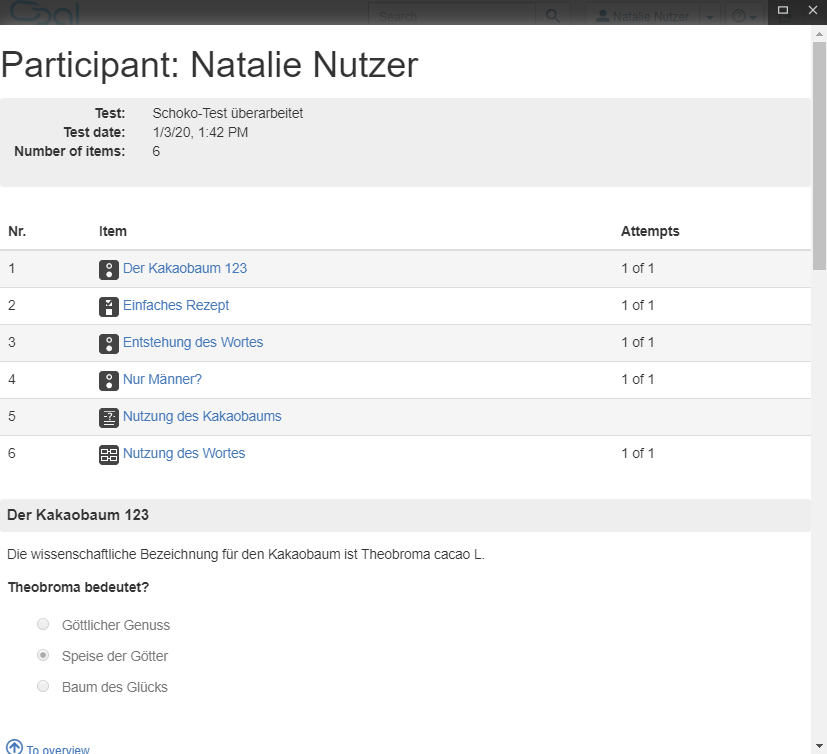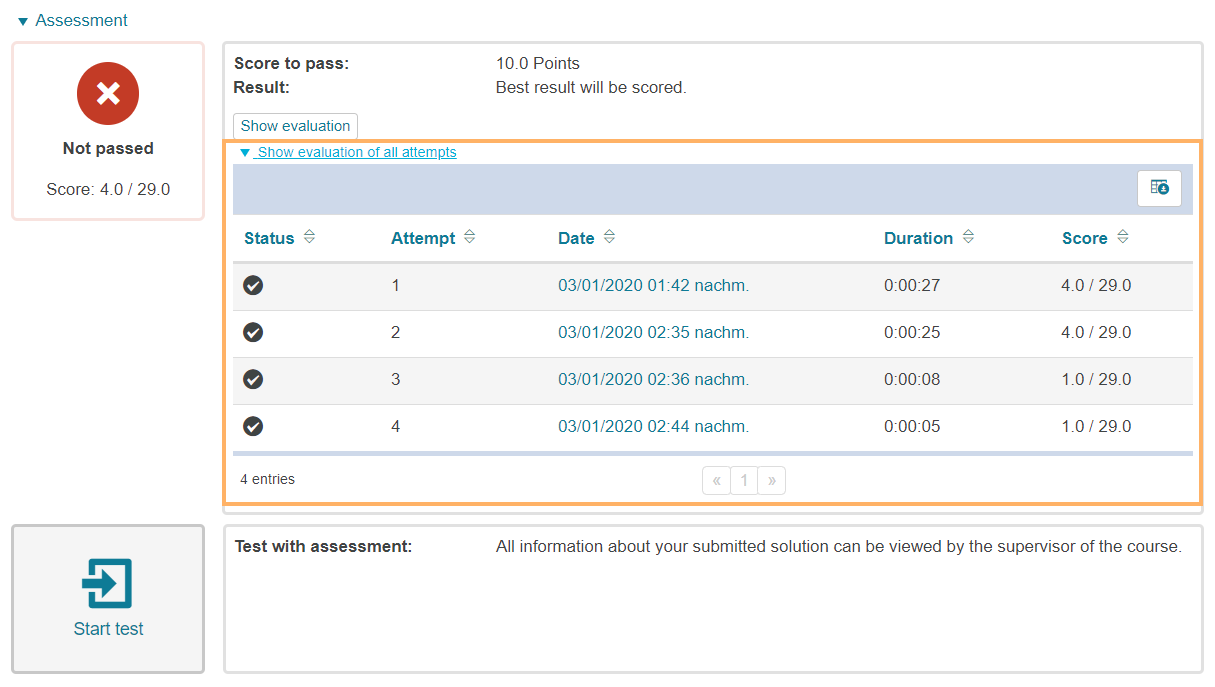Determine which test result will be adopted for a course element Test and which assessment information will be shared with the user.
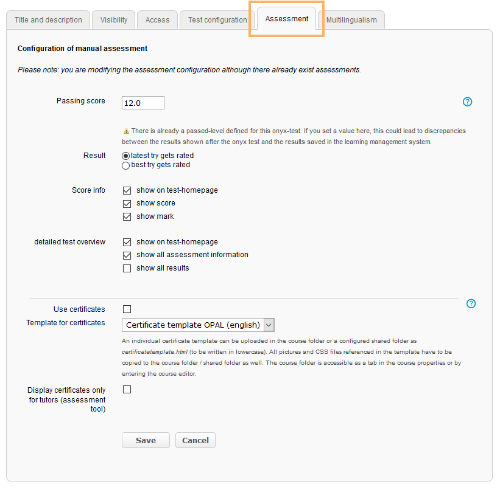
| Configure the score required to pass a test. If you use an ONYX resource, the threshold score set for the test will be automatically displayed here. If necessary, please change this score directly in the ONYX resource. Changes made in the Assessment tab may lead to conflict and undesirable behaviour. |
|---|
| Decide whether the latest attempt will be counted or whether the user can improve on their test result, which means that the best attempt will get rated. If there are several attempts with the same score, the most recent attempt with this score will be included in the assessment. |
|---|
| Show on test homepage If this checkbox is enabled, the user will see a box displaying their central results on the test home page after submitting the test. These include the passed status, the score, and the mark in numbers and words. InformationYou can assign marks manually for individual users in the assessment form, by bulk assessment for many users or by using a grading key. | | The passed status will also be displayed in the course navigation. If this checkbox is not enabled, the passed status will neither be visible on the test home page nor in the course navigation. | |
|
|---|
| Select which assessment information will be shared with the user: Show on test homepage Users may review each task of the completed test attempt and their saved answers. Feedback information about the tasks (if any) will also be displayed here. They can open the detailed test overview from within the course run using the Show evaluation button. If there are several test attempts available, either the latest or best attempt will be used for the evaluation (see configuration option Result). InformationPlease note ... In the detailed test overview, the learner will automatically see at least the assessment information that they have already seen while taking the test. By default, the task/test evaluation is disabled in the test configuration tab, so the learner will not see any evaluation and feedback information during a test attempt. In this case, this information will also not be displayed in the test overview unless the configuration option Show all assessment information has been enabled. If you have activated the task/test evaluation in the test configuration tab, the learner will already see assessment and feedback information during a test attempt. In this case, this information will also be displayed in the test overview, regardless of the configuration option Show all assessment information. | | Show all assessment information If this checkbox is enabled, the user will be able to see the evaluation of their answers if it was not already visible during the test (see also Test procedure configuration>Task evaluation or test evaluation or note about the configuration option Show on test homepage). | | Show all results The user is not only shown the test result relevant for evaluation, but also a table with all test attempts completed so far. The table can be opened using the link Show evaluation of all attempts. The individual test results will show when clicking on the date of the respective attempt. | |
|
|---|
InformationThe visibility of the assessment information configured here also depends on the settings in the Visibility tab. For example, you may control when exactly users get access to assessment information.