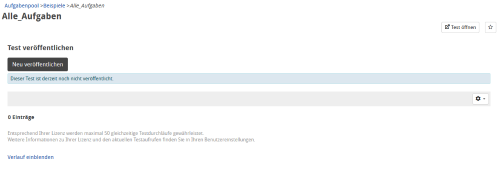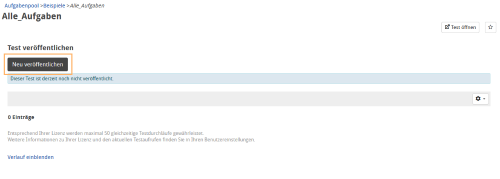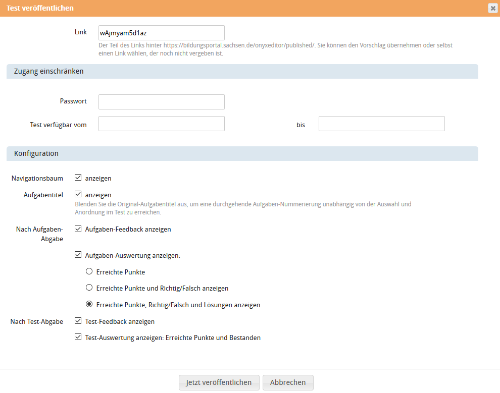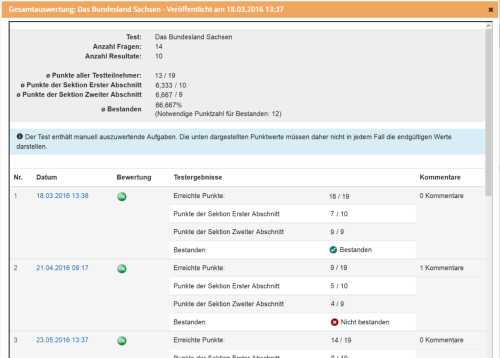Publish Test
![]() The publication area of an individual test resource shows all the web links you created and currently available for this resource. Here you can create and configure new publications, disable or delete existing web links, or view and export the results of completed tests.
The publication area of an individual test resource shows all the web links you created and currently available for this resource. Here you can create and configure new publications, disable or delete existing web links, or view and export the results of completed tests.
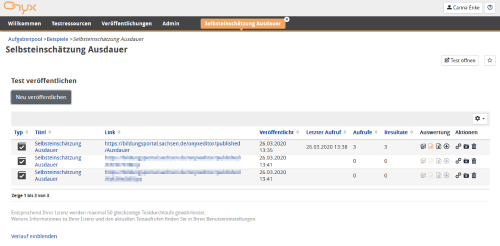
Content
Related topics
Open the publication area of a test resource
You can open this area using the actions in the resource table question bank.
1 | Search for the desired test content in the Question bank in the Test resources tab. Select the |
|
2 | The publish view opens. If the test has never been published before, you will first see the following empty area. |
|
Publish test
1 | To create a new publication and thus a new web link for the test, select the function |
|
2 | The configuration window for your publication opens. Configure all individual settings here. All available options are explained in the Configure publication section. If you confirm the dialogue at the end with Publish now, the new publication will then be displayed in the overview. |
|
|
Configure publication
Configuration of the web link
The most crucial piece of information for your publication is the web link, as it gives the participants access to the test. You may also customise the link path. Just adopt the displayed suggestion or add your own ending to the link.

Configuration of access restrictions
The web link provides access to the test, i. e. the test is basically open to anyone who knows the web link. The published test can be performed by the participants as often as desired. However, you may restrict access by setting a password and/or defining an availability period. Published links can be disabled at any time.
If you set a password, the test will only be accessible and executable for participants who know the web link and password.
If you set a date, the test will only be accessible and executable within the specified time period. You can specify from which date and/or until which date the test should be available.
Test procedure configuration
You may customise the test procedure according to your usage scenario. Decide for your test scenario, which feedback and assessment information you wish to display to the test participants while running the test. A detailed description of the configuration parameters can be found in the help section Test procedure configuration.
Change the language of the control elements
The language of the control elements, such as the “Submit test” or “Next” button, of a published test is fixed at the time of publication. Subsequent changes to the author's system language have no effect on the display language of the control elements within tests that have already been published.
Changing the language of the control elements after a test has been published is only possible by appending a language parameter to the publish URL. Add “?lang=en” to the publish URL that you communicate to the test participants to output the control elements in English or “?Lang=de” for German.
Example:
The link https://bildungsportal.sachsen.de/onyxeditor/published/onyxsachsen will open the “Saxony” sample test with German control elements. With the link https://bildungsportal.sachsen.de/onyxeditor/published/onyxsachsen?lang=en, the control elements will be output in English.
Overview of the available actions in the publication area of an individual resource
The publish view gives you an overview of all existing publications and related actions.

Test start
Click on the displayed link in a table entry to open the selected publication in a new browser tab. This start is considered a normal test start. If you refresh the publish view, the number of test starts will increase accordingly.
General information about the publication
Among other things, you can see the following general information for each publication:
- Published: Date on which the test was published under the web link.
- Last start: Date on which a participant last accessed the test using the web link and performed the test.
- Starts: Number of test starts performed by the participants using the web link.
- Results: Number of results available for the test. If participants have cancelled or did not complete the attempt, the result will not be saved. The number of results can therefore be less than the number of test starts.
Show evaluations
The ONYX Editor provides you with various evaluations:
| Results view | The Results view lists all completed attempts. You can view detailed information about the participants’ answers and assessments for each attempt. |
| Statistical evaluation | The Statistical evaluation gives an overview of the average assessments, the distribution of correct and incorrect answers as well as the frequency and occurrence of individual participant answers. |
| Export results to table | The Results export enables a detailed export of all results in XLS format. |
| Export results | This export contains the test resource and files for all available test runs related to the selected publication in a .zip file. |
Actions
The following actions can be directly selected:
| Enable / Disable | Click on the action icon |
| Delete results | Click on the action icon |
| Delete | Click on the action icon |