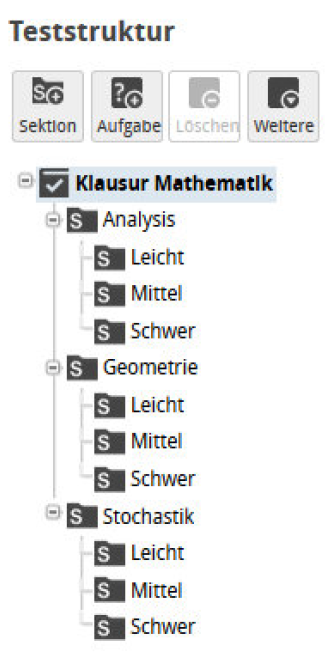Attribute-oriented Test Compilation
1. STEP: Create a new test
To create a new test, click on New test in the test resource view of the ONYX editor. Enter a title for your test. By confirming the Create a new test dialogue with OK , you will automatically switch to the edit view.
For more information, see the help section Create content.
2. STEP: Structure your test with sections
| Tests can be subdivided into any number of sections. This allows you to differentiate content by subject or difficulty level. The test structure will be displayed in the middle section of the edit view. Select the top test structure element and click the + Section button to add a new section. Now select the newly added section structure element New section and give it a title. Repeat these steps to prepare an empty test structure. The questions for each level of difficulty should be randomly chosen later. This is achieved by storing the question sets of the individual difficulty levels within sections from which questions will then be randomly selected. In order to begin, create three sub-sections per subject area, one for each difficulty level (easy, medium, hard). The section structure can be hidden from the test participants. In the example maths exam, the subject area sections should be visible to the participants, while the difficulty level sections should not. |
3. STEP: Add questions based on their metadata description
In the left area of the edit view, you will find the Quick access question bank allowing you to search for specific questions based on metadata, which for example contain classification attributes.

All questions with the following metadata should be added to the category Easy within the section Analysis of the example maths exam.
- Metadata item subject = Mathematics/Analysis
- Metadata item difficulty = Easy
To search for specific metadata fields, use the advanced search. Click in the search field to open a context menu containing the link Advanced search . Then click on the link to open the advanced search dialogue. The advanced search contains all metadata fields categorised according to the metadata categories, which include General , Lifecycle , Classification and Technical . The relevant metadata for the example maths exam can be found in the Classification category.
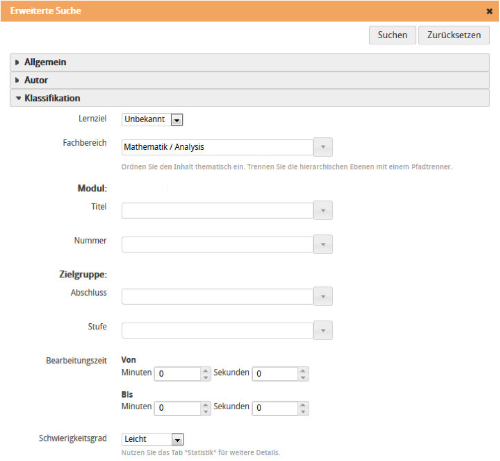
After confirming the dialogue with Search , all results will be displayed in the menu on the left.
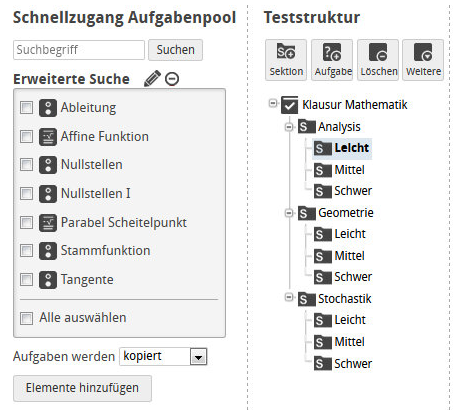
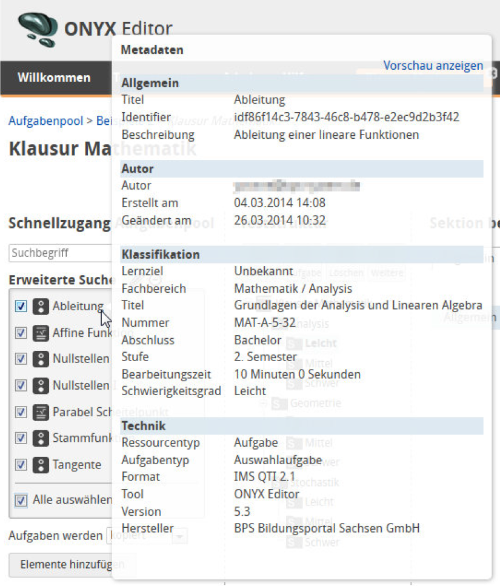
The questions can simply be added to the test as a copy. For our example, all questions should be selected. To do this, click on Select all below the search results. If you wish to select questions individually, mark the respective checkboxes.
Now add the questions from the currently selected section Easy in the subject area Analysis using the button Add question(s) . Repeat these steps for all other difficulty levels and subject areas.
4. STEP: Configure shuffling
The test participant should only be shown one item of the question set per difficulty level within a subject area. Therefore, a random question selection needs to be enabled for the sections about the difficulty level.

Select a difficulty level section (easy, medium, hard) from the test structure and customise it in the Edit section area on the right. The menu tab Options allows you to configure the random question selection. Enable the option Shuffle by entering the number of questions to be selected. For the example maths exam, exactly one question should be chosen per level of difficulty.
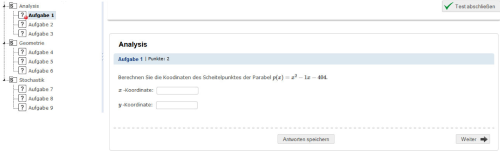
This will create a different set of questions for each participant. However, the targeted selection of questions based on the classification attributes should still result in a similar exam.