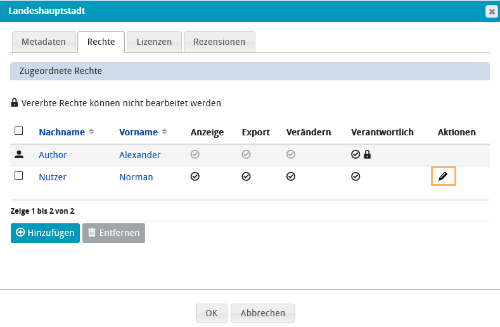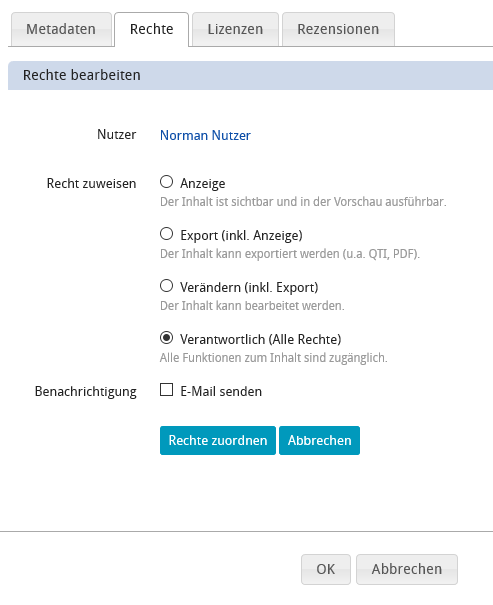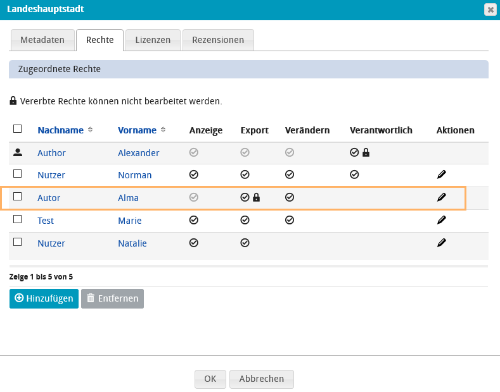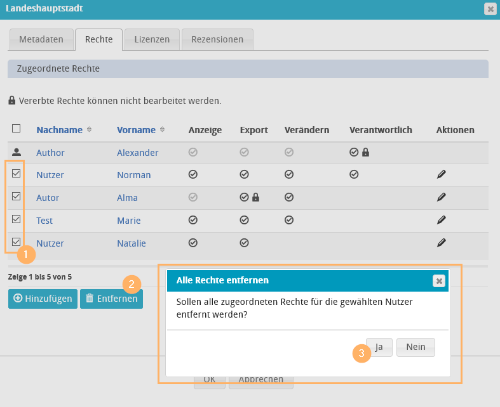03 Rights
Each user only sees content in the task pool that they have created themselves or that has been authorised for them. To facilitate joint editing and sharing of content, specific rights of use can be assigned for folders or individual content.
What rights are there?
Deposit | New content can be added and edited. | This right is only available for folders. Users can add new and edit existing content in a folder. However, existing content from other users is not visible to them. |
|---|---|---|
Read | Content is visible and available for previewing. | Users with this right can see the resource in the question bank, open the resource's info view, and preview the resource. |
Export (incl. Read) | Content is visible, available for previewing, and can be exported (including QTI, PDF). | This setting activates the duplicate and export buttons in the question bank as well as the edit view of tests. Users can thus export tasks from the question bank or duplicate them within a test. |
Modify (incl. Export) | Content is visible, available for previewing, and can be exported and edited. | Users with this right can change the original files in addition to the Edit right. |
Curator (incl. Modify) | All content functions are accessible. | Users with this right have complete access to the content and all functionality therein. This right is linked to the legal structures of the learning platform OPAL. |
How to assign and manage rights?
You can find the rights assignment in the information area of a resource. Open this area by clicking on the info icon ![]() in the Actions column. Then switch to the tab Rights.
in the Actions column. Then switch to the tab Rights.
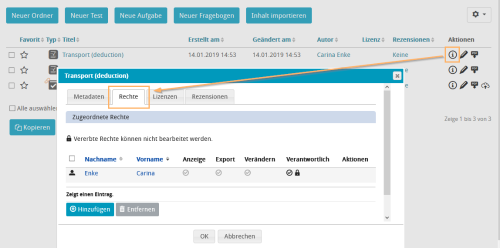
All users with rights to the resource are listed in a table. Assigned user rights are indicated with a checkmark symbol. In the example, there are no other users with rights to the resource apart from the author.
Assign rights
To assign a new right, click on the Add button under the table.
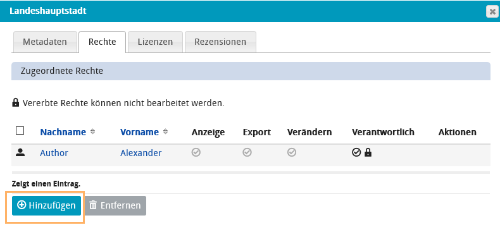
The user search opens. Look for users of your institution by using their first or last name or user name. To assign rights to users of other institutions, enter the full user name in the search field.
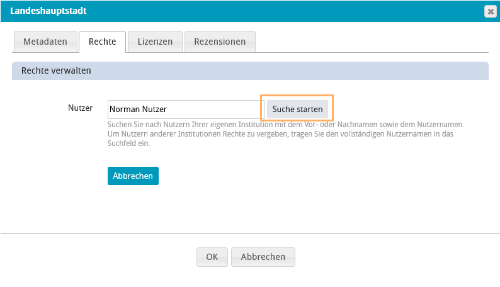
If there are search results, you can now start with the assignment of rights:
1 | In the search results, select the user to whom you want to assign rights. |
|
2 | In the Assign rights section, select the required rights. | |
3 | Optionally, you can also send the user a notification email. To do this, mark the checkbox in the Notify section. Further settings to configure your emails will open. | |
4 | Confirm the assignment of rights with Assign. |
Edit rights
Assigned rights can be edited at any time, except for inherited rights. They can be extended but also restricted.
To change the rights of a user, proceed as follows:
1 | In the rights table, click the pencil icon |
|
2 | The detailed view of the selected user's rights opens. Now select the new right. At this point, you can also optionally send an email to the user. |
|
3 | Confirm your choice with Assign. |
Edit inherited rights
An inherited right refers to rights that users have received from a higher level of the question bank. They are marked with a lock symbol and can only be edited or removed at the level at which they were assigned.
Delete rights
Assigned rights can be deleted at any time, except for inherited rights. It is therefore possible to remove rights.
To delete the rights of one or more users, proceed as follows:
1 | In the rights table, mark the checkboxes in front of the users whose rights you want to delete. |
|
2 | Then select the Remove button from below the table. | |
3 | Confirm the dialogue to remove the rights. | |
| 4 | In the example, all rights of the selected users were removed, with the exception of the inherited rights. | 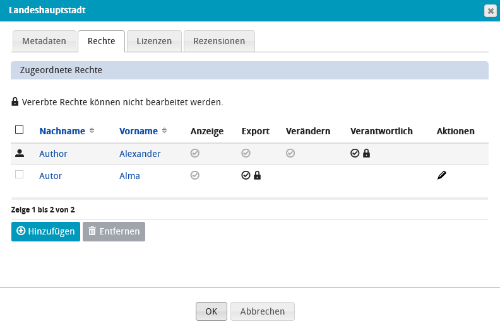 |