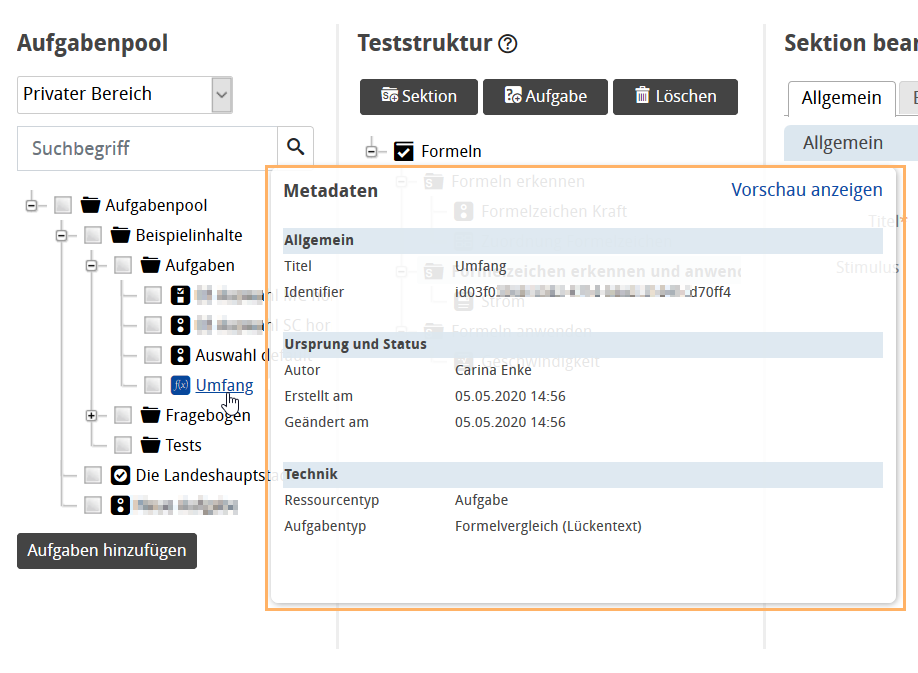Step-by-step: Adding a single question to a test
1 | Open the test to which you wish to add a single existing question in the edit view. Mark the section to which the question should be added. |
|
2 | Search for the desired question using the question bank on the left. To do this, you can:
|
|
3 | In the example, the “Show all” link was used to display the structure and navigate to the specific question with the title “Scope”. |
|
4 | If you are uncertain about whether you have found the right question, the metadata display will offer some help: Move the mouse pointer over a question to display all the maintained metadata of the question. In addition, you can also preview the question. | |
5 | To assign a question to the section, simply select the checkbox in front of the desired question and then click on Add question. |
|
6 | In the same way, you can also add multiple questions to a section at once. If a folder is selected, all questions contained in the folder will be added to the test. | |
7 | If the order of the questions in the section does not yet match your expectations, or if you wish to move a question to another test section, you can simply drag and drop it to the right place in the test structure. |