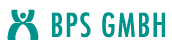Wiki source code of Teilnehmer verwalten
Version 35.1 by Carina Enke on 31.05.2021
Show last authors
| author | version | line-number | content |
|---|---|---|---|
| 1 | {{layout}} | ||
| 2 | {{layout-section ac:type="two_right_sidebar"}} | ||
| 3 | {{layout-cell}} | ||
| 4 | (% class="confluence-embedded-file-wrapper confluence-embedded-manual-size" %)[[image:attach:BBB_Teilnehmer verwalten.png]]Um die Teilnehmende einer Konferenz zu organisieren stehen verschiedene Verwaltungsoptionen zur Verfügung. Dabei können einzelne Funktionalitäten für** alle** **Teilnehmenden**, aber auch nur für **einzelne konkret ausgewählte Teilnehmer** aktiviert werden. | ||
| 5 | {{/layout-cell}} | ||
| 6 | |||
| 7 | {{layout-cell}} | ||
| 8 | (% class="auto-cursor-target" %) | ||
| 9 | \\ | ||
| 10 | |||
| 11 | {{scroll-ignore}} | ||
| 12 | (% class="auto-cursor-target" %) | ||
| 13 | \\ | ||
| 14 | |||
| 15 | {{panel title="Inhalt"}} | ||
| 16 | |||
| 17 | |||
| 18 | {{toc/}} | ||
| 19 | |||
| 20 | **Verwandte Themen** | ||
| 21 | |||
| 22 | * [[Gruppenräume nutzen>>doc:Gruppenräume nutzen]] | ||
| 23 | {{/panel}} | ||
| 24 | |||
| 25 | (% class="auto-cursor-target" %) | ||
| 26 | \\ | ||
| 27 | {{/scroll-ignore}} | ||
| 28 | |||
| 29 | (% class="auto-cursor-target" %) | ||
| 30 | \\ | ||
| 31 | {{/layout-cell}} | ||
| 32 | {{/layout-section}} | ||
| 33 | |||
| 34 | {{layout-section ac:type="single"}} | ||
| 35 | {{layout-cell}} | ||
| 36 | (% class="auto-cursor-target" %) | ||
| 37 | == Aller Teilnehmenden verwalten == | ||
| 38 | |||
| 39 | Öffnen Sie die Teilnehmerverwaltung durch Klick auf das Zahnrad-Icon zum Abschnitt **Teilnehmer **im rechten Seitenbereich der Konferenz. Sie finden hier Funktionen, die für **alle Teilnehmer** eingestellt werden können. | ||
| 40 | |||
| 41 | [[image:attach:BBB - Teilnehmerverwaltung öffnen_de.png]] | ||
| 42 | |||
| 43 | Folgende Funktionen stehen zur Verfügung: | ||
| 44 | |||
| 45 | (% class="wrapped" %) | ||
| 46 | |((( | ||
| 47 | (% class="content-wrapper" %) | ||
| 48 | ((( | ||
| 49 | [[image:attach:BBB_alle Stati löschen.png]] | ||
| 50 | ))) | ||
| 51 | )))|=((( | ||
| 52 | Alle Statusicons löschen | ||
| 53 | )))|((( | ||
| 54 | Per Klick auf dieses Icon werden alle aktuell gesetzten Teilnehmerstati entfernt. | ||
| 55 | ))) | ||
| 56 | |((( | ||
| 57 | (% class="content-wrapper" %) | ||
| 58 | ((( | ||
| 59 | [[image:attach:BBB_alle stumm schalten.png]] | ||
| 60 | ))) | ||
| 61 | )))|=((( | ||
| 62 | Alle Teilnehmer stumm schalten | ||
| 63 | )))|((( | ||
| 64 | (% class="content-wrapper" %) | ||
| 65 | ((( | ||
| 66 | Per Klick wird das eMikrofon alle Anwesenden deaktiviert. Alle Anwesenden können die eigene Stummschaltung aber jederzeit per Klick auf das Icon [[image:attach:BBB_eigene Stummschaltung aufheben.png]]im Hauptbereich wieder aufheben. | ||
| 67 | ))) | ||
| 68 | ))) | ||
| 69 | |((( | ||
| 70 | (% class="content-wrapper" %) | ||
| 71 | ((( | ||
| 72 | [[image:attach:BBB_alle außer Moderator stumm schalten.png]] | ||
| 73 | ))) | ||
| 74 | )))|=((( | ||
| 75 | Alle Teilnehmer außer dem Präsentator stumm schalten | ||
| 76 | )))|((( | ||
| 77 | (% class="content-wrapper" %) | ||
| 78 | ((( | ||
| 79 | Per Klick werden bis auf den aktuellen Präsentator alle Teilnehmer und Moderatoren stumm geschaltet. Sie können die eigene Stummschaltung aber jederzeit per Klick auf das Icon [[image:attach:BBB_eigene Stummschaltung aufheben.png]]im Hauptbereich wieder aufheben. | ||
| 80 | ))) | ||
| 81 | ))) | ||
| 82 | |((( | ||
| 83 | (% class="content-wrapper" %) | ||
| 84 | ((( | ||
| 85 | [[image:attach:BBB_Teilnehmerliste herunter laden.png]] | ||
| 86 | ))) | ||
| 87 | )))|=((( | ||
| 88 | Teilnehmernamen speichern | ||
| 89 | )))|((( | ||
| 90 | Per Klick wird eine Teilnehmerliste mit Zeitstempel heruntergeladen. Diese gibt alle Teilnehmer sortiert nach den angegebenen Vornamen und Nachnamen aus. | ||
| 91 | ))) | ||
| 92 | |(% colspan="1" %)(% colspan="1" %) | ||
| 93 | ((( | ||
| 94 | (% class="content-wrapper" %) | ||
| 95 | ((( | ||
| 96 | [[image:attach:BBB_Teilnehmerrechte einschränken.png]] | ||
| 97 | ))) | ||
| 98 | )))|=(% colspan="1" %)(% colspan="1" %) | ||
| 99 | ((( | ||
| 100 | Teilnehmerrechte einschränken | ||
| 101 | )))|((( | ||
| 102 | Dieser Eintrag öffnet einen Dialog über den (% style="color: rgb(78,90,102);" %)bestimmte Funktionen für Teilnehmer eingeschränkt werden können. Sie können folgende Funktionen freigeben oder sperren: | ||
| 103 | |||
| 104 | * (% style="color: rgb(78,90,102);" %)**Webcam**: Wenn Sie diese Funktion sperren kann die Webcam nur noch von Nutzern mit Moderatorenrechten aktiviert werden | ||
| 105 | |||
| 106 | * (% style="color: rgb(78,90,102);" %)**Webcamanzeige** **anderer Teilnehmer:** Ein Sperren bewirkt, dass Teilnehmer andere Teilnehmerwebcams nicht mehr sehen. Diese Webcaminhalte werden dann nur noch bei Moderatoren angezeigt. | ||
| 107 | |||
| 108 | * (% style="color: rgb(78,90,102);" %)**Mikrofon**: Ein Sperren bewirkt, dass Teilnehmer ihr Mikrofon nicht mehr aktivieren können. Sie haben dann nur die Möglichkeit des Zuhörens. | ||
| 109 | |||
| 110 | * (% style="color: rgb(78,90,102);" %)**Schreibrechte im öffentlichen Chat**: Wird diese Optionen gesperrt, können nur noch Moderatoren im öffentlichen Chat schreiben. Private Chats können weiterhin genutzt werden. | ||
| 111 | |||
| 112 | * (% style="color: rgb(78,90,102);" %)**Schreibrechte im privaten Chat**: Wird diese Optionen gesperrt, können Teilnehmende nur noch den privaten Chat mit einem Moderatoren nutzen. | ||
| 113 | |||
| 114 | * (% style="color: rgb(78,90,102);" %)Bearbeitungsrechte im Bereich geteilte **Notizen** | ||
| 115 | * (% style="color: rgb(78,90,102);" %)Anzeige der **Teilnehmerliste **für andere Teilnehmer | ||
| 116 | |||
| 117 | (% style="color: rgb(78,90,102);" %)Alle Änderungen werden mit Klick auf den Button "Anwenden" gespeichert. | ||
| 118 | ))) | ||
| 119 | |(% colspan="1" %)(% colspan="1" %) | ||
| 120 | ((( | ||
| 121 | (% class="content-wrapper" %) | ||
| 122 | ((( | ||
| 123 | [[image:attach:BBB_Gastzugang regeln.png]] | ||
| 124 | ))) | ||
| 125 | )))|=(% colspan="1" %)(% colspan="1" %) | ||
| 126 | ((( | ||
| 127 | Gastzugang regeln | ||
| 128 | )))|((( | ||
| 129 | (% class="content-wrapper" %) | ||
| 130 | ((( | ||
| 131 | Hier haben Sie die Möglichkeit den Beitritt zur Konferenz genauer einzustellen. Es öffnet sich ein Dialog mit folgenden Optionen | ||
| 132 | |||
| 133 | * **Moderator fragen**: Dem Teilnehmenden wird bei dieser Option zunächst ein **Warteraum **angezeigt. Diesen kann er erst verlassen und der Konferenz beitreten, wenn ein Moderierender den Beitritt bestätigt hat. Gibt es einen Teilnehmenden im Warteraum wird in der Teilnehmerverwaltung ein Eintrag "Wartende Teilnehmer angezeigt". Über diesen Eintrag kann der Beitritt gewährt oder verweigert werden. | ||
| 134 | * **Immer akzeptieren**: Jeder Teilnehmer kann die Konferenz betreten. | ||
| 135 | * **Immer verweigern**: Kein weiterer Teilnehmer kann die Konferenz betreten. Eine Anfrage zum Beitritt wird sofort abgelehnt. Der Anfragende gelangt auch nicht in einen Warteraum. | ||
| 136 | |||
| 137 | \\ | ||
| 138 | |||
| 139 | {{info}} | ||
| 140 | In der Lernplattform OPAL ist für den Kursbaustein Virtuelles Klassenzimmer standardmäßig die Option "Immer akzeptieren" ausgewählt. Eintreten können Nutzende aber nur, wenn sie die Konferenz über den Kursbaustein öffnen. Eine anonyme Teilnahme durch Weitergabe der Raum-URL ist nicht möglich. | ||
| 141 | {{/info}} | ||
| 142 | |||
| 143 | (% class="auto-cursor-target" %) | ||
| 144 | \\ | ||
| 145 | ))) | ||
| 146 | ))) | ||
| 147 | |(% colspan="1" %)(% colspan="1" %) | ||
| 148 | ((( | ||
| 149 | (% class="content-wrapper" %) | ||
| 150 | ((( | ||
| 151 | [[image:attach:BBB_Gruppenräume erstellen.png]] | ||
| 152 | ))) | ||
| 153 | )))|=(% colspan="1" %)(% colspan="1" %) | ||
| 154 | ((( | ||
| 155 | Gruppenräume erstellen | ||
| 156 | )))|((( | ||
| 157 | Diese Funktion erlaubt es Gruppenphasen zu ermöglichen. Weitere Informationen zur Konfiguration und Nutzung enthält der Abschnitt [[doc:Gruppenräume nutzen]]. | ||
| 158 | ))) | ||
| 159 | |(% colspan="1" %)(% colspan="1" %) | ||
| 160 | ((( | ||
| 161 | (% class="content-wrapper" %) | ||
| 162 | ((( | ||
| 163 | [[image:attach:BBB_Untertitel schreiben.png]] | ||
| 164 | ))) | ||
| 165 | )))|=(% colspan="1" %)(% colspan="1" %) | ||
| 166 | ((( | ||
| 167 | Untertitel schreiben | ||
| 168 | )))|((( | ||
| 169 | Mit dieser Option kann ein zusätzlicher Bereich erstellt werden, mit dem **Untertitel** in anderen Sprachen zu einer Präsentation erfasst und eingeblendet werden können. Wenn Sie diese Funktion nutzen, kann eine weitere Person mit Moderatorenrechten simultan zu Ihrem Vortrag (% class="highlight selected" %)Untertitel(%%) eingeben. Diese werden Teilnehmenden, mit aktivierter Untertitelfunktion, kurzzeitig angezeigt im Präsentationsbereich angezeigt.\\ | ||
| 170 | ))) | ||
| 171 | |||
| 172 | (% class="auto-cursor-target" %) | ||
| 173 | \\ | ||
| 174 | {{/layout-cell}} | ||
| 175 | {{/layout-section}} | ||
| 176 | |||
| 177 | {{layout-section ac:type="single"}} | ||
| 178 | {{layout-cell}} | ||
| 179 | \\ | ||
| 180 | {{/layout-cell}} | ||
| 181 | {{/layout-section}} | ||
| 182 | |||
| 183 | {{layout-section ac:type="single"}} | ||
| 184 | {{layout-cell}} | ||
| 185 | (% class="auto-cursor-target" %) | ||
| 186 | == Einzelnen Teilnehmenden verwalten == | ||
| 187 | |||
| 188 | Durch Klick auf einen konkreten Teilnehmereintrag öffnet sich eine individuelle Liste verfügbarer Funktionen, die Sie für diesen konkreten Nutzer aktivieren oder deaktivieren werden können. | ||
| 189 | |||
| 190 | [[image:attach:BBB - einzelnen Teilnhemer verwalten_de.png]] | ||
| 191 | |||
| 192 | (% class="wrapped" %) | ||
| 193 | |((( | ||
| 194 | (% class="content-wrapper" %) | ||
| 195 | ((( | ||
| 196 | [[image:attach:BBB_privaten Chat starten.png]] | ||
| 197 | ))) | ||
| 198 | )))|=((( | ||
| 199 | Privaten Chat starten | ||
| 200 | )))|((( | ||
| 201 | Ist dieser Eintrag vorhanden können Sie mit Klick einen privaten Chat mit diesem Teilnehmer starten. Mit Klick wird der Chat automatisch erstellt und geöffnet. Wenn Sie eine Nachricht schreiben erhält der angeschriebene Teilnehmende einen markierten Eintrag im Bereich Nachrichten. | ||
| 202 | ))) | ||
| 203 | |((( | ||
| 204 | (% class="content-wrapper" %) | ||
| 205 | ((( | ||
| 206 | [[image:attach:BBB_Teilnehmer stumm schalten.png]] | ||
| 207 | ))) | ||
| 208 | )))|=((( | ||
| 209 | Teilnehmer stummschalten | ||
| 210 | )))|((( | ||
| 211 | (% class="content-wrapper" %) | ||
| 212 | ((( | ||
| 213 | Diese Funktion können nur Moderatoren sehen. Mit einem Klick können Sie hier das Mikrofon des Teilnehmers stumm schalten. Es ist damit jedoch nicht dauerhaft deaktiviert. Der Teilnehmende kann jederzeit sein Mikrofon wieder aktivieren. | ||
| 214 | |||
| 215 | {{info}} | ||
| 216 | Sollte ein Teilnehmender dauerhaft stören, finden Sie auf der Seite [[Was kann ich tun, wenn einzelne Nutzende eine Konferenz stören>>doc:LMSintern.Was kann ich tun, wenn einzelne Nutzende eine Konferenz stoeren]] Hinweise, welche weiteren Optionen Sie in diesem Fall haben. | ||
| 217 | {{/info}} | ||
| 218 | |||
| 219 | (% class="auto-cursor-target" %) | ||
| 220 | \\ | ||
| 221 | ))) | ||
| 222 | ))) | ||
| 223 | |((( | ||
| 224 | (% class="content-wrapper" %) | ||
| 225 | ((( | ||
| 226 | [[image:attach:BBB_Zugriff auf Whiteboard erlauben.png]] | ||
| 227 | ))) | ||
| 228 | )))|=((( | ||
| 229 | Zugriff auf Whiteboard erlauben | ||
| 230 | )))|((( | ||
| 231 | Diese Funktion können nur Moderatoren sehen. Wenn Sie den Zugriff auf das Whiteboard einem Teilnehmer erlauben, kann dieser anschließend alle Werkzeuge des Whiteboards auf der aktuellen Präsentationsoberfläche nutzen. Wird eine neue Präsentation ausgewählt muss die Berechtigung erneut aktiviert werden. Weitere Informationen zu den einzelnen Werkzeugen enthält der Abschnitt [[doc:Whiteboard nutzen]]. | ||
| 232 | ))) | ||
| 233 | |((( | ||
| 234 | (% class="content-wrapper" %) | ||
| 235 | ((( | ||
| 236 | [[image:attach:BBB_Zugriff auf Whiteboard entfernen.png]] | ||
| 237 | ))) | ||
| 238 | )))|=((( | ||
| 239 | Zugriff auf Whiteboard zurücknehmen | ||
| 240 | )))|((( | ||
| 241 | Diese Funktion können nur Moderatoren sehen. Sie wird nur bei Teilnehmern angezeigt, die aktuell Zugriff auf das Whiteboard besitzen. | ||
| 242 | ))) | ||
| 243 | |(% colspan="1" %)(% colspan="1" %) | ||
| 244 | ((( | ||
| 245 | (% class="content-wrapper" %) | ||
| 246 | ((( | ||
| 247 | [[image:attach:BBB_Zum Präsentator erheben.png]] | ||
| 248 | ))) | ||
| 249 | )))|=(% colspan="1" %)(% colspan="1" %) | ||
| 250 | ((( | ||
| 251 | Zum Präsentator machen | ||
| 252 | )))|(% colspan="1" %)(% colspan="1" %) | ||
| 253 | ((( | ||
| 254 | Diese Funktion können nur Moderatoren sehen. Mit Klick auf diesen Eintrag erheben Sie den gewählten Nutzer zum aktuellen Präsentator. In einer Konferenz kann es jeweils nur einen Nutzenden mit dieser Berechtigung geben. Wird die Berechtigung an einen anderen Nutzer vergeben, wird sie dem zuvor gewählten automatisch entzogen. | ||
| 255 | |||
| 256 | Ein Nutzer mit Präsentationsrechten kann die angezeigten Dokumente im mittleren Seitenbereich steuern. Weitere Informationen zur Nutzung des Whiteboard enthält der Abschnitt [[doc:Whiteboard nutzen]]. | ||
| 257 | ))) | ||
| 258 | |(% colspan="1" %)(% colspan="1" %) | ||
| 259 | ((( | ||
| 260 | (% class="content-wrapper" %) | ||
| 261 | ((( | ||
| 262 | [[image:attach:BBB_Zum Moderator ernennen.png]] | ||
| 263 | ))) | ||
| 264 | )))|=(% colspan="1" %)(% colspan="1" %) | ||
| 265 | ((( | ||
| 266 | Zum Moderator ernennen | ||
| 267 | )))|(% colspan="1" %)(% colspan="1" %) | ||
| 268 | ((( | ||
| 269 | Diese Funktion können nur Moderatoren sehen. Mit Klick auf diesen Eintrag ernennen Sie den gewählten Nutzer zum Moderator. Moderatoren erkennen Sie am quadratischen Umriss des Avatar-Icons. Alle Nutzer mit Teilnehmerstatus haben einen runden Umriss des Avatar-Icons. | ||
| 270 | ))) | ||
| 271 | |(% colspan="1" %)(% colspan="1" %) | ||
| 272 | ((( | ||
| 273 | (% class="content-wrapper" %) | ||
| 274 | ((( | ||
| 275 | [[image:attach:BBB_Zum Teilnehmer zurückstufen.png]] | ||
| 276 | ))) | ||
| 277 | )))|=(% colspan="1" %)(% colspan="1" %) | ||
| 278 | ((( | ||
| 279 | Zum Teilnehmer zurückstufen | ||
| 280 | )))|(% colspan="1" %)(% colspan="1" %) | ||
| 281 | ((( | ||
| 282 | Diese Funktion können nur Moderatoren sehen. Sie versetzt einen anderen Nutzer mit Moderatorenrechten zurück in den Teilnehmerstatus. | ||
| 283 | ))) | ||
| 284 | |(% colspan="1" %)(% colspan="1" %) | ||
| 285 | ((( | ||
| 286 | (% class="content-wrapper" %) | ||
| 287 | ((( | ||
| 288 | [[image:attach:BBB_Teilnehmer entfernen.png]] | ||
| 289 | ))) | ||
| 290 | )))|=(% colspan="1" %)(% colspan="1" %) | ||
| 291 | ((( | ||
| 292 | Teilnehmer entfernen | ||
| 293 | )))|(% colspan="1" %)(% colspan="1" %) | ||
| 294 | ((( | ||
| 295 | Mit dieser Funktion entfernen Sie einen Teilnehmenden aus der aktuellen Konferenz entfernt. Mit Klick auf das Icon öffnet sich ein Dialog, in dem Sie auch eine Option aktivieren können, die es diesem Nutzer unmöglich macht mit dem gerade gewählten Browser erneut die Konferenz zu betreten. Sollte dies bei Bedarf nicht ausreichen einen Teilnehmer dauerhaft aus der Konferenz zu entfernen finden Sie auf der Seite [[Was kann ich tun, wenn einzelne Nutzende eine Konferenz stören>>doc:LMSintern.Was kann ich tun, wenn einzelne Nutzende eine Konferenz stoeren]] weitere Möglichkeiten. | ||
| 296 | ))) | ||
| 297 | |||
| 298 | (% class="auto-cursor-target" %) | ||
| 299 | \\ | ||
| 300 | {{/layout-cell}} | ||
| 301 | {{/layout-section}} | ||
| 302 | {{/layout}} |