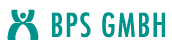Wiki-Quellcode von Texte gemeinsam verfassen
Version 27.1 von Hendrik Zschocke am 09.01.2024
Zeige letzte Bearbeiter
| author | version | line-number | content |
|---|---|---|---|
| 1 | {{layout}} | ||
| 2 | {{layout-section ac:type="two_right_sidebar"}} | ||
| 3 | {{layout-cell}} | ||
| 4 | Im Konferenzsystem ist ein Etherpad integriert, mit dem die gemeinsame (Text)-Arbeit an einem Dokument möglich ist. Der Bereich eignet sich z. B. zur Dokumentation wichtiger Besprechungsergebnisse etc. oder für Brainstormings. | ||
| 5 | |||
| 6 | {{info}} | ||
| 7 | Diese Bearbeitungsfunktion kann ein Moderator sperren. Weitere Informationen enthält die Seite [[doc:onlinemeetings.BPS Online Meetings powered by BigBlueButton.Überblick der Hauptfunktionen.Teilnehmer verwalten.WebHome]]. | ||
| 8 | {{/info}} | ||
| 9 | |||
| 10 | (% class="auto-cursor-target" %) | ||
| 11 | |||
| 12 | {{/layout-cell}} | ||
| 13 | |||
| 14 | {{layout-cell}} | ||
| 15 | (% class="auto-cursor-target" %) | ||
| 16 | |||
| 17 | |||
| 18 | |||
| 19 | (% class="auto-cursor-target" %) | ||
| 20 | \\ | ||
| 21 | |||
| 22 | {{panel title="Inhalt"}} | ||
| 23 | |||
| 24 | |||
| 25 | {{toc/}} | ||
| 26 | |||
| 27 | **Verwandte Themen** | ||
| 28 | |||
| 29 | * [[doc:Whiteboard nutzen]] | ||
| 30 | {{/panel}} | ||
| 31 | |||
| 32 | (% class="auto-cursor-target" %) | ||
| 33 | \\ | ||
| 34 | |||
| 35 | |||
| 36 | (% class="auto-cursor-target" %) | ||
| 37 | |||
| 38 | {{/layout-cell}} | ||
| 39 | {{/layout-section}} | ||
| 40 | |||
| 41 | {{layout-section ac:type="single"}} | ||
| 42 | {{layout-cell}} | ||
| 43 | == Notizen erstellen == | ||
| 44 | |||
| 45 | (% class="wrapped" %) | ||
| 46 | |((( | ||
| 47 | Öffnen Sie den Bereich mit Klick auf den Eintrag **Geteilte Notizen** im linken Bereich des Konferenzbildschirms. Es öffnet sich ein freier Bereich mit einem Texteditor. Passen Sie bei Bedarf die Breite des Feldes durch ziehen der Grenzlinie an. | ||
| 48 | |||
| 49 | |||
| 50 | |||
| 51 | )))|((( | ||
| 52 | (% class="content-wrapper" %) | ||
| 53 | ((( | ||
| 54 | [[image:attach:BBB - Geteilte Notizen öffnen_de.png]] | ||
| 55 | ))) | ||
| 56 | ))) | ||
| 57 | |((( | ||
| 58 | Wurde die Funktion für Teilnehmer durch einen Moderator gesperrt, sehen diese einen entsprechenden Vermerk an der Funktion. Alle Teilnehmer sehen in diesem Fall nur die Notizinhalte. Sie können diese Notizen während der Präsentation nicht bearbeiten oder ergänzen. Auch der Download ist nicht verfügbar. | ||
| 59 | )))|(% colspan="1" %)(% colspan="1" %) | ||
| 60 | ((( | ||
| 61 | (% class="content-wrapper" %) | ||
| 62 | ((( | ||
| 63 | [[image:attach:BBB - Geteilte Notizen gesperrt_de.png]] | ||
| 64 | ))) | ||
| 65 | ))) | ||
| 66 | |((( | ||
| 67 | (% class="content-wrapper" %) | ||
| 68 | ((( | ||
| 69 | Wer gerade an einen Text ergänzt oder ändert, ist am Avatar-Namen erkennbar. | ||
| 70 | ))) | ||
| 71 | )))|((( | ||
| 72 | (% class="content-wrapper" %) | ||
| 73 | ((( | ||
| 74 | [[image:attach:BBB - Geteilte Notizen aktiver Bearbeiter_de.png]] | ||
| 75 | ))) | ||
| 76 | ))) | ||
| 77 | |||
| 78 | (% class="auto-cursor-target" %) | ||
| 79 | |||
| 80 | {{/layout-cell}} | ||
| 81 | {{/layout-section}} | ||
| 82 | |||
| 83 | {{layout-section ac:type="single"}} | ||
| 84 | {{layout-cell}} | ||
| 85 | == Notizen an Whiteboard anhefen == | ||
| 86 | {{/layout-cell}} | ||
| 87 | {{/layout-section}} | ||
| 88 | |||
| 89 | {{layout-section ac:type="two_right_sidebar"}} | ||
| 90 | {{layout-cell}} | ||
| 91 | Die Funktion zum Anheften der Notizen ist über das Drei-Punkt-Menü oben rechts im Bereich Geteilte Notizen verfügbar. Wählen Sie den Eintrag **Notizen an Whiteboard anheften**. Der Notizbereich öffnet sich anschließend auf der Präsentationsfläche. So wird die Bearbeitungsfläche vergrößert und der Chatbereich kann parallel sichtbar sein. | ||
| 92 | {{/layout-cell}} | ||
| 93 | |||
| 94 | {{layout-cell}} | ||
| 95 | [[image:attach:BBB - Geteilte Notizen am Whiteboard anheften_de.png]] | ||
| 96 | {{/layout-cell}} | ||
| 97 | {{/layout-section}} | ||
| 98 | |||
| 99 | {{layout-section ac:type="two_right_sidebar"}} | ||
| 100 | {{layout-cell}} | ||
| 101 | Am Whiteboard angeheftete Notizen lassen sich über das Schließen Kreuz am rechten oberen Rand der Notizfläche wieder lösen. Sie werden anschließend wieder im Bereich Geteilte Notizen angezeigt. | ||
| 102 | {{/layout-cell}} | ||
| 103 | |||
| 104 | {{layout-cell}} | ||
| 105 | [[image:attach:BBB - Geteilte Notizen vom Whiteboard lösen_de.png]] | ||
| 106 | {{/layout-cell}} | ||
| 107 | {{/layout-section}} | ||
| 108 | |||
| 109 | {{layout-section ac:type="single"}} | ||
| 110 | {{layout-cell}} | ||
| 111 | == Notizen sichern == | ||
| 112 | {{/layout-cell}} | ||
| 113 | {{/layout-section}} | ||
| 114 | |||
| 115 | {{layout-section ac:type="two_right_sidebar"}} | ||
| 116 | {{layout-cell}} | ||
| 117 | Notizen können direkt in eine PDF-Datei umgewandelt und als Präsentation zur Verfügung gestellt werden. | ||
| 118 | |||
| 119 | Wählen Sie dazu im Drei-Punkt-Menü oben rechts den Eintrag** Notizen in Präsentation umwandeln**. Das Konferenzsystem erzeugt nun im Hintergrund eine PDF-Datei, die automatisch als Präsentation im Whiteboardbereich angezeigt wird. | ||
| 120 | |||
| 121 | |||
| 122 | |||
| 123 | {{/layout-cell}} | ||
| 124 | |||
| 125 | {{layout-cell}} | ||
| 126 | [[image:attach:BBB - Geteilte Notizen in Präsentationsdatei umwandeln_de.png]] | ||
| 127 | {{/layout-cell}} | ||
| 128 | {{/layout-section}} | ||
| 129 | |||
| 130 | {{layout-section ac:type="two_right_sidebar"}} | ||
| 131 | {{layout-cell}} | ||
| 132 | Über den Dialog zur Verwaltung der Präsentationen können Sie diese PDF-Datei auch allen anderen Teilnehmenden im öffentlichen Chat zum Download zur Verfügung stellen. Weitere Informationen dazu enthält die Seite [[doc:onlinemeetings.BPS Online Meetings powered by BigBlueButton.Überblick der Hauptfunktionen.Whiteboard nutzen.WebHome]]. | ||
| 133 | {{/layout-cell}} | ||
| 134 | |||
| 135 | {{layout-cell}} | ||
| 136 | [[image:attach:BBB - Präsentation zum Download zur Verfügung stellen_de.png]] | ||
| 137 | {{/layout-cell}} | ||
| 138 | {{/layout-section}} | ||
| 139 | |||
| 140 | {{layout-section ac:type="two_right_sidebar"}} | ||
| 141 | {{layout-cell}} | ||
| 142 | Alternativ können erstellte Notizen per Klick auf das **Export Icon** in verschiedenen Dateiformaten gesichert werden. Wählen Sie im geöffneten Dialog das gewünschte Format mit Klick auf den Eintrag aus. | ||
| 143 | |||
| 144 | Der Export startet anschließend sofort. | ||
| 145 | {{/layout-cell}} | ||
| 146 | |||
| 147 | {{layout-cell}} | ||
| 148 | [[image:attach:BBB - Geteilte Notizen exportieren_de.png]] | ||
| 149 | {{/layout-cell}} | ||
| 150 | {{/layout-section}} | ||
| 151 | {{/layout}} |