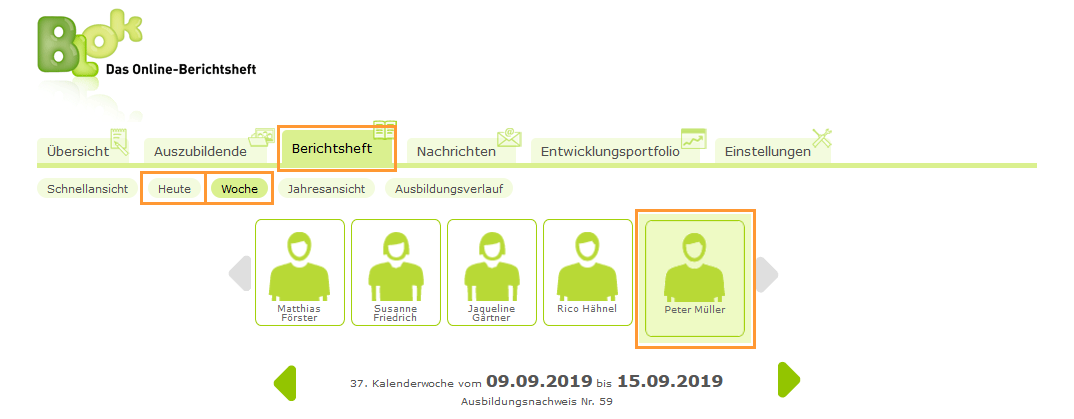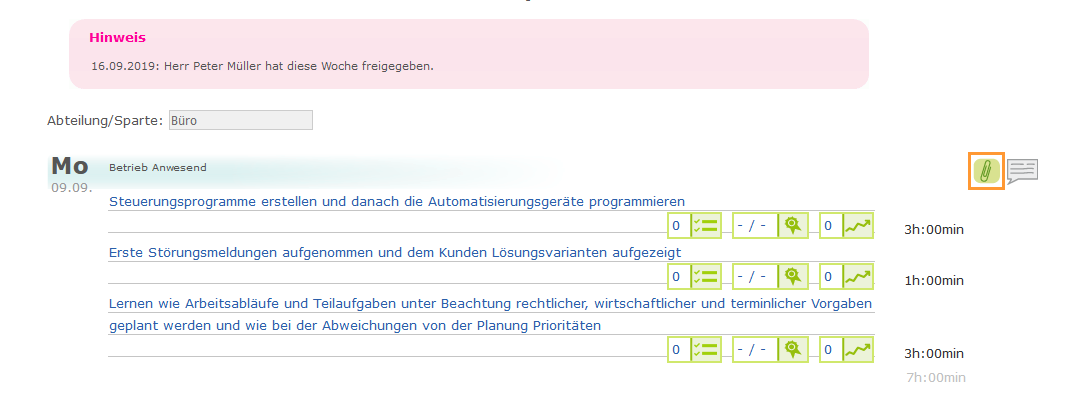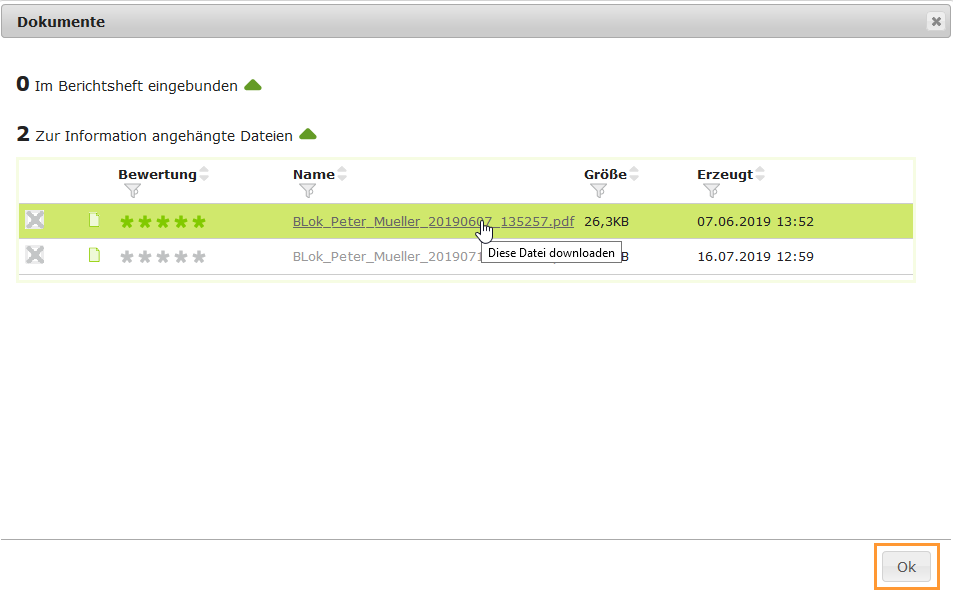06 Dokumente am Ausbildungsnachweis prüfen
Neben der Zuordnung von Kommentaren und Ausbildungsinhalten können Ihre Auszubildenden im Berichtsheft auch Dokumente an einzelne Wochentage bzw. Bereiche anheften. So können z. B. begleitende Berichte oder Arbeitsmaterialien unterstützend zur Dokumentation der Ausbildung abgelegt werden.
Dabei sind folgende Optionen möglich:
- Im Berichtsheft einbinden: Diese Dateien sind für alle Ausbilder (Betrieb, Schule, Ausbildungszentrum) sichtbar und können beim Berichtsheftdruck mit ausgegeben werden. Bilddateien können hier nur abgelegt werden, wenn sich der Nachweis noch im Bearbeitungsstatus befindet und die Dateien in einem der folgenden Formate vorliegen: bmp, gif, jpeg, jpg, png.
- Zur Information hinterlegen: Hier abgelegte Dateien sind nur für den Auszubildenden und betriebliche Ausbilder sichtbar. Diese Dateien werden beim Berichtsheftdruck nicht mit ausgegeben und können jederzeit, auch nach Abgabe des Nachweises, ergänzt werden.
Dokumente am Ausbildungsnachweis prüfen
Um hinterlegte Dokumente anzuzeigen und gegebenenfalls auch inhaltlich zu prüfen, gehen Sie wie folgt vor:
1 | Wechseln Sie in die Heute- oder Wochenansicht des Berichtsheftes und wählen Sie den gewünschten Auszubildenden aus der Übersicht Ihrer (persönlich) betreuten Auszubildenden aus. |
|
2 | Hat der ausgewählte Auszubildende Dokumente im Berichtsheft hinterlegt, so erkennen Sie das an dem grünen Büroklammer-Icon. Sind keine Dokumente hinterlegt, bleibt das Icon inaktiv und somit ausgegraut. Klicken Sie auf das eingefärbte Büroklammer-Icon rechts neben dem gewünschten Wochentag (Tagesformat) bzw. Bereich (Wochenformat). | Tagesformat
Wochenformat
|
3 | Es öffnet sich ein Dialog mit den referenzierten Dokumenten in den entsprechenden Listen. Diese können Sie durch einen Klick auf den Namen öffnen oder speichern. Bei Bedarf können Sie hinterlegte Dokumente auch mithilfe einer 5-stufigen Skala bewerten. |
|
4 | Klicken Sie auf Ok, um den Dialog wieder zu schließen. |