05 Nachrichten
Über die Funktion Nachrichten haben Sie die Möglichkeit, mit Ihren Auszubildenden und anderen Ausbildern innerhalb von BLok in Kontakt zu treten. Ähnlich wie bei anderen E-Mail-Diensten finden Sie hier jeweils einen Bereich für den Postein- und -ausgang sowie zum Versenden neuer Nachrichten.
Posteingang
Im Posteingang werden alle empfangenen Nachrichten angezeigt. Als wichtig markierte Nachrichten werden in Rot hervorgehoben. Alle anderen Nachrichten werden in Grün dargestellt.
Über die Schaltflächen unter der Tabelle können Sie Nachrichten als Gelesen oder Ungelesen markieren und bei Bedarf auch über Löschen wieder aus der Liste entfernen. Setzen Sie dafür einen Haken vor die entsprechende/n Nachricht/en und klicken Sie auf die gewünschte Schaltfläche.

Um empfangene Nachrichten anzuzeigen, haben Sie zwei Möglichkeiten. Gehen Sie mit der Maus über den Betreff der Nachricht, so wird eine Schnellansicht des Inhalts geöffnet. Auf diese Weise können Sie den Inhalt der an Sie gesendeten Nachrichten schnell einsehen. Diese werden dabei nicht als gelesen markiert.

Zur vollständigen Ansicht der Nachricht gelangen Sie durch Klick auf den Betreff. Daraufhin wird die Nachricht als gelesen markiert und es erscheinen zusätzliche Schaltflächen für verschiedene Aktionen:
- Klicken Sie auf Antworten, um dem Absender zu antworten
- Klicken Sie auf Allen Antworten, um dem Absender und allen Empfängern zu antworten
- Klicken Sie auf Gelesen, um die Nachricht als gelesen zu markieren
- Klicken Sie auf Ungelesen, um die Nachricht wieder als ungelesen zu markieren
- Klicken Sie auf Löschen, um die Nachricht aus dem Posteingang zu entfernen
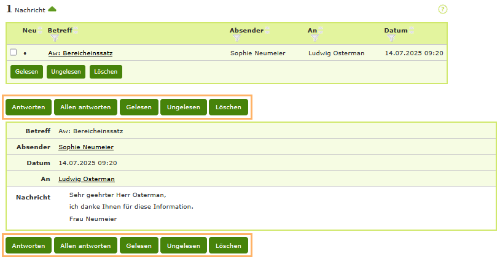
Haben Sie die Schaltfläche Antworten oder Allen antworten ausgewählt, wechseln Sie automatisch in den Tab Neue Nachricht. Hier können Sie die Empfänger bearbeiten und Ihre Antwort eingeben.
Neue Nachricht
Im Tab Neue Nachricht können Sie sowohl neue Nachrichten erstellen als auch auf empfangene Nachrichten antworten, wenn Sie im Posteingang die Aktion Antworten oder Allen Antworten gewählt haben. Ist Zweiteres der Fall, finden Sie den/die Empfänger und den Betreff bereits entsprechend vorausgefüllt und müssen nur noch den Inhalt Ihrer Antwort im Textfeld ergänzen.

Wollen Sie unabhängig von Ihren empfangenen Nachrichten eine neue Nachricht erstellen, müssen Sie über die Listen Ausbilder als mögliche Empfänger bzw. Auszubildende als mögliche Empfänger den oder die gewünschten Empfänger manuell auswählen und zur Empfängerliste hinzufügen. Klicken Sie dazu auf den grünen Pfeil rechts neben der jeweiligen Auswahlliste, um diese zu öffnen. Markieren Sie anschließend die Checkbox neben den Auszubildenden/Ausbildern, die Sie Ihrer Empfängerliste hinzufügen wollen, und bestätigen Sie Ihre Auswahl mit Klick auf Als Empfänger hinzufügen.
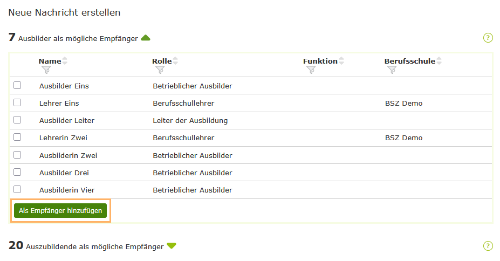
Alle hinzugefügten Empfänger können jederzeit durch Auswahl des zugehörigen Kästchens und Klick auf die Schaltfläche Als Empfänger entfernen wieder abgewählt werden.
Um besonders wichtige oder dringliche Nachrichten hervorzuheben, können Sie zudem einen Haken bei Nachricht als wichtig markieren setzen. Die Nachricht wird daraufhin im Posteingang des Empfängers rot hervorgehoben. Klicken Sie anschließend auf Absenden, um Ihre Nachricht/Antwort zu senden, oder Abbrechen, um sie zu verwerfen.
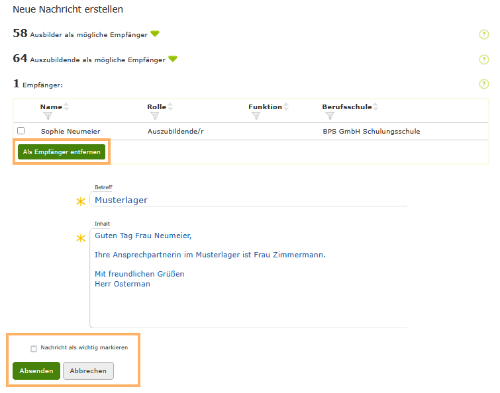
Postausgang
Im Postausgang werden Ihnen alle gesendeten Nachrichten angezeigt. Ähnlich wie im Posteingang sehen Sie in der Übersichtstabelle den Betreff der jeweiligen Nachrichten sowie den Absender, den Empfänger und das Datum.
Alte Nachrichten können Sie durch Markieren der zugehörigen Checkboxen und Klick auf die Schaltfläche Löschen aus dem Postausgang entfernen.

Um gesendete Nachrichten anzuzeigen, haben Sie zwei Möglichkeiten. Gehen Sie mit der Maus über den Betreff der Nachricht, so wird eine Schnellansicht des Inhalts geöffnet. Auf diese Weise können Sie den Inhalt der gesendeten Nachrichten schnell einsehen, ohne die ganze Nachricht öffnen zu müssen.

Zur vollständigen Ansicht der Nachricht gelangen Sie durch Klick auf den Betreff. Daraufhin erscheinen zusätzliche Schaltflächen für verschiedene Aktionen:
- Klicken Sie auf Antworten, um dem Absender zu antworten
- Klicken Sie auf Allen Antworten, um dem Absender und allen Empfängern zu antworten
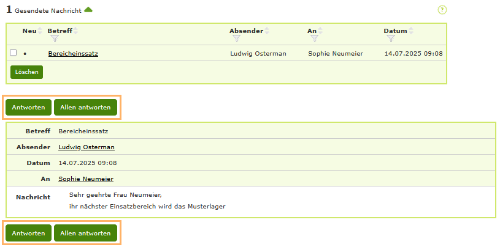
Durch Auswahl einer der beiden Schaltflächen wechseln Sie wieder automatisch in den Tab Neue Nachricht. Hier können Sie die Empfänger wie oben beschrieben manuell bearbeiten und Ihre Antwort eingeben.
