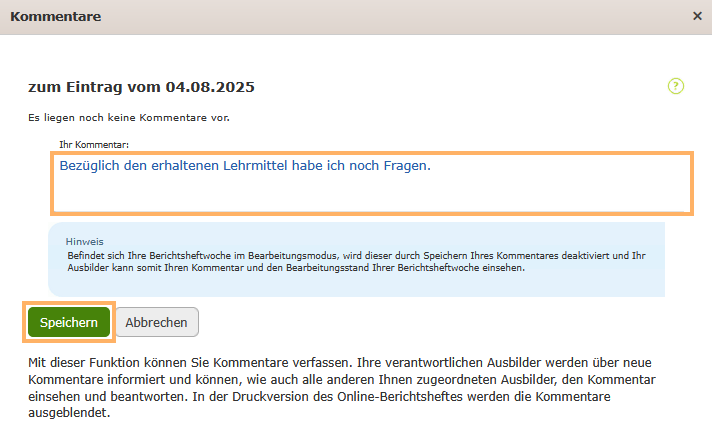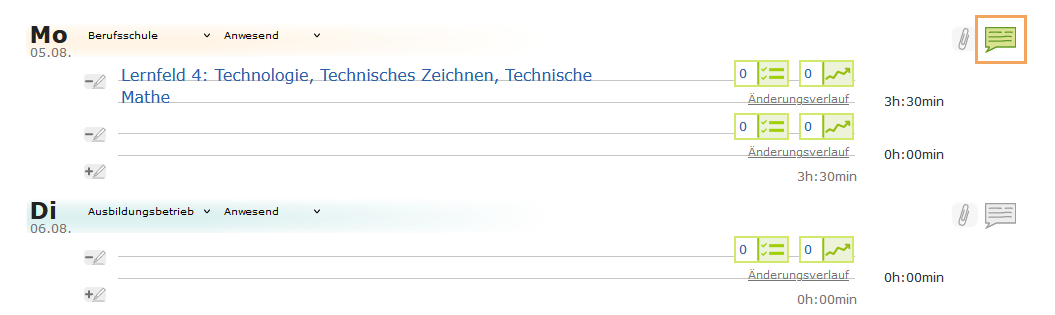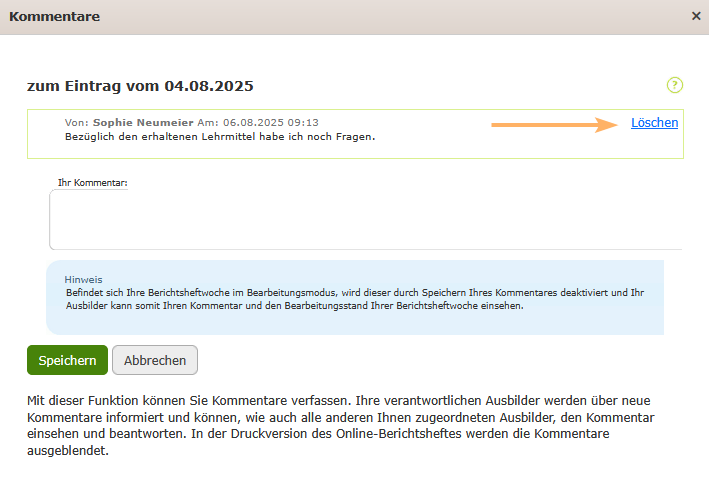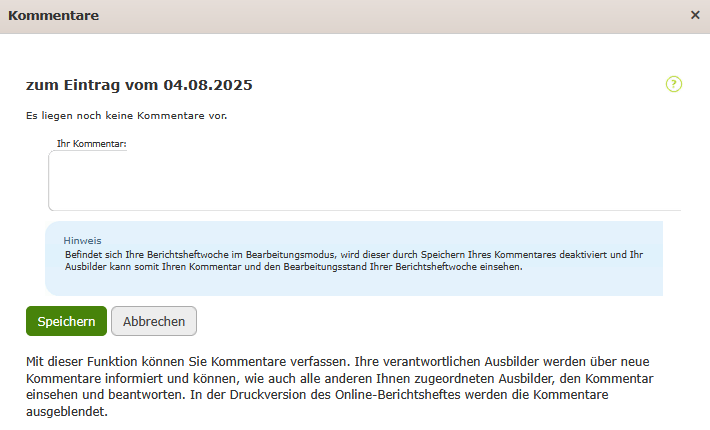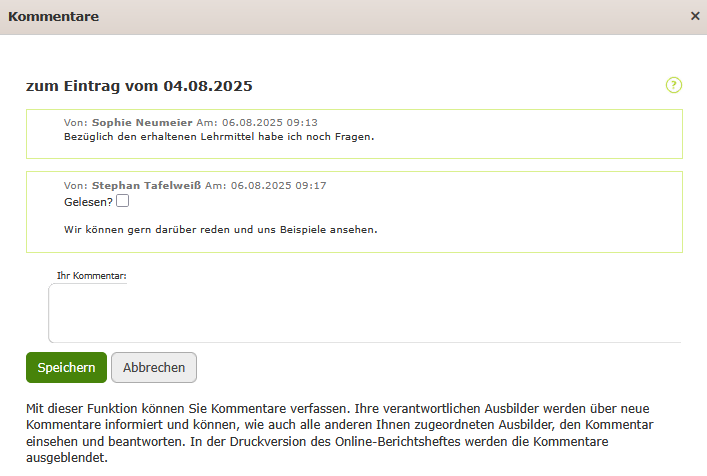Die Kommentarfunktion nutzen
Kommentar hinterlegen
Um einen Kommentar im Berichtsheft zu hinterlegen, gehen Sie wie folgt vor:
1 | Klicken Sie in der Heute- oder Wochenansicht Ihres Berichtsheftes auf das Kommentar-Icon am gewünschten Tag (Tagesformat) oder Bereich (Wochenformat). | Tagesformat
Wochenformat
|
2 | Es öffnet sich ein Dialogfeld, in dem Sie beispielsweise eine Frage für Ihre Ausbilder verfassen können. Klicken Sie auf Speichern, damit Ihr Kommentar für Ihre verantwortlichen und zugeordneten Ausbilder sichtbar wird und gegebenenfalls beantwortet werden kann. Es erscheint zudem eine Benachrichtigung zu Ihrem Kommentar auf der Übersichtsseite Ihrer verantwortlichen Ausbilder. |
|
3 | Nachdem Sie Ihren Kommentar gespeichert haben, ändert sich die Farbmarkierung des Kommentar-Icons am entsprechenden Tag bzw. Bereich zu Grün. | Tagesformat
Wochenformat
|
Kommentar löschen
Kommentare können nur gelöscht werden, solange noch kein Ausbilder darauf reagiert hat. Gehen Sie dazu wie folgt vor:
1 | Klicken Sie auf das grüne Kommentar-Icon rechts neben dem gewünschten Wochentag (Tagesformat) bzw. Bereich (Wochenformat). | Tagesformat
Wochenformat
|
2 | Es öffnet sich ein Dialogfeld, in dem Sie Ihren hinterlegten Kommentar einsehen können. Zum Entfernen des Kommentars, klicken Sie auf den Link Löschen. |
|
3 | Ihr Kommentar wird vollständig entfernt. Sie können nun einen neuen Kommentar wie oben beschrieben verfassen oder das Fenster einfach über das Kreuz in der rechten oberen Ecke schließen. |
|
Kommentar beantworten
Um auf einen Kommentar Ihres Ausbilders im Berichtsheft zu antworten, gehen Sie wie folgt vor:
1 | Sie haben zwei Möglichkeiten, um den Kommentar Ihres Ausbilders anzuzeigen:
| Automatische Option
Manuelle Option
|
2 | Klicken Sie auf das orange Kommentar-Icon rechts neben dem gewünschten Wochentag (Tagesformat) bzw. Bereich (Wochenformat). | Tagesformat
Wochenformat
|
3 | Es öffnet sich ein Dialogfeld, in dem Sie Ihren hinterlegten Kommentar sowie die Antwort Ihres Ausbilders einsehen können. Sollten Sie noch weitere Anliegen haben oder sollte Ihre Frage noch nicht vollständig beantwortet worden sein, können Sie erneut einen Kommentar für Ihren Ausbilder im Textfeld hinterlassen.
|
|
4 | Klicken Sie auf Speichern, wenn Sie einen weiteren Kommentar an Ihren Ausbilder übermitteln wollen, oder auf das Kreuz in der rechten oberen Ecke, um das Fenster einfach zu schließen. |