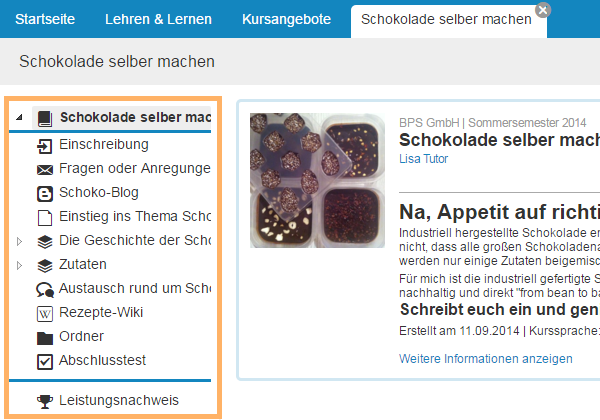04 Benutzeroberfläche und Navigation
Desktop-Ansicht (PC, großer Bildschirm)
Nach der Anmeldung sehen Sie zunächst Ihre persönliche Startseite. Grundsätzlich gliedert sich diese und alle anderen Seiten wie folgt:
Oberer Bildbereich | Neben dem Logo Ihres Systems sehen Sie das Suchfenster, Ihren Nutzernamen mit Zugang zu Profileinstellungen, Hinweise auf Systemmeldungen, den Zugang zur Hilfe und die Abmeldefunktion. Darunter befindet sich der geöffnete Eintrag Startseite. Dieser und alle in der Desktop-Ansicht rechts anschließenden Einträge kennzeichnen die Hauptnavigation. |
|
|---|---|---|
Mittlerer Bildbereich | Den mittleren Bildbereich füllt der Inhalt des jeweiligen Tabs. | |
Unterer Bildbereich | Hier finden Sie Nutzungsbedingungen, Datenschutzbestimmungen, Impressum, Informationen zu den letzten Funktionsänderungen im System und weiterführende Informationen. |
Verfügbare Bereiche der Desktop-Hauptnavigation
Die Hauptnavigation des Systems ist im oberen Bildbereich immer sichtbar und erfolgt über statische, also feststehende Einträge, die Sie nicht selbst schließen können.
Im Gegensatz dazu werden Lerninhalte, wie z.B. Kurse, in dynamischen Einträgen rechts neben den statischen angezeigt. Dynamische Einträge können Sie über das kleine Kreuz in der rechten oberen Ecke des Eintrags selbst schließen.
Alle Einträge mit diesen Gestaltungsvarianten werden in nachfolgenden Erklärungen als Tabs oder Reiter bezeichnet.

| Startseite | Nach einem Login öffnet sich standardmäßig Ihre Startseite. Diese können Sie mithilfe von Portlets individualisieren und für Schnellzugriffe nutzen. Wenn Sie nach dem Login in einen spezifischen Kurs geleitet werden möchten, so können Sie dies über die Konfiguration "Als Startseite setzen" einstellen. |
|---|---|
| Lehren & Lernen | An dieser Stelle können Sie Lernressourcen einsehen und verwalten. Sie finden hier Kurse, Gruppen und Lerninhalte, in denen Sie aktiv sind, sowie das ePortfolio, Ihre Leistungsnachweise und den Bereich Papierkorb. Autoren gelangen hier in den Bereich zum Erstellen von Ressourcen. |
| Kursangebote | Die Kursangebote geben Ihnen eine Übersicht über alle vorhandenen Lernressourcen. Angezeigt werden diese jedoch nur, wenn sie vom Autor integriert wurden und die Sichtbarkeit für alle Nutzer freigegeben ist. |
| Administration | In diesem Bereich finden Sie die Benutzer- und Gruppenverwaltung sowie die Systemadministration. Der Tab ist nur für Nutzer mit erweiterten Rollen und Rechten sichtbar. |
Mobile Ansicht (Handy, kleiner Bildschirm)
Die Hauptnavigation
Oberer Bildbereich | In der mobilen Ansicht befindet sich hier der Zugang zur Hauptnavigation und der Titel des gerade geöffneten Bereiches. |
|
|---|---|---|
Mittlerer Bildbereich | Den mittleren Bildbereich füllt der Inhalt des jeweiligen Tabs. | |
Unterer Bildbereich | Hier finden Sie Nutzungsbedingungen, Datenschutzbestimmungen, Impressum, Informationen zu den letzten Funktionsänderungen im System und weiterführende Informationen. |
Hauptnavigation in der mobilen Ansicht
Die Hauptnavigation erfolgt auf mobilen Geräten über ein dynamisches Menü. Dieses öffnet sich, wenn Sie oben links auf die Schaltfläche ![]() klicken. Sie haben anschließend dieselben Auswahlmöglichkeiten wie in der Desktop-Ansicht.
klicken. Sie haben anschließend dieselben Auswahlmöglichkeiten wie in der Desktop-Ansicht.

Menü-Navigation im Vergleich der Desktop- und mobilen Ansicht
Innerhalb verschiedener Bereiche wie beipielsweise Lehren & Lernen, in Kursen und einzelnen Lerninhalten wird Ihnen das Menü des gewählten Bereiches immer links vom Inhalt angezeigt.
Eventuell vorhandene Unterstrukturen erkennen Sie an einem kleinen Dreieck vor einem Eintrag. Mit Klick auf dieses Symbol können versteckte Unterstrukturen geöffnet oder geschlossen werden.
Klicken Sie in einer Struktur direkt auf einen Eintrag, so wird anschließend der gewählte Inhalt im mittleren Seitenbereich angezeigt.
| Desktop-Ansicht | Mobile Ansicht |
|---|---|---|
Lehren & Lernen |
|
|
Kurs |
|
|