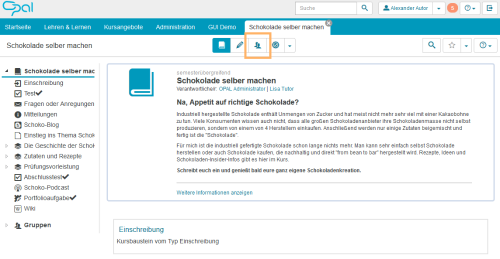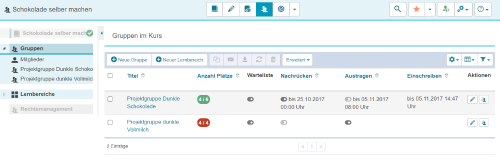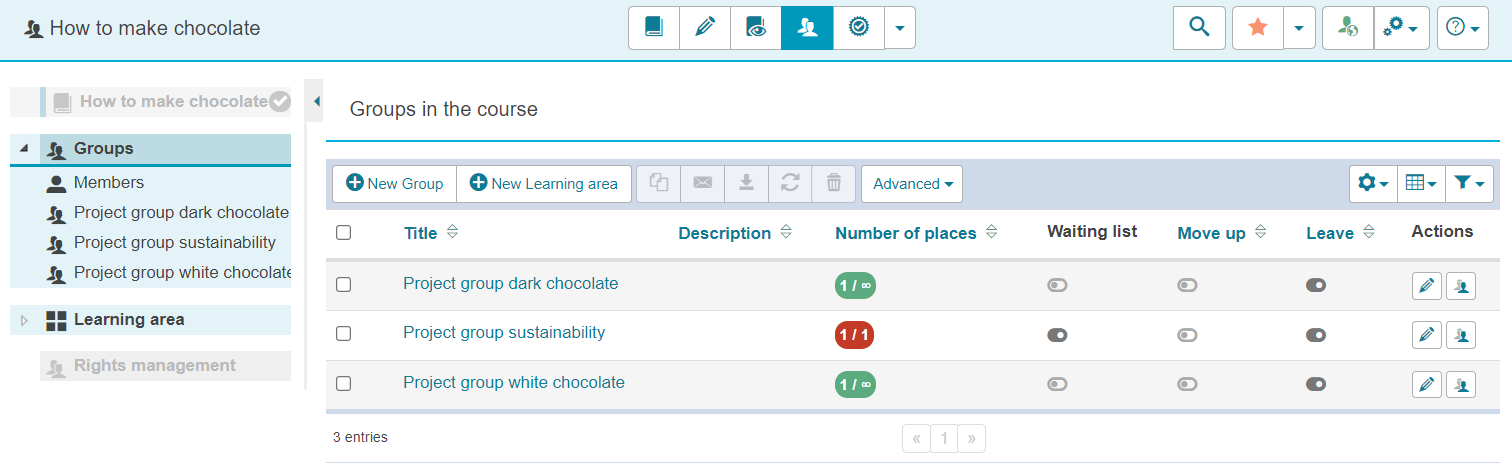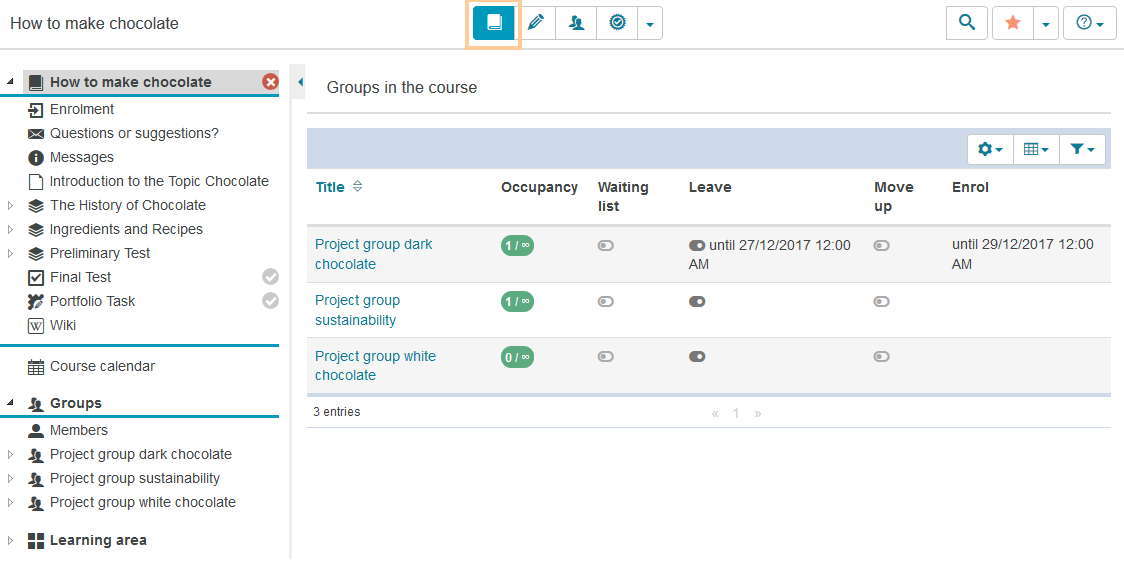Gruppenmanagement im Kurs
Gruppenmanagementbereich öffnen
Um den Bereich Gruppen im Kurs in der Editieransicht zu öffnen, gehen Sie wie folgt vor:
Klicken Sie im geöffneten Kurs im mittleren Seitenbereich auf die Schaltfläche Gruppenmanagement. |
|
Es öffnet sich im mittleren Bereich die Übersicht Gruppen im Kurs. In der linken Kursnavigation wird der Bereich Gruppen aufgeklappt und farbig aktiv hinterlegt. Die Kursnavigation dagegen wird inaktiv dargestellt. Die Gruppenübersicht im mittleren Bildbereich zeigt alle für Sie zugänglichen Lerngruppen des Kurses an. Existieren keine für Sie verfügbaren Gruppen im Kurs, öffnet sich eine leere Tabelle. Sind bereits Gruppen im Kurs vorhanden, werden diese in der Tabelle aufgelistet. |
|
Um den Gruppenmanagementbereich zu verlassen, wählen Sie im mittleren Seitenbereich die Schaltfläche Kurs. Sie kehren damit zur einfachen Gruppenansicht im Kurs zurück. Dabei wird die farbige Markierung im Navigationsbereich aufgehoben und die linke Kursnavigation wieder aktiviert. Die Gruppenliste im mittleren Bereich wird in der einfachen Ansicht ohne Funktionsbuttons dargestellt. |
|
Funktionsübersicht zum Gruppenmanagement
Neben den allgemeinen Grundfunktionen zur Tabellenkonfiguration können Sie im Bereich Gruppenmanagement spezifische Gruppenaktionen durchführen. Dafür stehen einzelne Schaltflächen im Kopfbereich der Liste und in der Spalte Aktionen zur Verfügung.
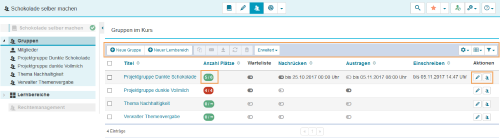
Verfügbare Funktionen im Kopfbereich der Liste:
| Über diese Schaltfläche können Sie eine neue Lerngruppe im Kurs anlegen und konfigurieren. | |||||||
| Lerngruppen können in Lernbereichen zusammengefasst werden. Einen neuen Lernbereich können Sie mit dieser Schaltfläche erstellen. | |||||||
| Kopieren | Lerngruppen können kopiert werden. Diese Funktion ist verfügbar, wenn Sie die Checkbox vor mindestens einer Lerngruppe per Klick anhaken. | ||||||
| Diese Schaltfläche bietet einen Schnellzugang zur E-Mail-Funktionalität. Auch sie wird erst aktiv, wenn mindestens eine Gruppe ausgewählt wurde. Sie können über diese Funktion sowohl einzelnen Personen als auch allen Lerngruppenteilnehmern und -verantwortlichen eine Mitteilung per Mail senden. | |||||||
| Mitgliederliste | Nutzen Sie diese Funktion, um eine Übersicht aller Mitglieder einer oder mehrerer Lerngruppe
| ||||||
| Zurücksetzen | Werden Kurse über mehrere Semester oder Jahre geführt, so ist es notwendig, Teilnehmer aus Gruppen auszutragen oder zur Archivierung in andere Gruppen zu überführen. Diese Aufgaben können Sie gesammelt über diese Funktion durchführen. | ||||||
| Löschen | Um eine Lerngruppe zu löschen, markieren Sie per Klick die Checkbox vor der gewünschten Gruppe und wählen Sie anschließend die Schaltfläche Löschen. | ||||||
Erweitert | Weitere Funktionen sind über diese Auswahlliste verfügbar:
| |||||||
| Wählen Sie die Spalten aus, die in der Tabelle angezeigt werden sollen. | |||||||
|
| |||||||
| Diese Funktion ist nur verfügbar, wenn bereits Lernbereiche im Kurs existieren. Sie ermöglicht in der Gruppenansicht eines Kurses die vorhandenen Gruppeneinträge nach Lernbereichen zu filtern.
| |||||||
Verfügbare Funktionen in den Tabellenzeilen
| Editieren | Per Klick auf diese Schaltfläche wechseln Sie direkt in die Editieransicht der gewählten Gruppe. |
| Mitglieder verwalten | Per Klick auf eine dieser Schaltflächen wechseln Sie direkt in den Mitgliederbereich der gewählten Gruppe und können weitere Teilnehmer hinzufügen oder entfernen. |
bspw.
| Anzahl Plätze |
Open group management area
To open the Groups in the course area in the editing mode, proceed as follows:
Click on the Group management icon in the middle of the opened course page. |
|
The Groups in the course overview opens. In the left course navigation, the Groups area is expanded and highlighted in colour. The course navigation, in contrast, is displayed as inactive. The group overview in the middle area of the screen shows all learning groups of the course accessible to you. If there are no groups available to you in the course, an empty table will open. If there are already groups in the course, they will be listed in the table. |
|
To leave the group management area, select the Course icon in the middle of the page. You will then return to the simple group view in the course.As a result, the colour marking in the navigation pane is removed, and the left course navigation is reactivated. The group list is displayed in the simple view without function buttons. |
|
Function overview in the group management
In addition to the basic table configuration functions, you can perform more specific group actions in the Group management area. You can choose from individual buttons in the header area of the list and the Actions column.
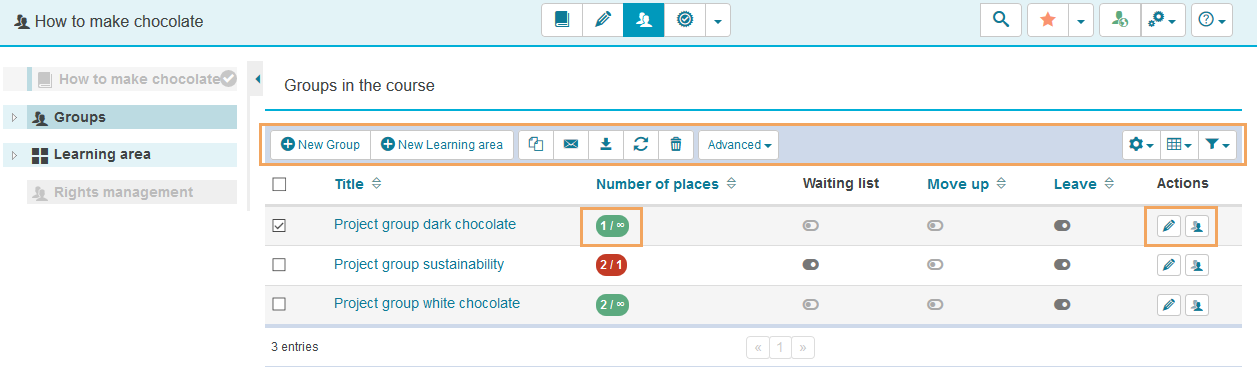
Functions available in the header area of the list:
| Use this button to create and configure a new learning group in the course. | |
| Learning groups can be organised into learning areas. To create a new learning area, use this button. | |
| Copy | Learning groups can be copied. This function is available if you select the checkbox in front of at least one learning group. |
| This button provides quick access to the email functionality. It is also only available if at least one group has been selected. You can use this function to send messages to individual users as well as all learning group participants and supervisors. | |
| List of participants | Unbekanntes Makro: includeplus. Klicke auf diese Nachricht, um Details zu erfahren. |
| Reset | If courses span several semesters or years, it is necessary to remove participants from groups or transfer them to other groups to archive them. You can perform these tasks collectively via this function. |
| Delete | To delete a learning group, select the checkbox in front of the desired group and click on Delete. |
Advanced | Additional functions are available via this selection list:
| |
| Unbekanntes Makro: includeplus. Klicke auf diese Nachricht, um Details zu erfahren. | |
| Unbekanntes Makro: includeplus. Klicke auf diese Nachricht, um Details zu erfahren. | |
| Unbekanntes Makro: includeplus. Klicke auf diese Nachricht, um Details zu erfahren. | |
Functions in the table rows
| Edit | Click on this button to switch directly to the editing view of the selected group. |
| Manage members | Click on one of these buttons to switch directly to the member area of the selected group, where you can add or remove participants. |
e. g. | Number of places |