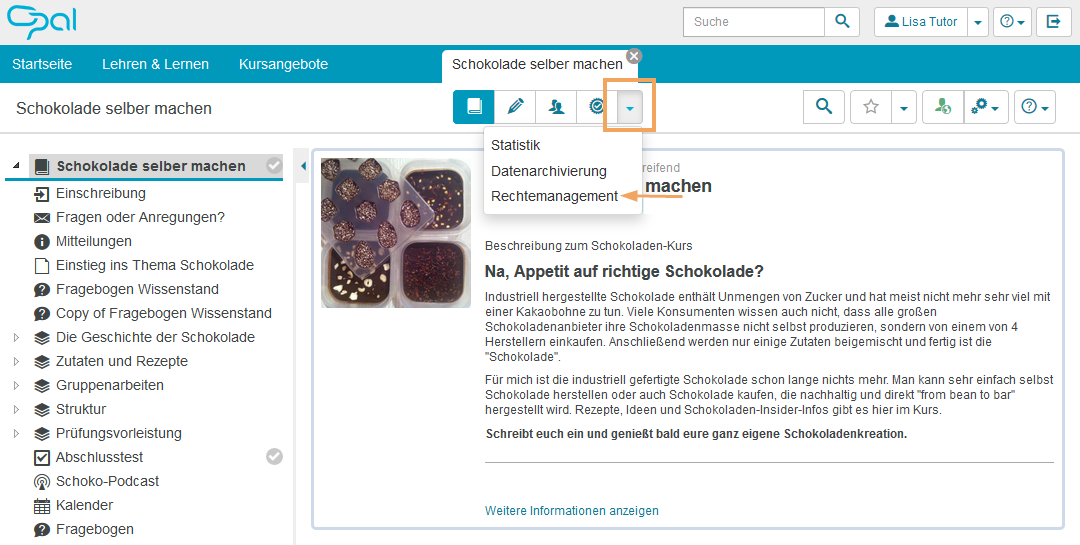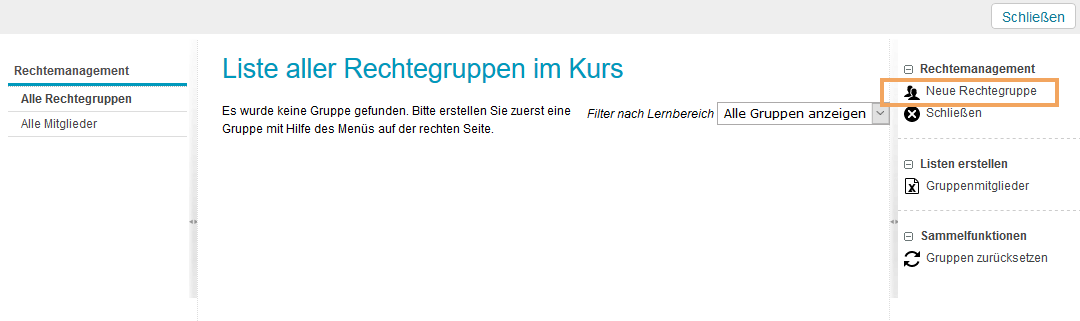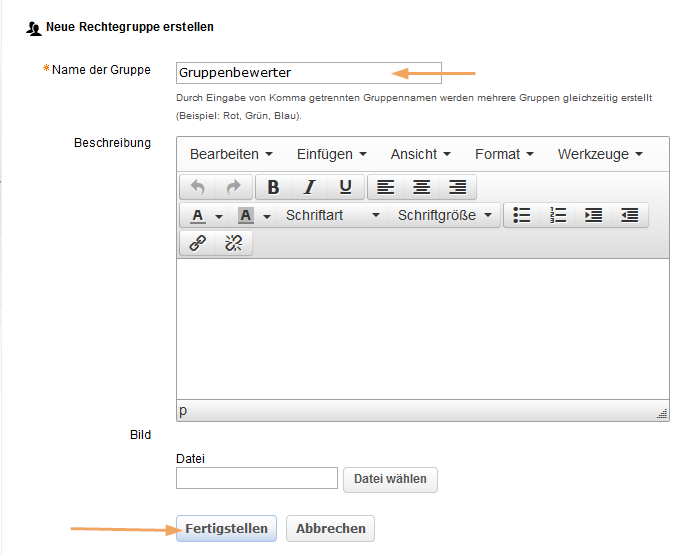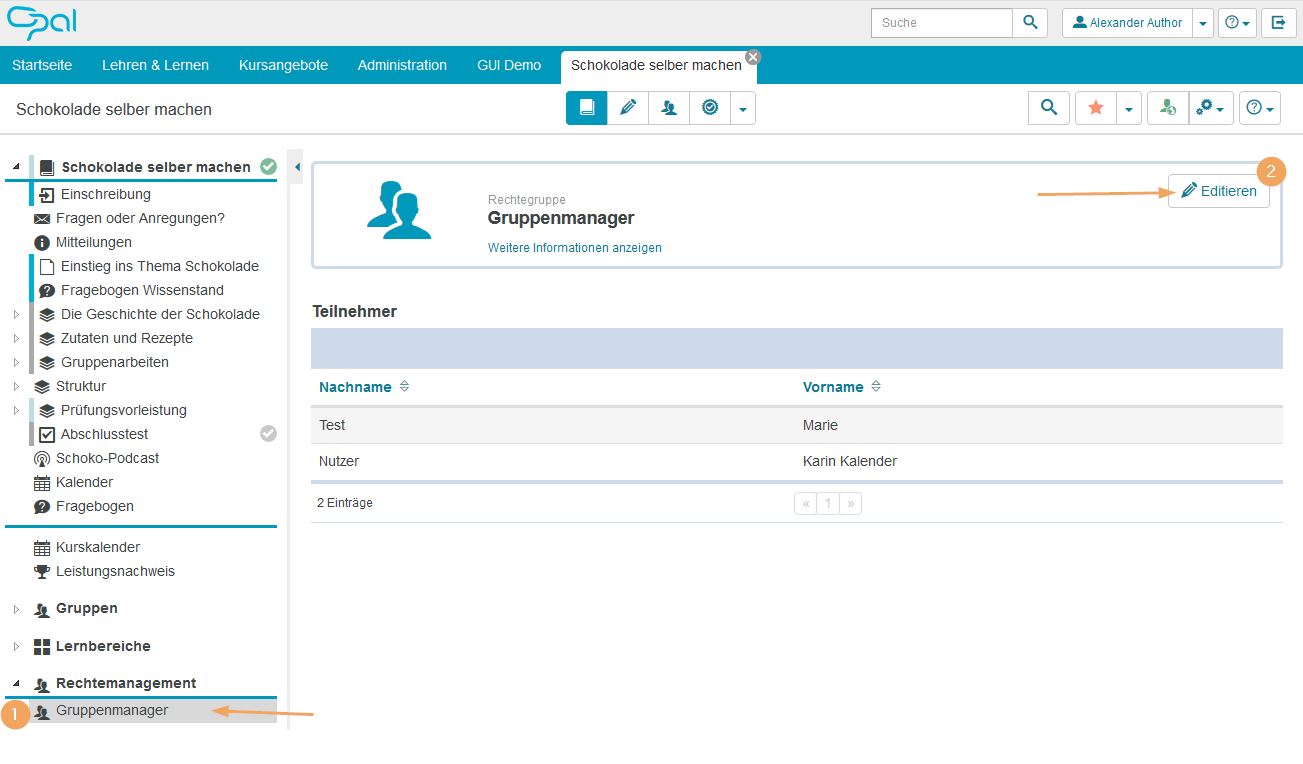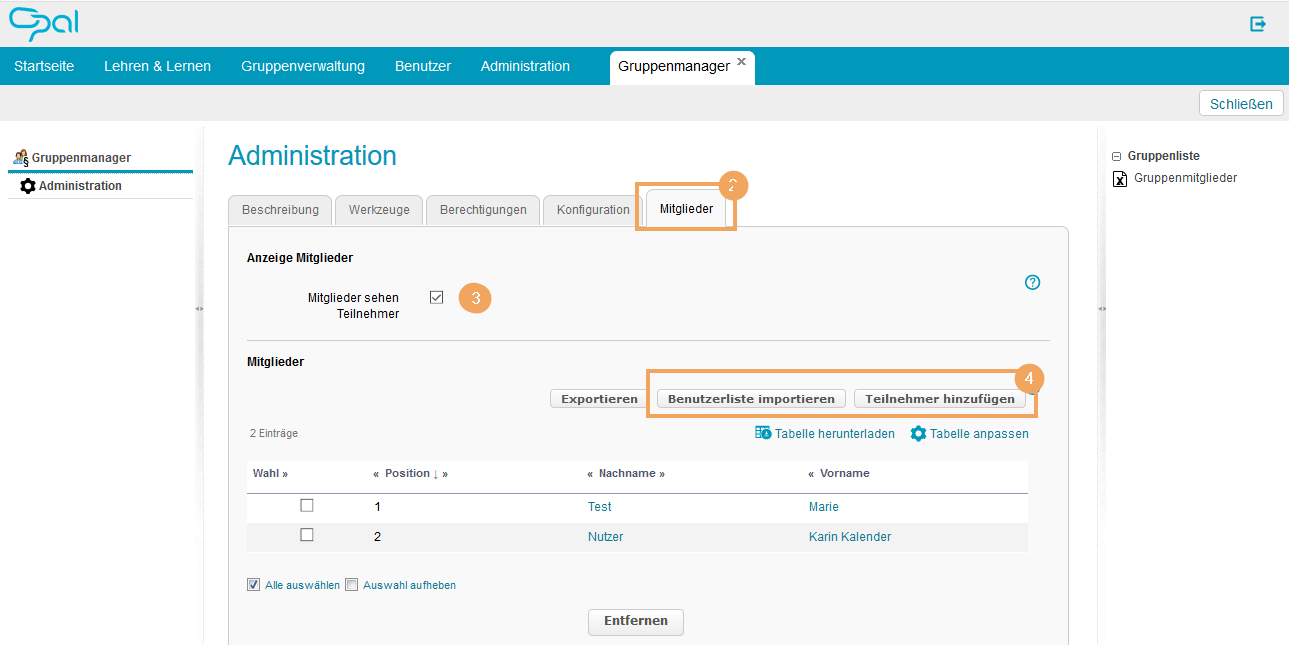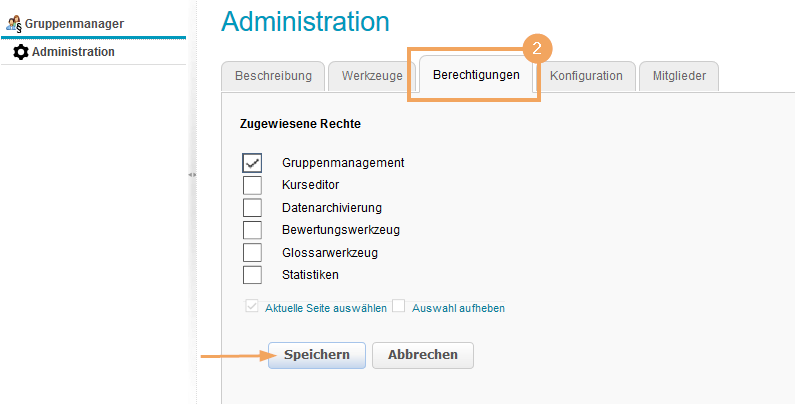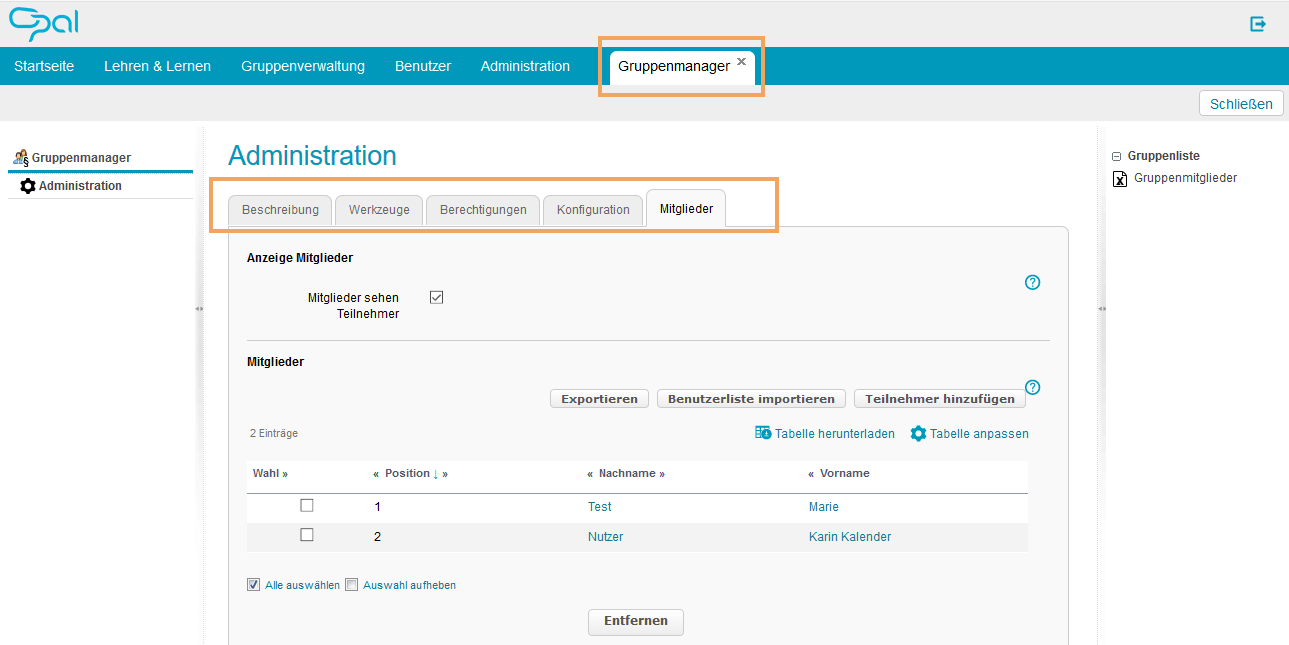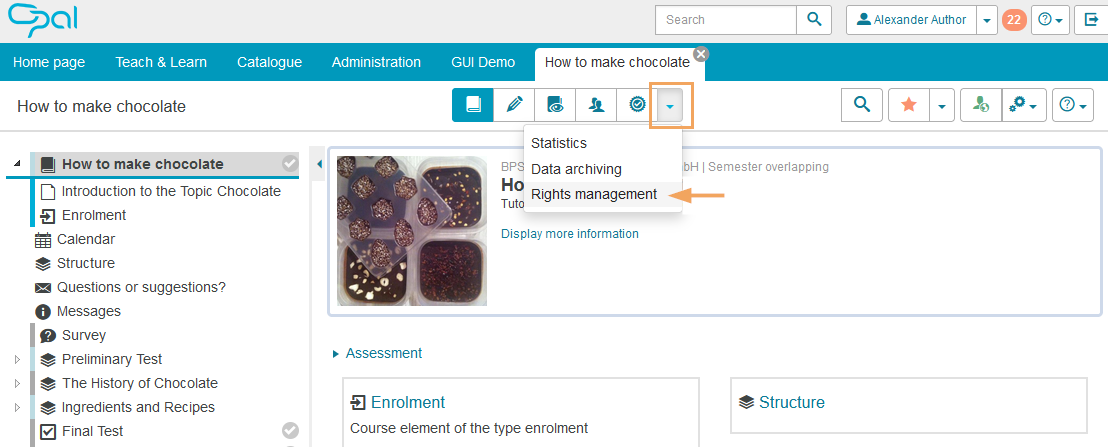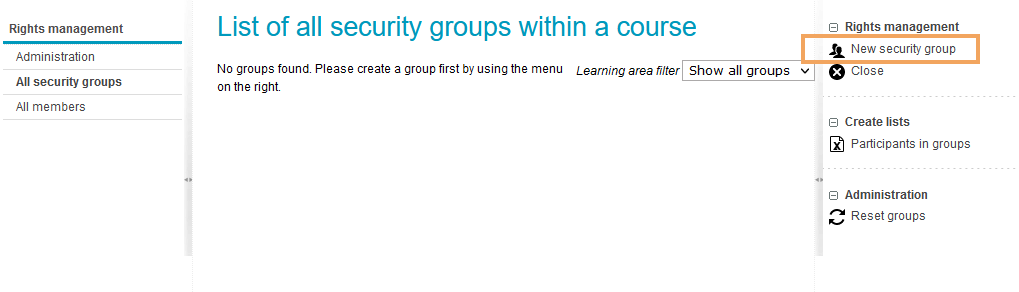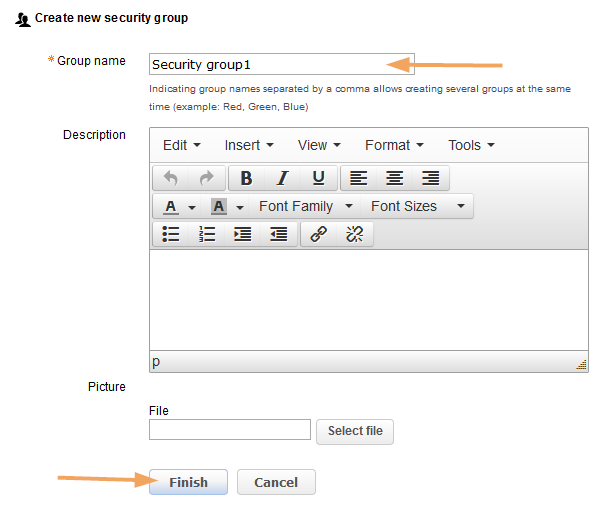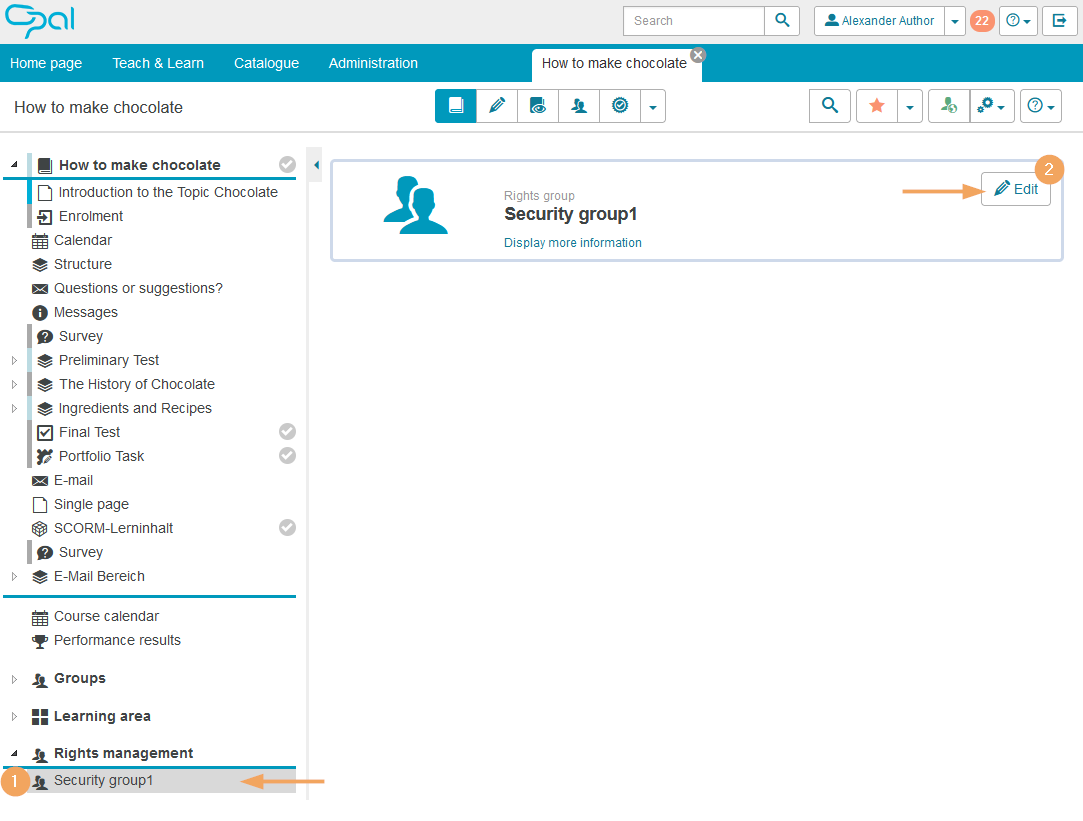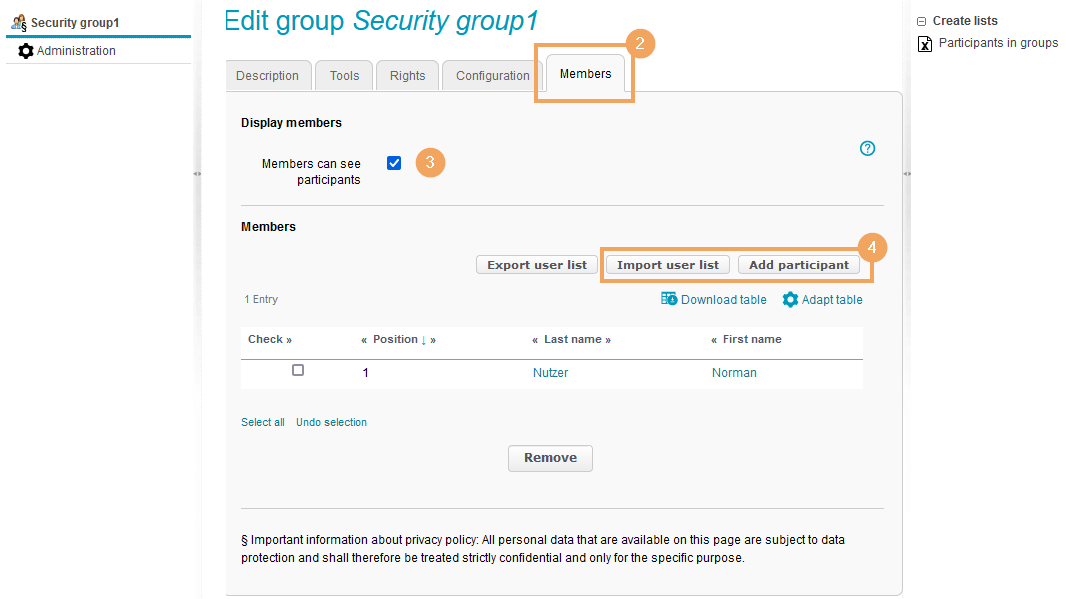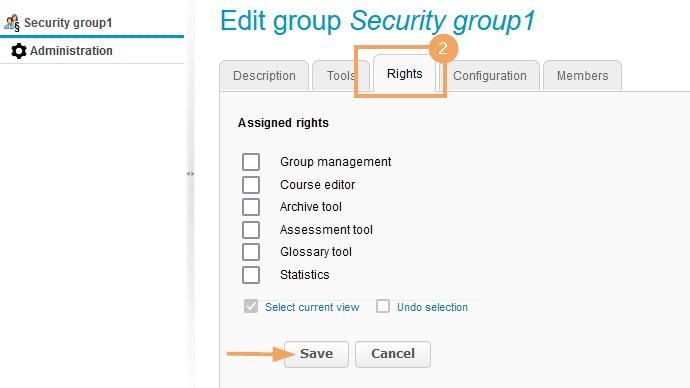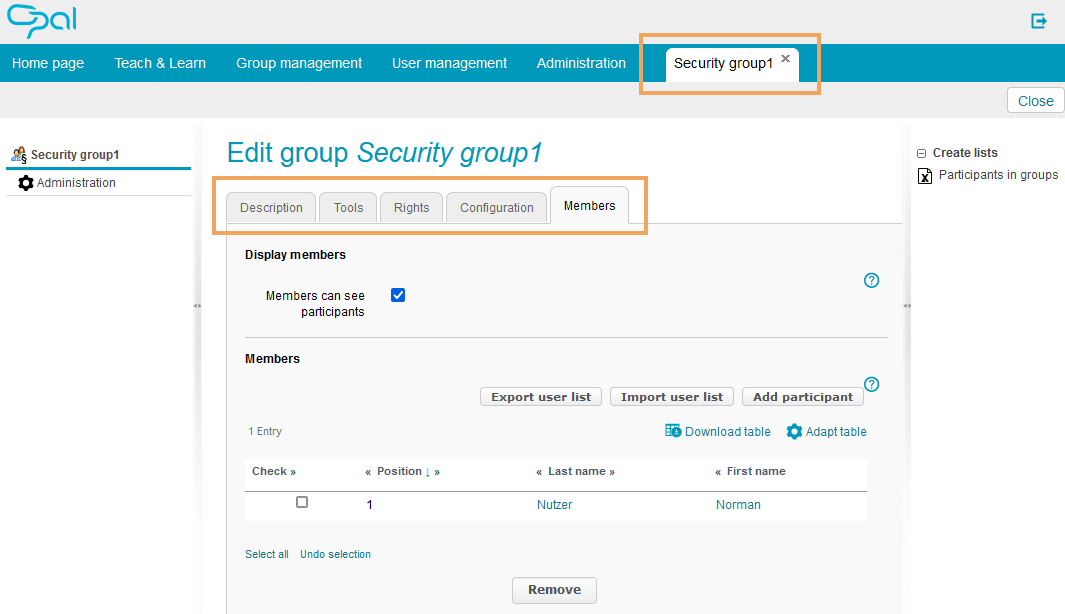Rechtegruppen
Rechtemanagement öffnen
Um das Rechtemanagement zu öffnen, gehen Sie wie folgt vor:
1 | Öffnen Sie den Kurs. |
|
2 | Wechseln Sie über das obere Funktionsmenü in das Rechtemanagement des Kurses. |
Neue Rechtegruppe erstellen
Um eine Rechtegruppe zu erstellen, gehen Sie wie folgt vor:
1 | Öffnen Sie den Kurs und wechseln Sie über das obere Funktionsmenü in das Rechtemanagement des Kurses. |
|
2 | Wählen Sie in der Toolbox Rechtemanagement die Funktion Neue Rechtegruppe. |
|
3 | Vergeben Sie einen Titel für die neue Rechtegruppe. Der Name kann beliebig sein und darf alle Sonderzeichen und Ziffern enthalten. Der Name der Gruppe erscheint in der Übersicht der Rechtegruppe sowie in der Kursnavigation im Bereich Rechtegruppen. |
|
4 | Optional können Sie der Rechtegruppe eine nähere Beschreibung geben. Sie erscheint auf der Übersichtsseite, wenn Sie die Rechtegruppe geöffnet haben. | |
5 | Speichern Sie die Angaben mit Klick auf den Button Fertigstellen. |
Mitglieder einer Rechtegruppe verwalten
Fügen Sie wie folgt Nutzer einer Rechtegruppe hinzu oder entfernen Sie diese:
1 | Öffnen Sie den Kurs und wählen Sie in der Navigation den Bereich Rechtemanagement des Kurses. Klicken Sie hier direkt auf den Titel der Rechtegruppe, die Sie bearbeiten wollen. |
|
2 | Wechseln Sie in den Tab Mitglieder. |
|
3 | Hier können Sie bestimmen, ob den Mitgliedern der Rechtegruppe entweder alle oder keine anderen Mitglieder angezeigt werden. | |
4 | Mithilfe der Buttons Benutzerliste importieren oder Teilnehmer hinzufügen können Sie weitere Mitglieder der Rechtegruppe hinzufügen. Die Mitglieder der Rechtegruppe haben kein Recht, diese Rechtegruppe zu administrieren. Ist die Einstellung Einverständnis für die Teilnahme einholen für diese Gruppe aktiv, wird ein hinzugefügter Nutzer direkt der Liste Eingeladen zugeordnet. Sobald er der Einladung zur Gruppenteilnahme zustimmt, wird er automatisch in die Liste Teilnehmer überführt. |
Berechtigungen einer Rechtegruppe verwalten
1 | Öffnen Sie den Kurs und wählen Sie in der Navigation den Bereich Rechtemanagement des Kurses. Klicken Sie hier direkt auf den Titel der Rechtegruppe, die Sie bearbeiten wollen. |
|
2 | Wechseln Sie in den Tab Berechtigungen. Hier können Sie die Befugnis für den Zugriff und die Verwendung der folgenden Kurswerkzeuge vergeben:
|
|
Gruppenwerkzeuge konfigurieren
Folgende Gruppenwerkzeuge stehen für Rechtegruppen zur Verfügung:
Unbekanntes Makro: includeplus. Klicke auf diese Nachricht, um Details zu erfahren.
Rechtegruppe editieren
1 | Öffnen Sie den Kurs und wählen Sie in der Navigation den Bereich Rechtemanagement. Klicken Sie hier direkt auf den Titel der Rechtegruppe, die Sie bearbeiten wollen. |
|
2 | Die Gruppenübersicht dieser Gruppe öffnet sich im mittleren Seitenbereich. Mit Klick auf Editieren wechseln Sie in die Editieransicht dieser Gruppe. | |
3 | Führen Sie in den einzelnen Bereichen die gewünschten Änderungen durch. Sie können im Tab:
|
|
Hinweise zu verfügbaren Funktionen je Kurswerkzeug
Kurswerkzeug | Hinweise |
|---|---|
Kurseditor | Das Recht auf den Kurseditor beinhaltet alle Funktionen innerhalb des Editors, nicht aber die Möglichkeit, den Kurs zu kopieren oder weitere Kurseinstellungen zu treffen. |
Open rights management
To open the rights management, proceed as follows:
1 | Open the course. |
|
2 | Use the upper function menu to switch to the rights management of the course. |
Create new security group
To create a security group, proceed as follows:
1 | Open the course and use the upper function menu to switch to the rights management of the course. |
|
2 | Select the New security group function from the rights management toolbox. |
|
3 | Assign a name for the new security group. You can choose any name. All special characters and numbers are allowed. The group's name will appear in the overview of the security group and the security group area in the course navigation. |
|
4 | Optionally, you can also enter a detailed description for the security group. This description will be displayed on the summary page when you have opened the security group. | |
5 | Save your entries with Finish. |
Manage the members of a security group
Add or remove users to/from a security group as follows:
1 | Open the course and select the rights management entry from the navigation. Click here directly on the name of the security group you wish to edit. |
|
2 | Then switch to the Members tab. |
|
3 | Here you can determine whether the security group members should be able to see all or no other members. | |
4 | You can use the Import user list or Add participant button to add more members to the security group. Security group members do not have the right to administer this security group. If the Get consent for membership from users option has been activated for this group, added users will directly be assigned to the Invited list. As soon as they accept the invitation to join the group, they will automatically be moved to the Member list. |
Manage the rights of a security group
1 | Open the course and select the rights management entry from the navigation. Click here directly on the name of the security group you wish to edit. |
|
2 | Switch to the Rights tab. Here you can assign the right to access and use the following course tools:
|
|
Configure group tools
The following group tools are available for security groups:
Unbekanntes Makro: includeplus. Klicke auf diese Nachricht, um Details zu erfahren.
Edit security group
1 | Open the course and select the rights management entry from the navigation. Click here directly on the name of the security group you wish to edit. |
|
2 | The group overview of this group will open in the middle of the page. Click on Edit to switch to the edit view of this group. | |
3 | Make the desired changes in each area. What you can do in the individual tabs:
|
|
Notes on available functions per course tool
Course tool | Notes |
|---|---|
Course editor | The right to access the course editor includes all functions within the editor, but not the option to copy the course or configure further course settings. |