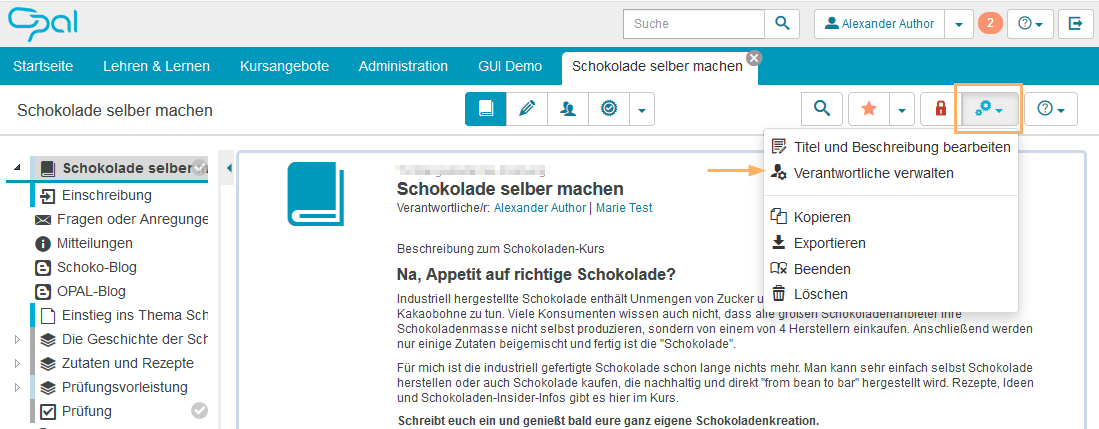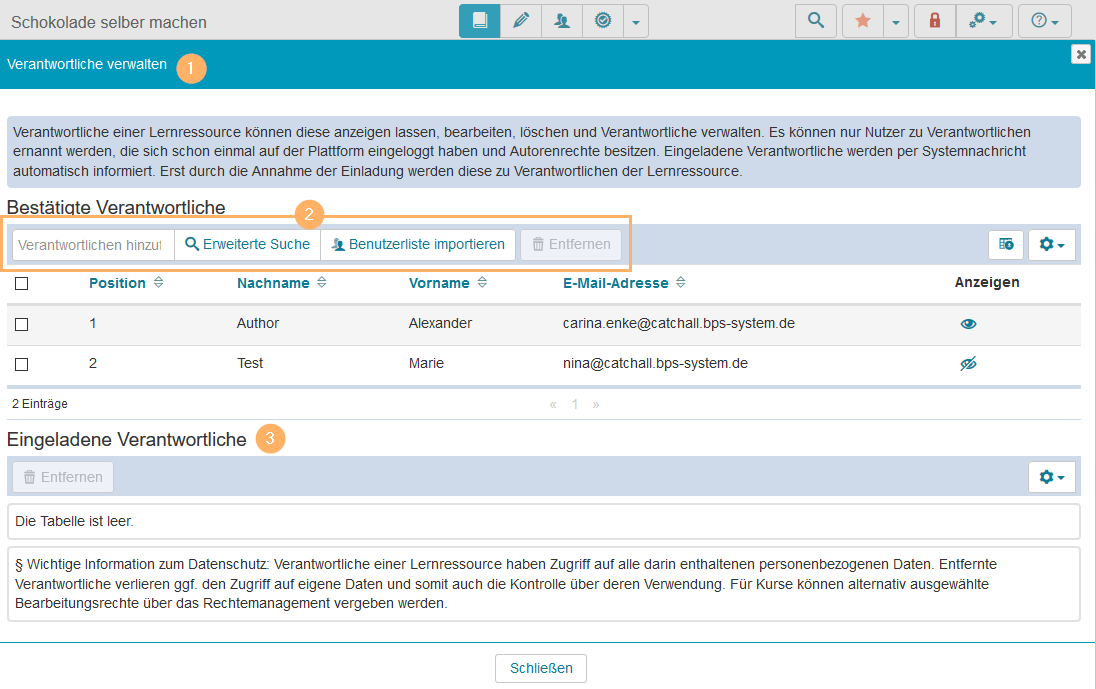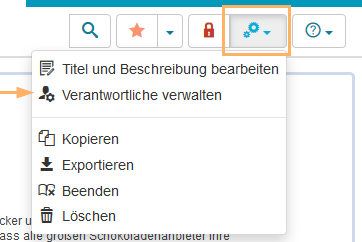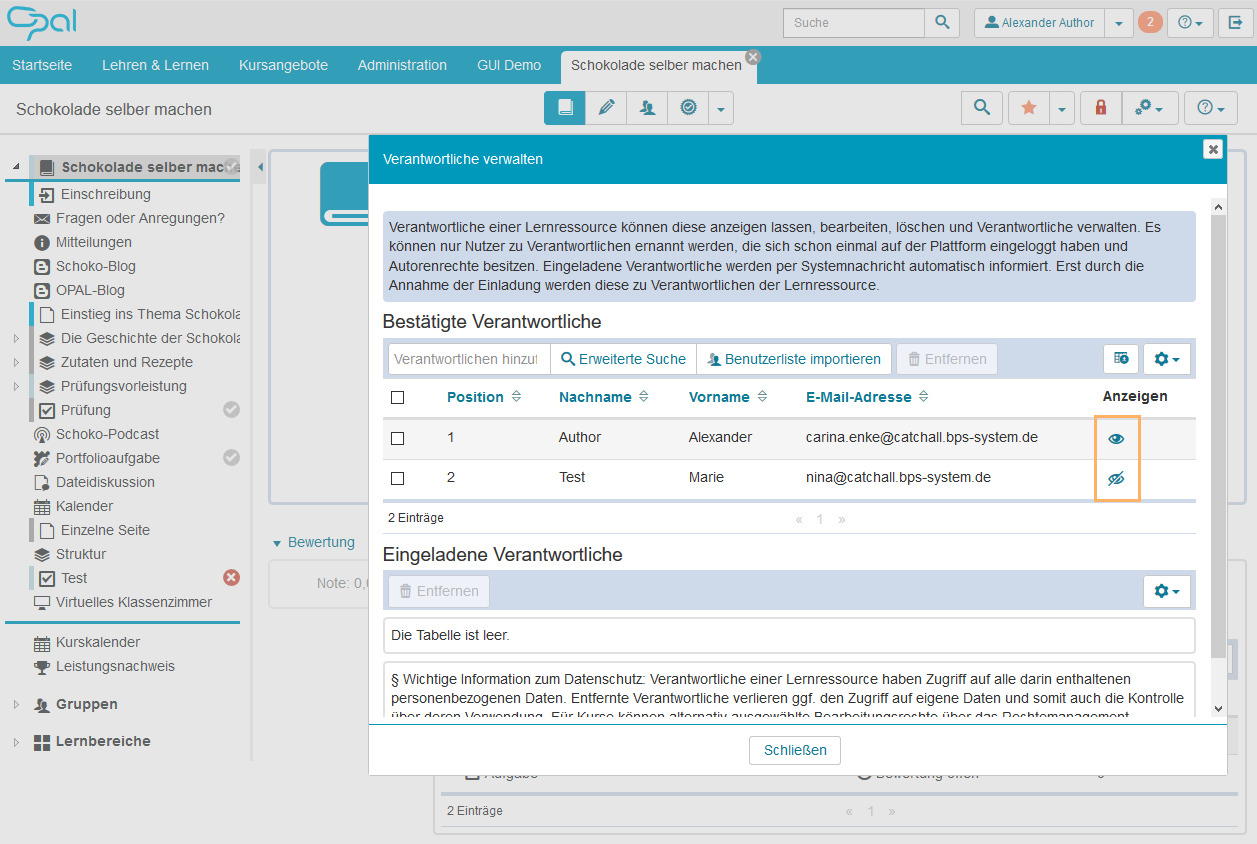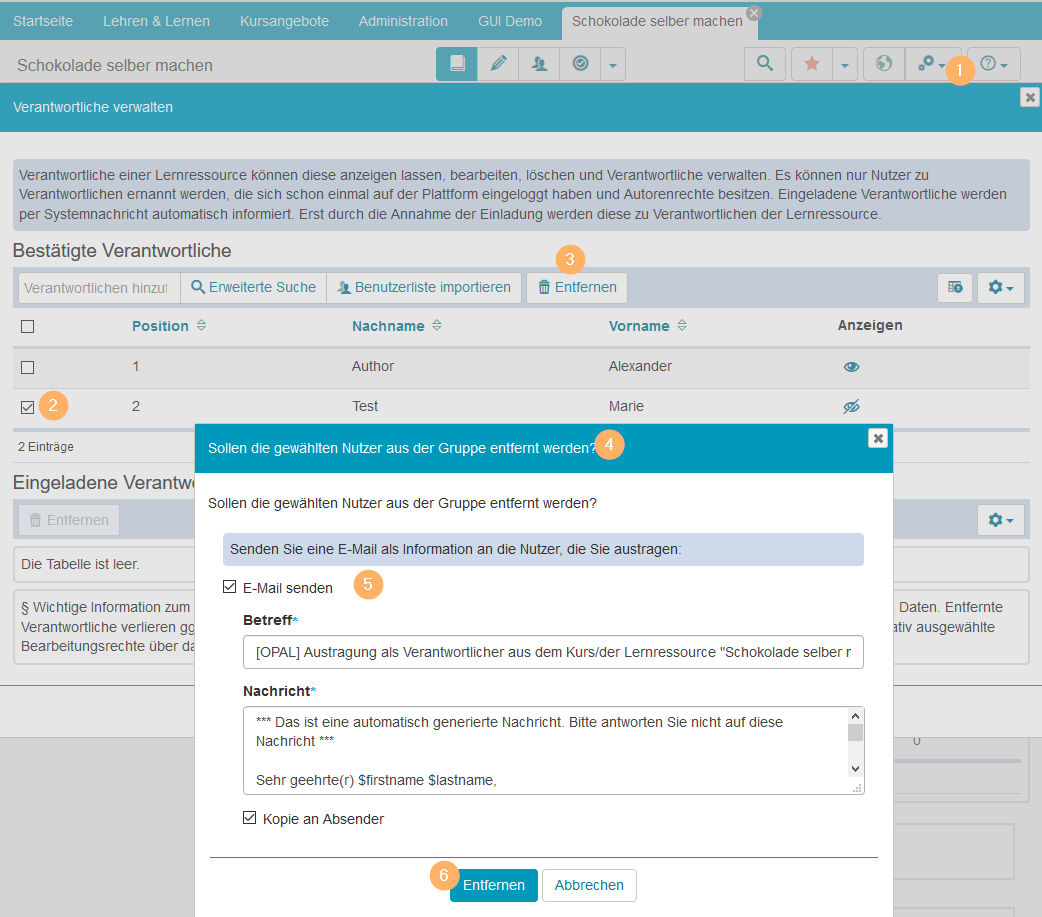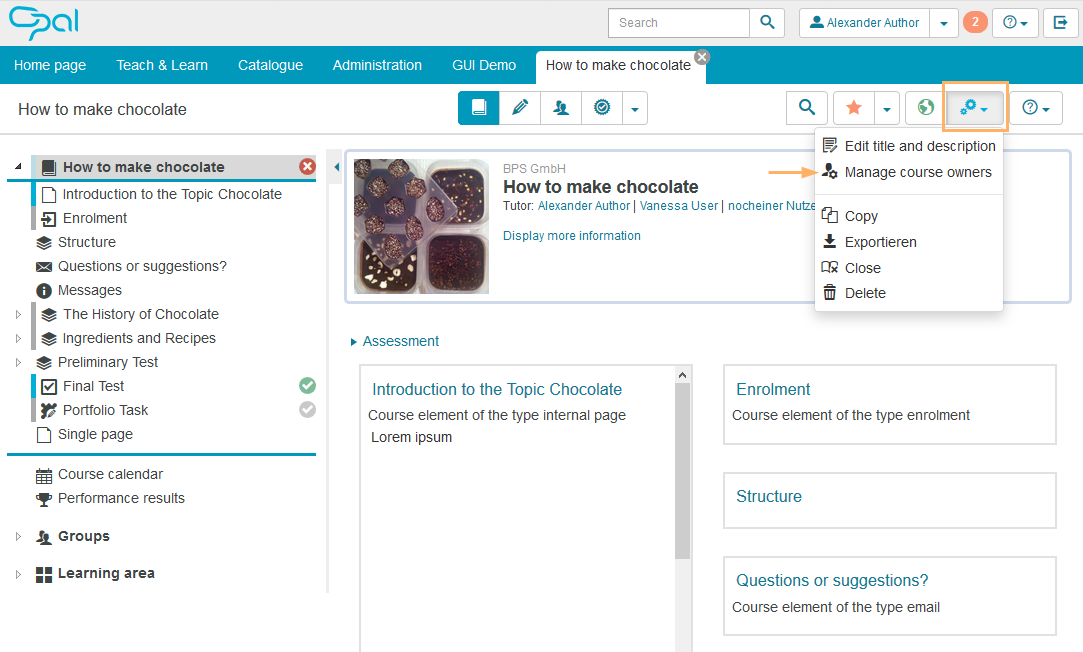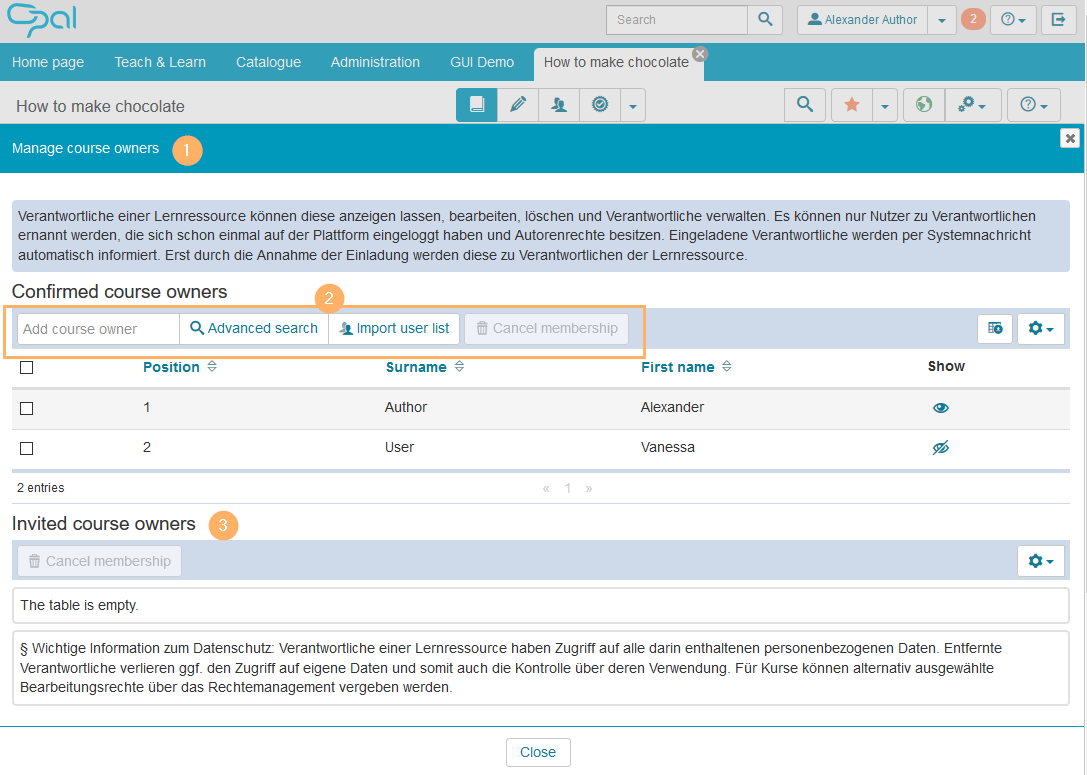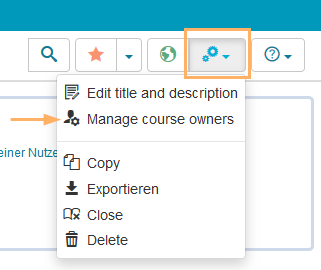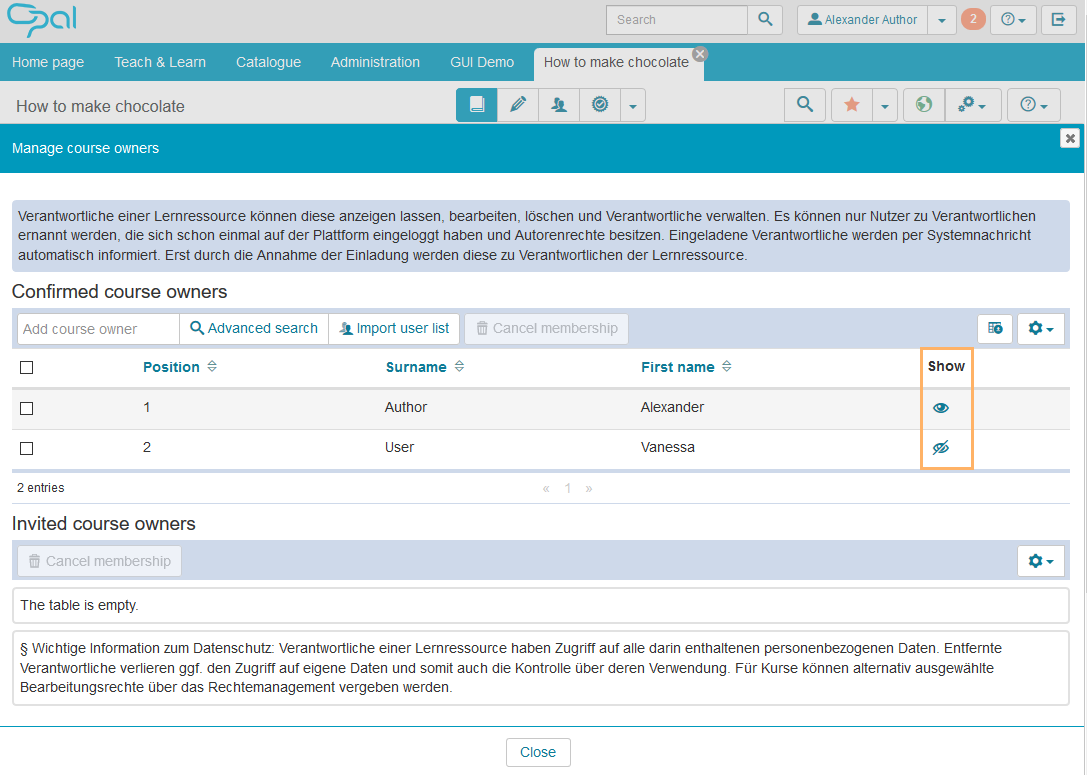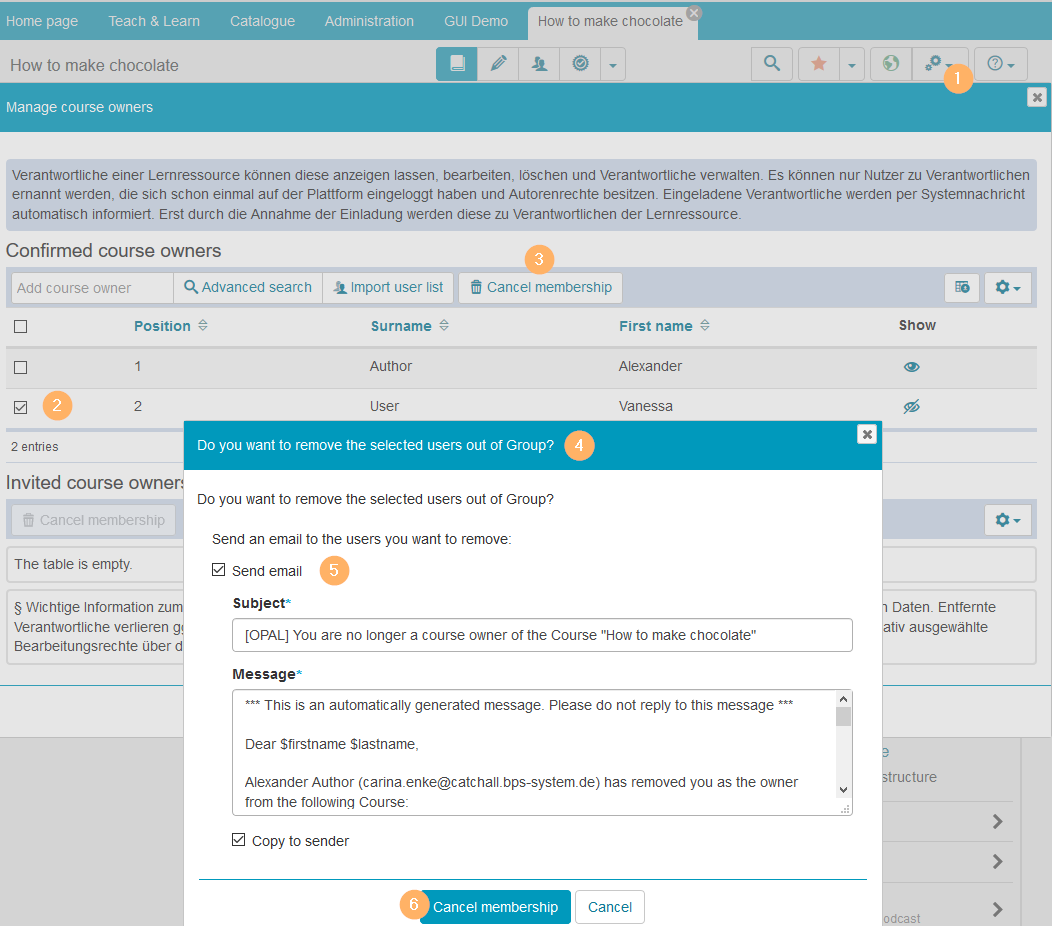Kursverantwortliche verwalten
Verantwortliche hinzufügen
Um einem Kurs oder einer Ressource einen Verantwortlichen hinzuzufügen, gehen Sie wie folgt vor:
Dialog "Verantwortliche verwalten" öffnen
Öffnen Sie die betreffende Ressource und klicken Sie in der Kursansicht oben rechts auf das Symbol Verantwortliche verwalten. |
|
1 | Es öffnet sich der Dialog Verantwortliche verwalten. |
|
2 | Nutzen Sie hier die verschiedenen Suchfunktionen, um den gewünschten Nutzer hinzuzufügen. Neben der Schnellsuche und der Erweiterten Suche haben Sie auch die Möglichkeit zum Benutzerlistenimport. | |
3 | Der hinzugefügte Verantwortliche wird anschließend zunächst in der Tabelle Eingeladene Verantwortliche gelistet. Beim nächsten Login erhält er automatisch eine entsprechende Benachrichtigung im Bereich Neuigkeiten. Erst wenn er dieser Einladung zugestimmt hat, wird er als Verantwortlicher der Ressource aufgeführt und erhält die entsprechenden Verwaltungsberechtigungen an der Ressource. |
Die Einladung wird einem potentiellen Verantwortlichen, je nach verwendeter Oberfläche, an verschiedenen Stellen angezeigt.
Reihenfolge der angezeigten Verantwortlichen ändern
Mit Hilfe der kleinen Pfeilsymbole in der Spalte Aktionen können Sie die Reihenfolge der Verantwortlichen des Kurses manuell ändern. Die Positition in der Tabelle entspricht der Reihenfolge der Personen bei Auflistungen zum Beispiel in der Kursansicht, im Katalog oder in den Suchergebnissen.
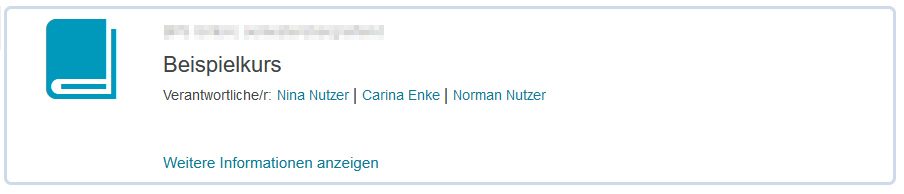
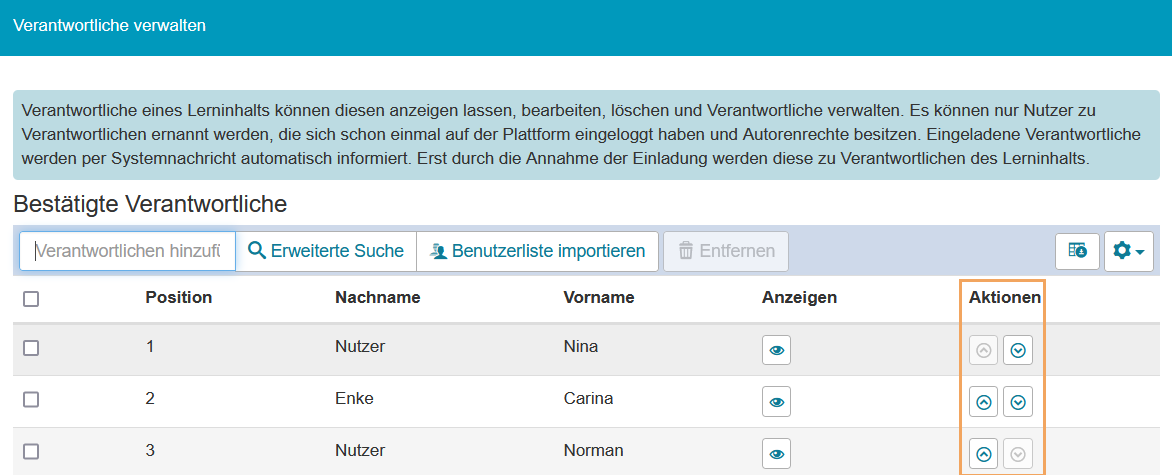
Sichtbarkeit eines Verantwortlichen bearbeiten
Nicht immer sollen Nutzer alle Kursverantwortlichen sehen können. Beispielweise kann es technische Verantwortliche geben, die das Recht haben, den Kurs zu bearbeiten, und inhaltlich Verantwortliche, welche Lernenden im Kurs und in der Suche angezeigt werden sollen.
Passen Sie die Sichtbarkeit der Verantwortlichen wie folgt an:
Öffnen Sie die betreffende Ressource und klicken Sie in der Kursansicht oben rechts auf das Symbol Verantwortliche verwalten. Es öffnet sich der Dialog Verantwortliche verwalten. |
|
In der Spalte Anzeigen können Sie die Sichtbarkeit der Verantwortlichen mit einem Klick auf das Augen-Symbol anpassen oder auch wieder zurücksetzen. Nutzer, die auf "nicht sichtbar" gestellt wurden, werden anschließend im Kursrun und den Listenansichten nicht mehr angezeigt. |
|
Einen Verantwortlichen entfernen
Um einen Verantwortlichen zu entfernen, gehen Sie wie folgt vor:
1 | Öffnen Sie die betreffende Ressource und klicken Sie in der Kursansicht oben rechts auf das Symbol Verantwortliche verwalten. Es öffnet sich der Dialog Verantwortliche verwalten. |
|
2 | Markieren Sie die Checkbox vor dem entsprechenden Nutzernamen. | |
3 | Wählen Sie die Schaltfläche Entfernen mit dem Papierkorb-Symbol im Tabellenkopf. | |
4 | Es öffnet sich eine Sicherheitsnachfrage zur Bestätigung der Aktion. | |
5 | Optional können Sie den betreffenden Nutzern eine Nachricht senden. | |
6 | Bestätigen Sie den Löschvorgang mit Klick auf die Schaltfläche Entfernen. |
Add course owners
To add an owner to a course or resource, proceed as follows:
Open "Manage course owners" dialogue
Open the relevant resource and click on the Manage course owners icon in the top right corner of the course view. |
|
1 | The Manage course owners dialogue opens. |
|
2 | Here you can use various search functions to add the desired user(s). In addition to the quick and advanced search, you also have the option to use the Import user list function. | |
3 | The added owner(s) will first be listed in the Invited course owners table. The next time they log in, they will automatically receive a notification message in the news area. Only upon accepting this invitation will they be listed as the owner of the resource and granted the corresponding administrative rights. |
The invitation will be displayed to potential owners in different places, depending on the interface used.
Change order of displayed course owners
With the help of the small arrow icons in the Actions column, you can manually change the order of the course owners. The positioning in the table refers to the order of persons in listings, for instance in the course view, catalogue or search results.
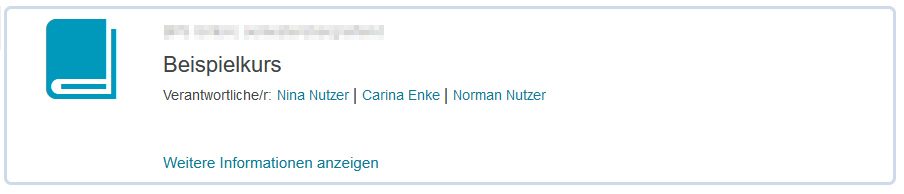
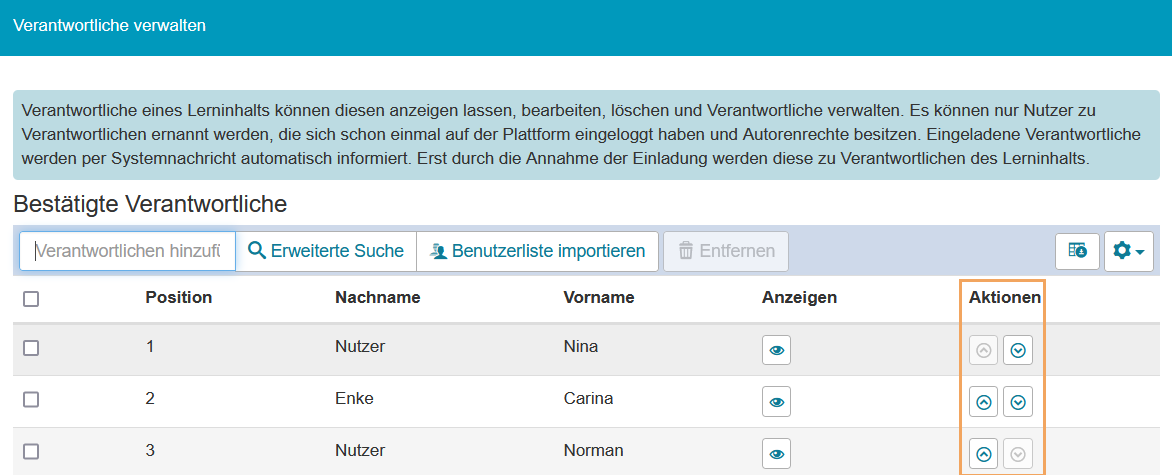
Edit a course owner's visibility
It is not always desirable that users can see all course owners. For example, there may be technical course owners with the right to edit the course and course owners responsible for the course content who should be displayed to learners in the course and search results.
Adjust a course owner's visibility as follows:
Open the relevant resource and click on the Manage course owners icon in the top right corner of the course view. The Manage course owners dialogue opens. |
|
In the Show column, you can set or reset the visibility of course owners by clicking on the eye icon. Users who have been set to "not visible" will no longer be displayed in the course view and list views. |
|
Remove course owners
To remove a course owner, proceed as follows:
1 | Open the relevant resource and click on the Manage course owners icon in the top right corner of the course view. The Manage course owners dialogue opens. |
|
2 | Select the checkbox next to the corresponding username. | |
3 | Click on the Cancel membership button with the trash can icon in the table header. | |
4 | This opens a dialogue to confirm the action. | |
5 | Optionally, you can also send a message to the corresponding users. | |
6 | Complete the deletion process with Cancel membership. |