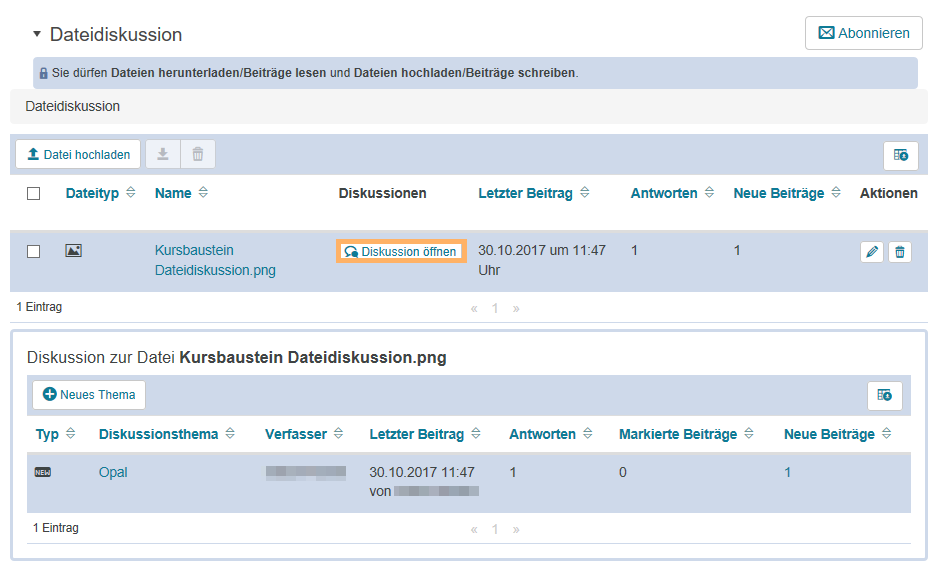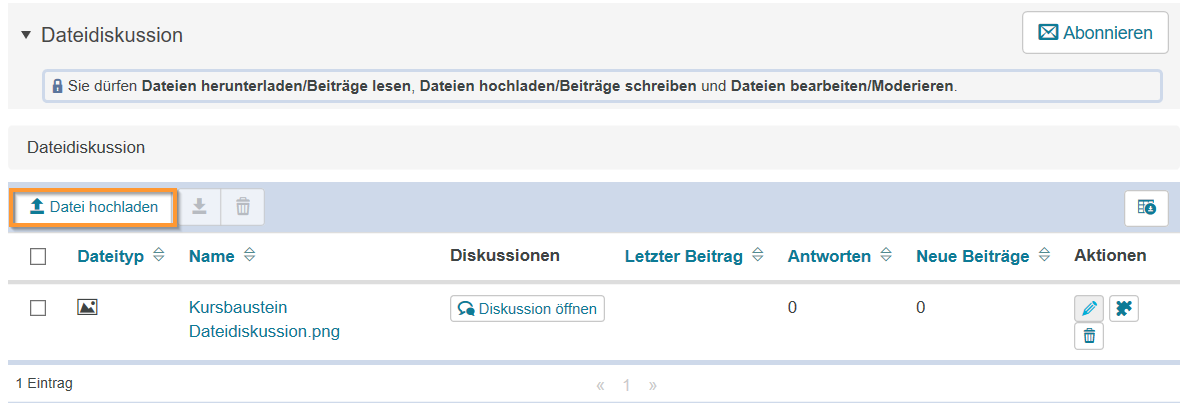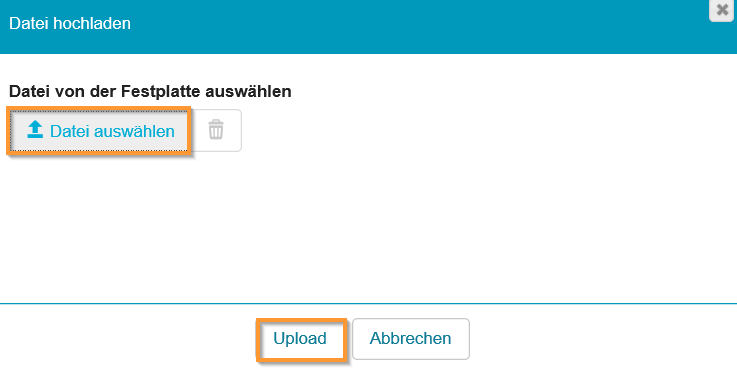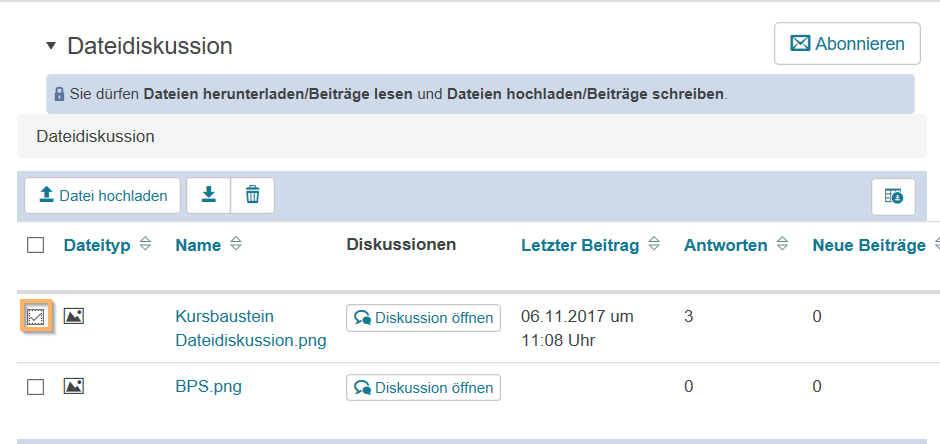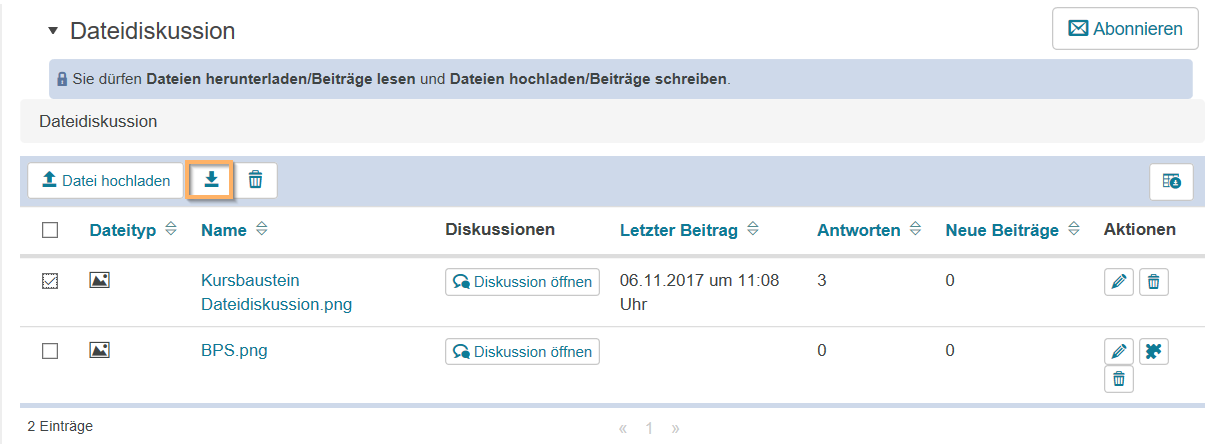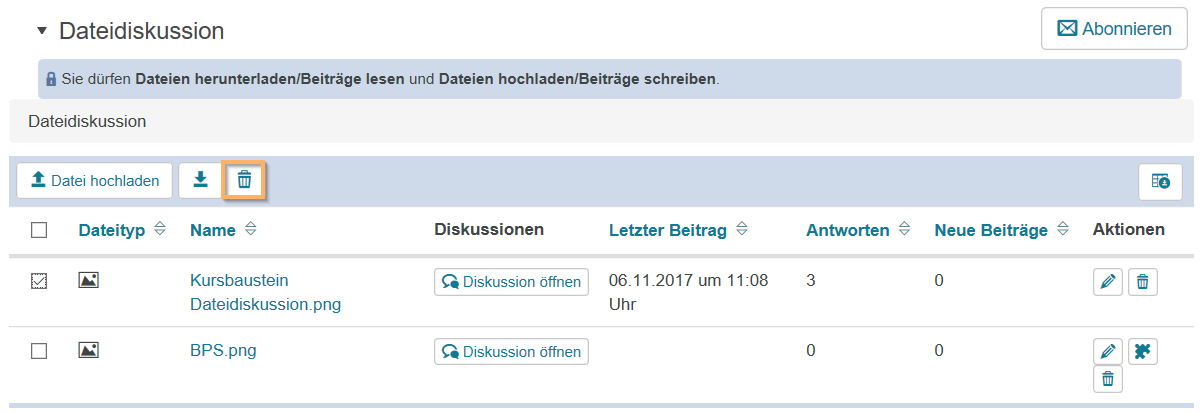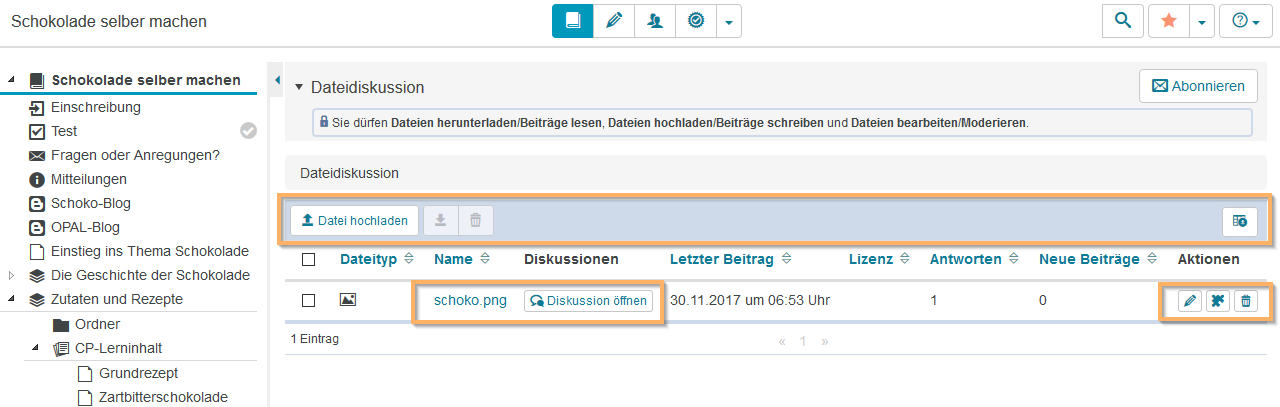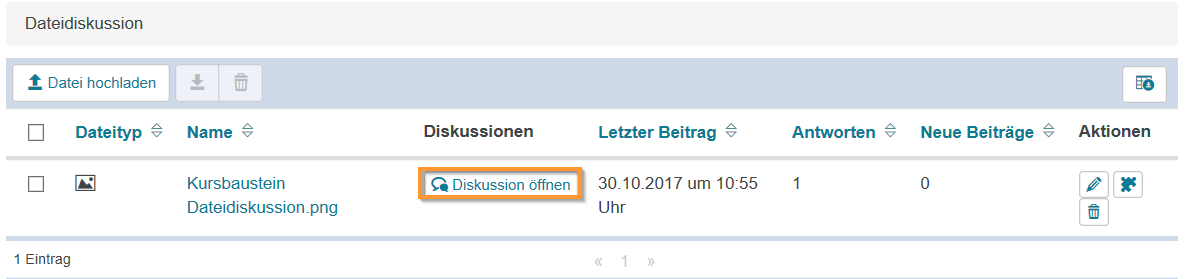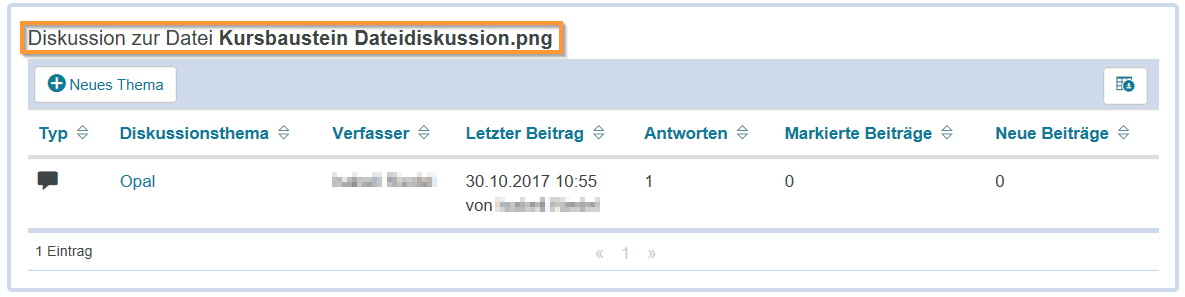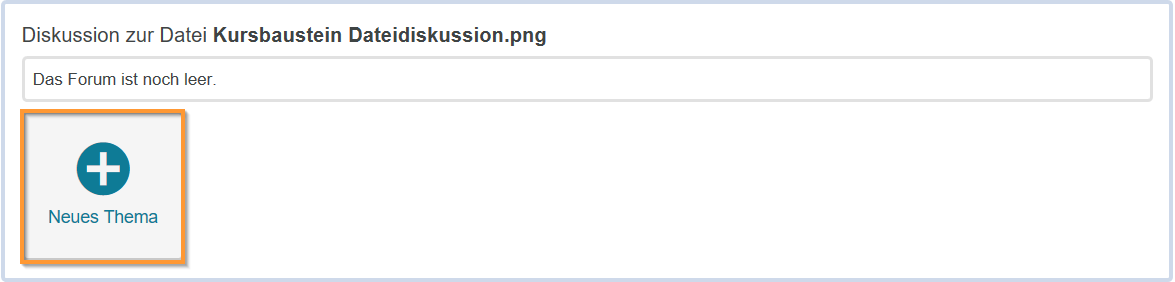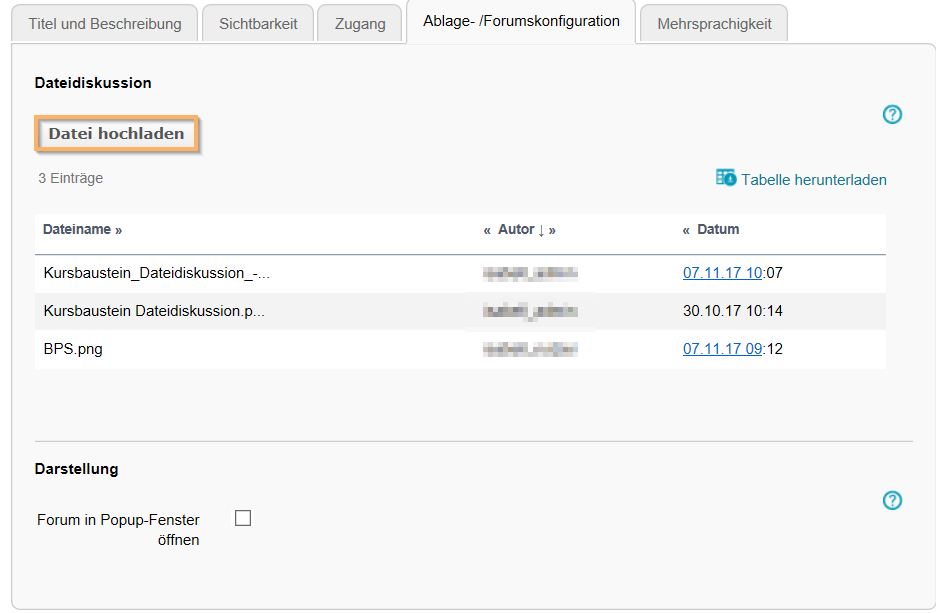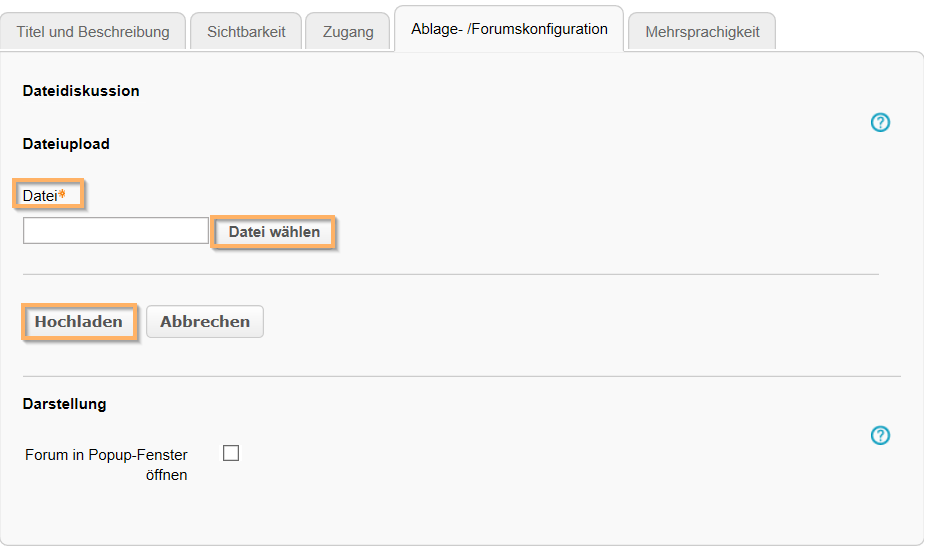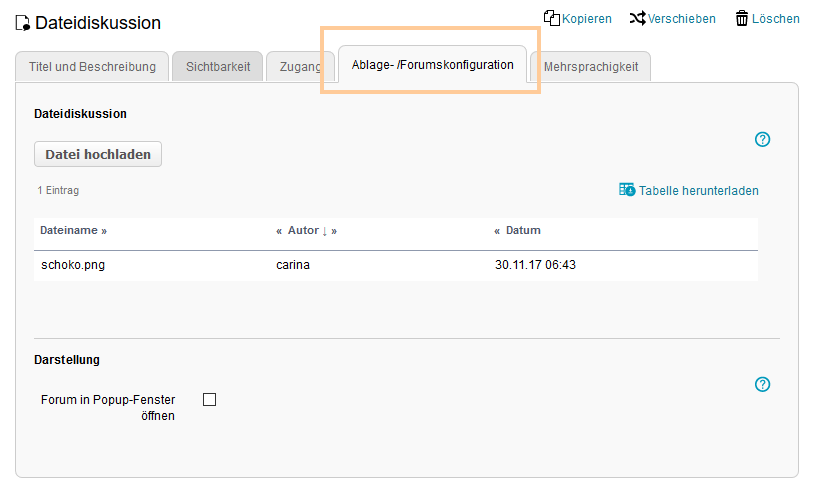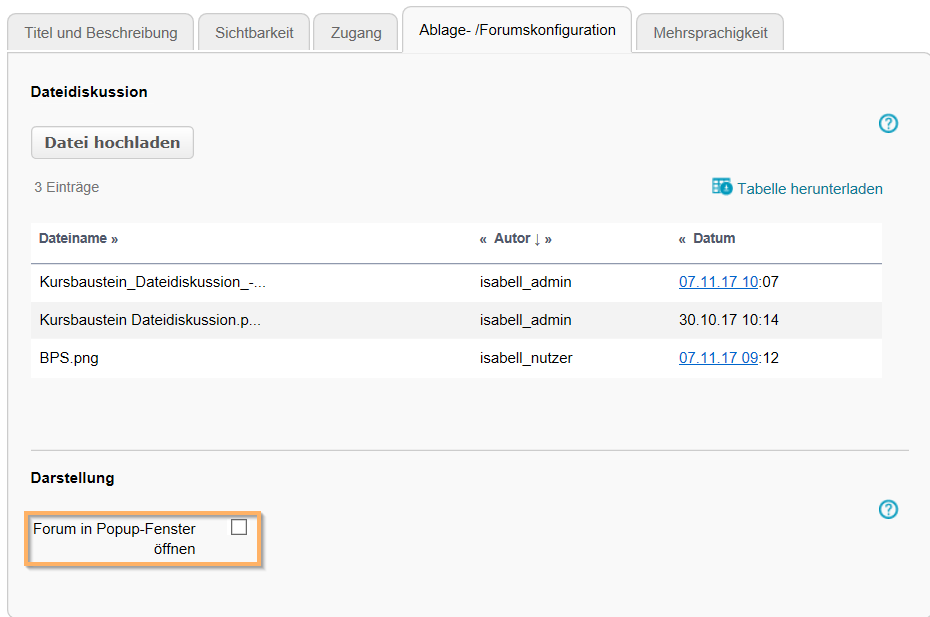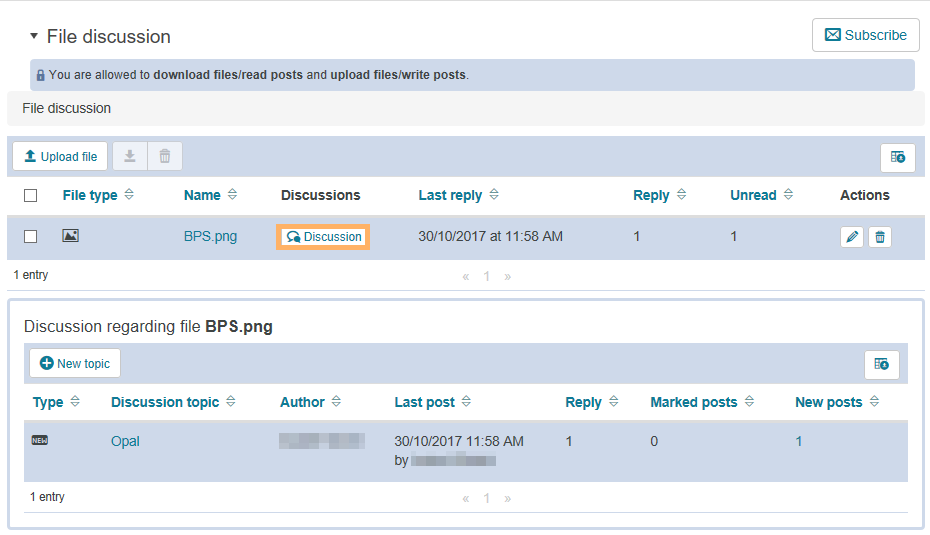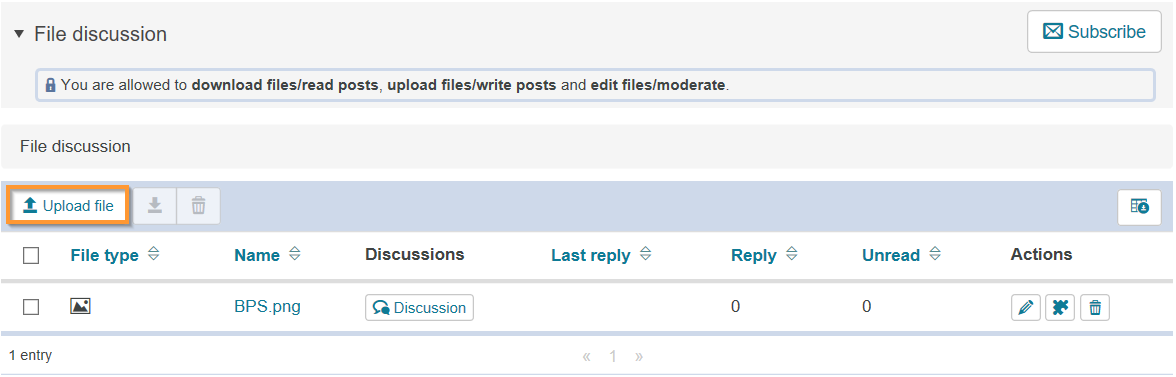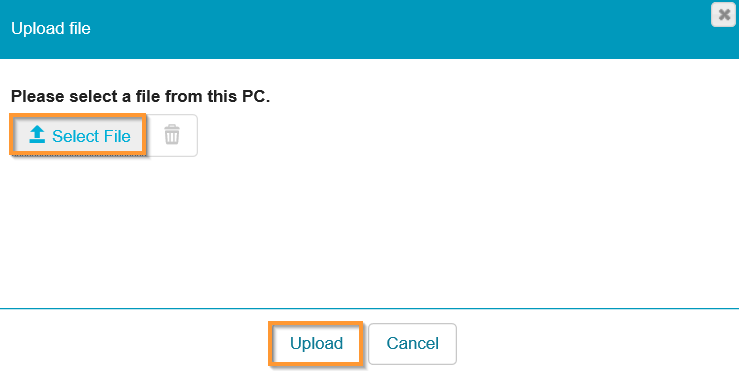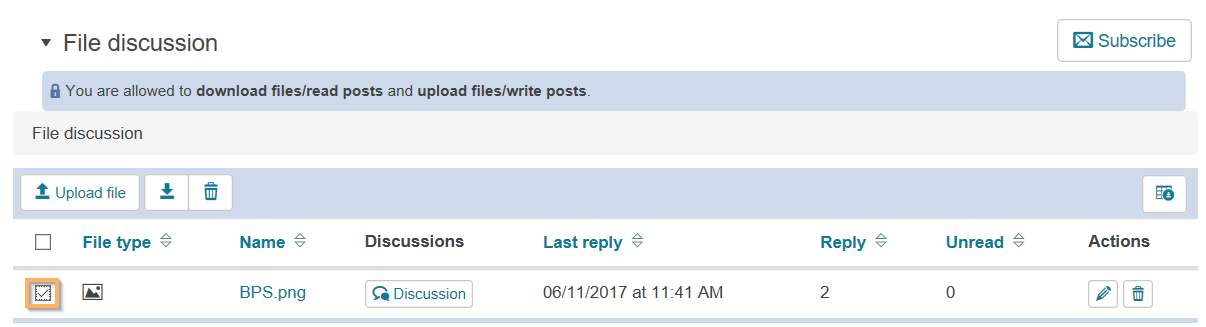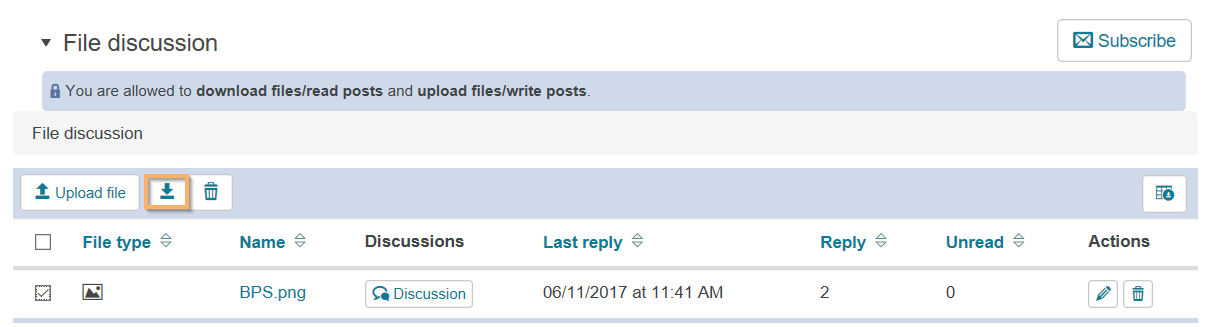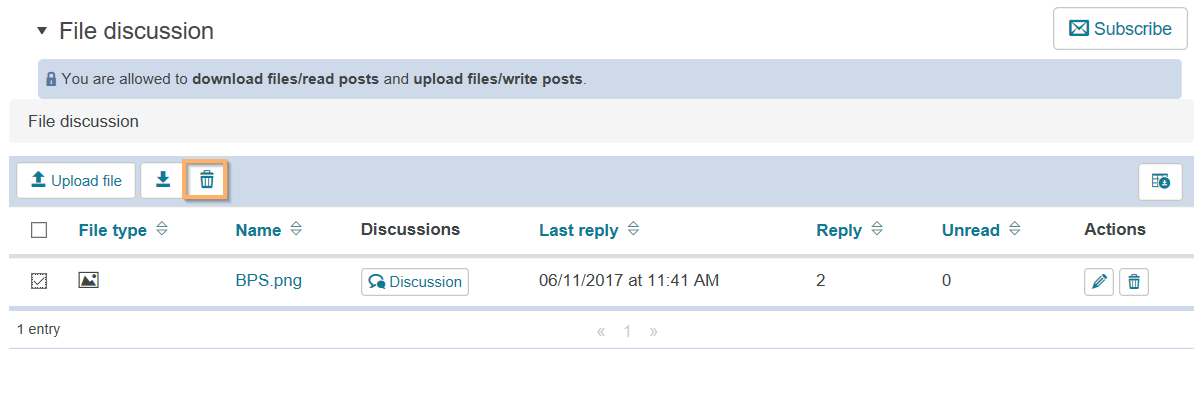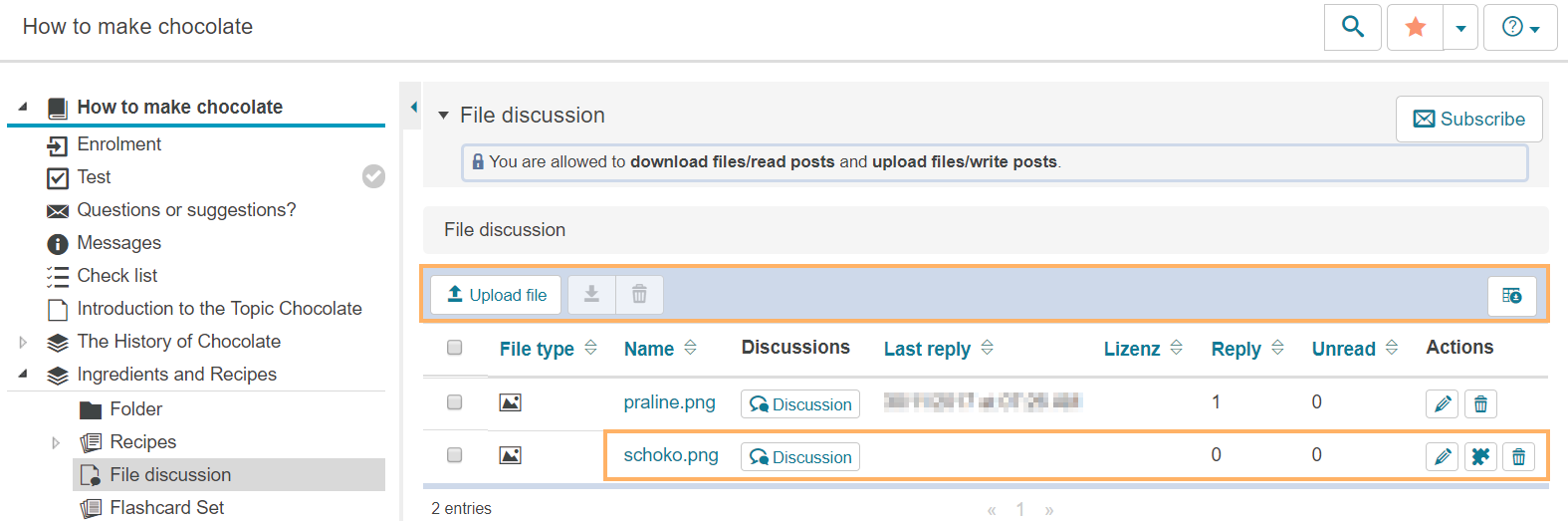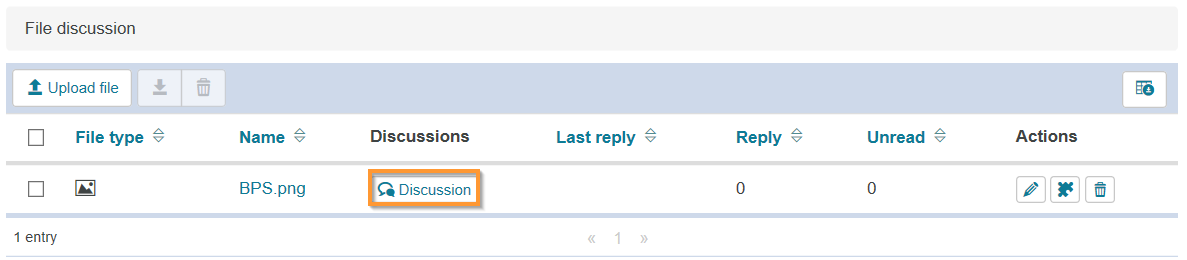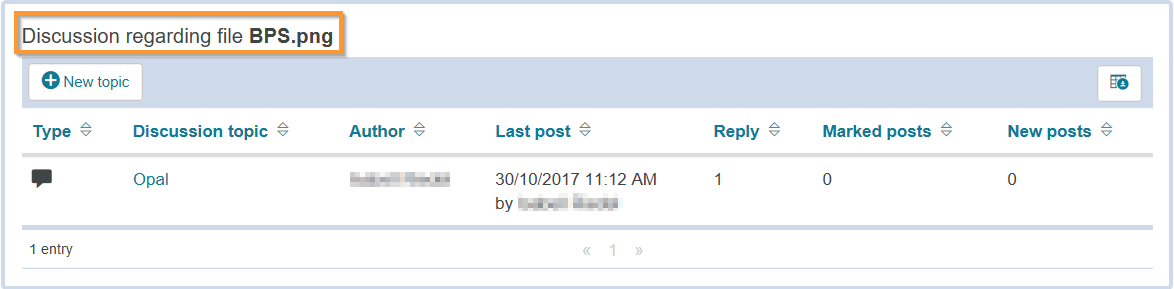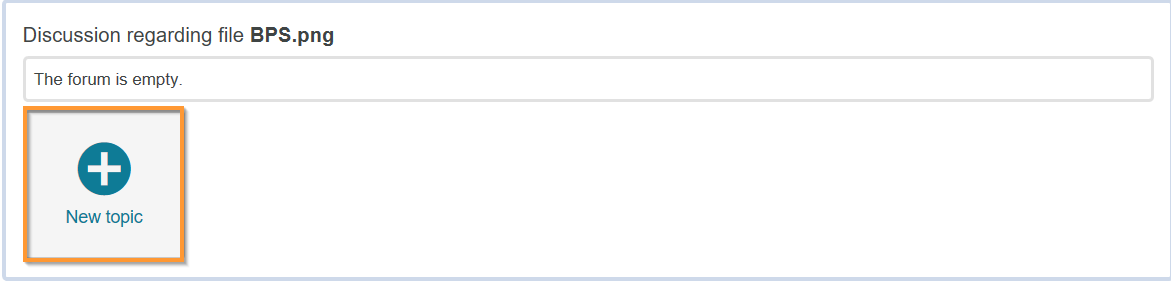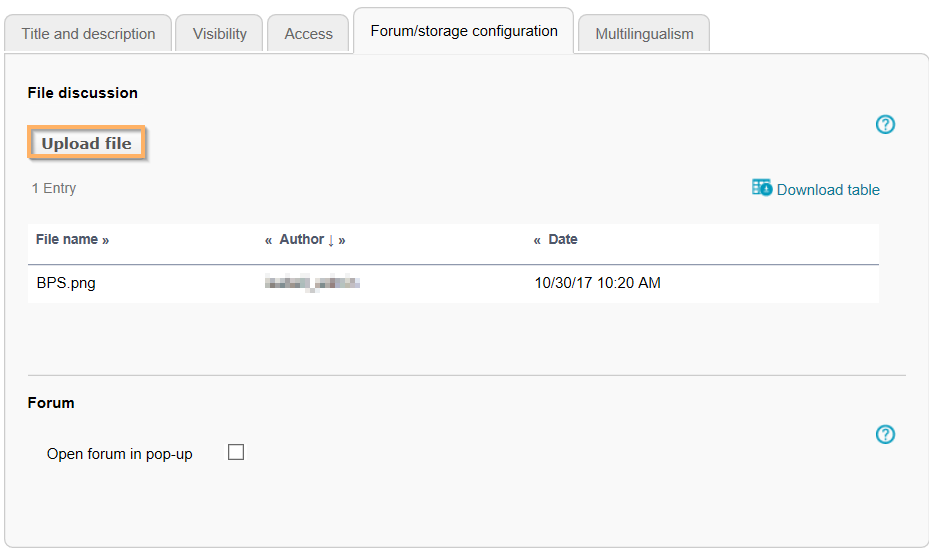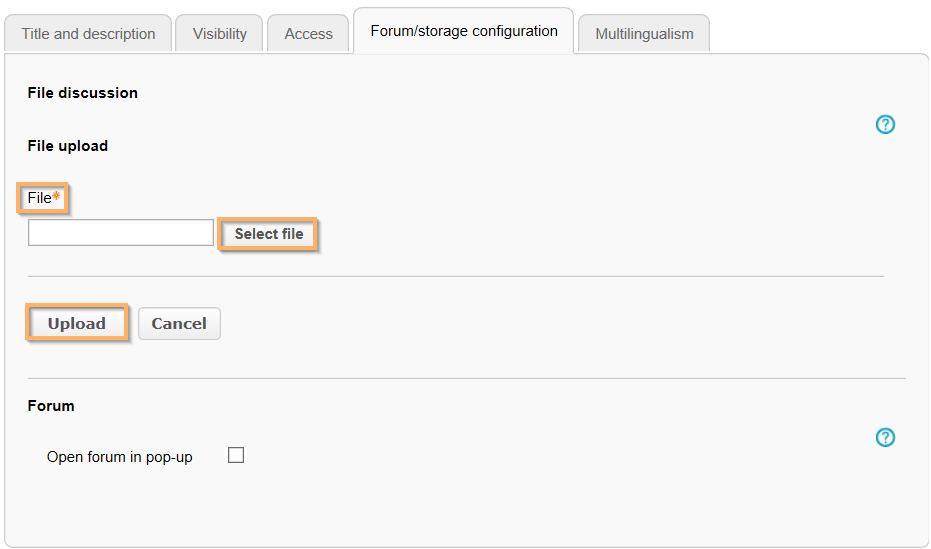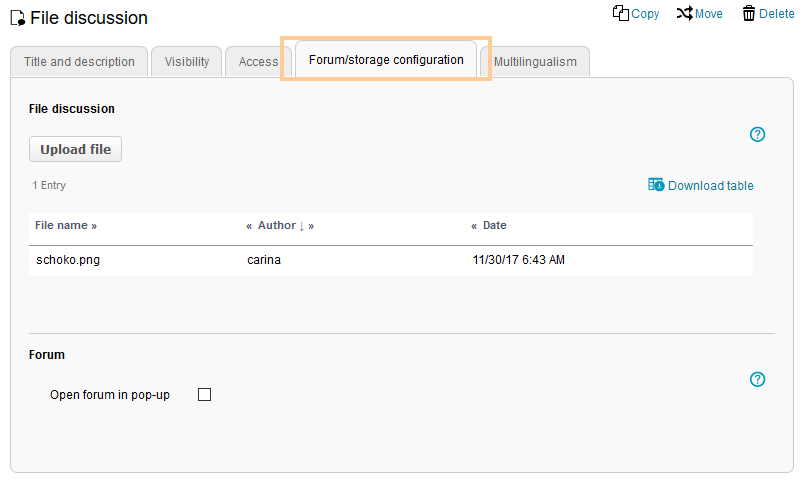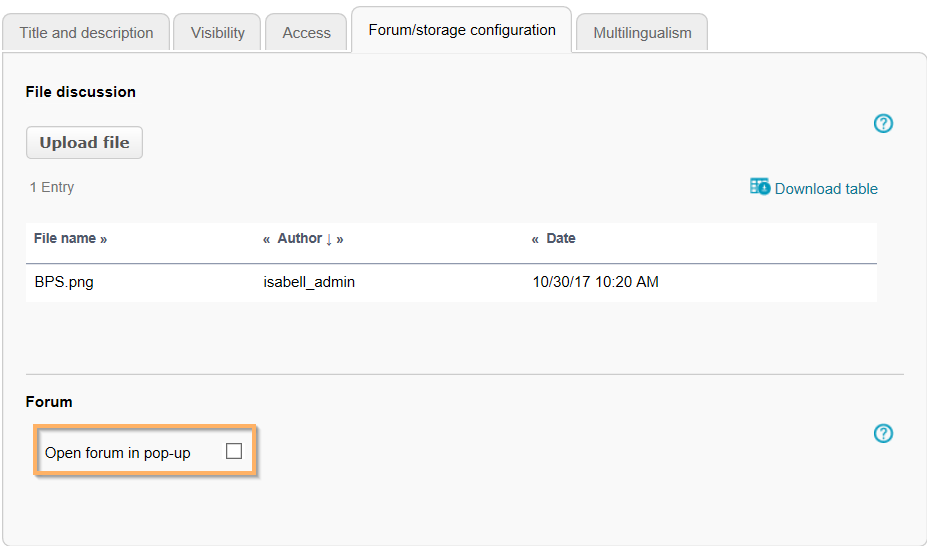Warnung: Aus Sicherheitsgründen wird das Dokument in einem eingeschränkten Modus angezeigt, da es sich nicht um die aktuelle Version handelt. Dadurch kann es zu Abweichungen und Fehlern kommen.
Im Kursbaustein Dateidiskussion befindet sich eine Übersicht, der bereits vorhandenen Dateien. Weitere Dateien können hochgeladen, bestehende Dateien bearbeitet und gelöscht werden. Jeder Datei ist ein Diskussionsforum zugeordnet. Dieses kann mit der Schaltfläche Diskussion öffnen gestartet werden. InformationDer Kursverantwortliche kann für diesen Kursbausteintyp verschiedene Rechte vergeben. Die angezeigten Funktionen und Bereiche sind von diesen Einstellungen abhängig. | |
Verfügbare Funktionen für Nutzer
| Unbekanntes Makro: includeplus. Klicke auf diese Nachricht, um Details zu erfahren. Das Makro [includeplus] befindet sich nicht in der Liste der registrierten Makros. Überprüfen Sie die Schreibweise oder wenden Sie sich an Ihren Administrator. |
Im Kursbaustein Dateidiskussion können Sie Funktionen für eine einzelne Datei verwenden oder auch Sammelfunktionen für mehrere Tabelleneinträge nutzen.
InformationDer Tutor kann für die Dateidiskussion verschiedene Rechte vergeben. Die angezeigten Funktionen und Bereiche sind von diesen Einstellungen abhängig.
|
Im Tabellenkopf sind folgende Sammelfunktionen verfügbar ...
| | Sie haben die Möglichkeit Dateien in den Kursbaustein hochzuladen, zu denen eine Diskussion erfolgen soll.
Wie geht das?
Um eine Datei hochzuladen, gehen Sie wie folgt vor: - Öffnen Sie den Kursbaustein Dateidiskussion.
- Klicken Sie auf den Button Datei hochladen.
| | 3. Wählen Sie eine Datei von Ihrer Festplatte aus und klicken Sie auf die Schaltfläche Upload . 4. Die Datei wird nun in der Übersichtstabelle zum Kursbaustein angezeigt. | |
| | | Eine einzelne Datei können Sie per Klick auf den Dateinamen herunterladen. Mit der Funktion Datei herunterladen im Tabellenkopf haben Sie die Möglichkeit, eine oder mehrere gewählte Dateien als ZIP-Archiv herunterzuladen.
Wie geht das?
Um ein ZIP-Archiv der gewählten Dateien herunterzuladen, gehen Sie wie folgt vor: - Öffnen Sie den Kursbaustein Dateidiskussion.
- Setzen Sie vor der Datei, die Sie herunterladen möchten, ein Häkchen.
| | 3. Klicken Sie auf den Button Herunterladen. 4. Die Datei wird nun als ZIP-Archiv heruntergeladen. | |
| | | Eine einzelne Datei können Sie mit Klick auf das Papierkorb-Symbol in der Tabelle löschen. Um mehrere Dateien zu löschen, können Sie die Papierkorb-Schaltfläche im Tabellenkopf benutzen.
Wie geht das?
Gehen Sie dazu wie folgt vor: - Öffnen Sie den Kursbaustein Dateidiskussion.
- Setzen Sie vor den Dateien, die Sie löschen möchten, ein Häkchen.
| | 3. Klicken Sie auf die Papierkorb-Schaltfläche im Tabellenkopf. 4. Bestätigen Sie die Nachfrage mit der Schaltfläche Löschen. | |
WarningBeim Löschen werden auch die dazugehörigen Diskussionsbeiträge entfernt. Die Daten werden automatisch in Ihrem persönlichen Ordner archiviert.
| | | Sie können den Inhalt der Tabelle herunterladen und speichern. |
Zu einem einzelnen Tabelleneintrag sind folgende Funktionen verfügbar ...
| | Eine einzelne Datei können Sie per Klick auf den Dateinamen herunterladen. | | | Zu jeder Datei wird ein Diskussionsforum angelegt. Dieses ermöglicht einen Austausch über die vorangestellte Datei. Eine ausführliche Beschreibung finden Sie im nachfolgenden Abschnitt. | | | Per Klick auf diese Schaltfläche wechseln Sie direkt in die Editieransicht der Datei. Zu jeder Datei können die Metadaten und je nach Dateiformat auch der Inhalt der Datei bearbeitet werden. | | | Eine einzelne Datei können Sie mit Klick auf das Papierkorb-Symbol in der Tabelle löschen. | | | Wenn Sie dieses Symbol sehen, können Sie mit Klick auf das Puzzle-Symbol die Datei auch als Artefakt in Ihrem E-Portfolio ablegen oder direkt einer Sammelmappe zuordnen. |
| |
An Dateidiskussion teilnehmen | Zu jeder Datei wird ein Diskussionsforum angelegt. Dieses beinhaltet alle Funktionen eines Forums und ermöglicht den Austausch über die vorangestellte Datei.
Diskussion zu einer Datei eröffnen ...
Um ein Diskussionsforum zu öffnen, gehen Sie wie folgt vor: - Öffnen Sie den Kursbaustein Dateidiskussion.
- Wählen Sie die gewünschte Datei aus und klicken Sie auf die Schaltfläche Diskussion öffnen.
| | 3. Unter der Tabelle erscheint eine Übersicht über alle bereits vorhandenen Themen. Ist noch kein Thema vorhanden erscheint die Schaltfläche Neues Thema. | |
Innerhalb des geöffneten Diskussionsforums können Sie alle üblichen Forenfunktionen nutzen.
Funktionen im Forum ...
Unbekanntes Makro: includeplus. Klicke auf diese Nachricht, um Details zu erfahren. Das Makro [includeplus] befindet sich nicht in der Liste der registrierten Makros. Überprüfen Sie die Schreibweise oder wenden Sie sich an Ihren Administrator. |
Im Kurseditor stehen Ihnen folgende Funktionen zur Verfügung:
|
Erläuterung zum Hinzufügen eines Kursbausteins aufklappen ...
Unbekanntes Makro: includeplus. Klicke auf diese Nachricht, um Details zu erfahren. Das Makro [includeplus] befindet sich nicht in der Liste der registrierten Makros. Überprüfen Sie die Schreibweise oder wenden Sie sich an Ihren Administrator. |
| Im Kurseditor sehen Sie folgende Konfigurationstabs: |
Konfigurationsoptionen im Tab Titel und Beschreibung aufklappen ...
Unbekanntes Makro: includeplus. Klicke auf diese Nachricht, um Details zu erfahren. Das Makro [includeplus] befindet sich nicht in der Liste der registrierten Makros. Überprüfen Sie die Schreibweise oder wenden Sie sich an Ihren Administrator. |
|---|
|
Konfigurationsoptionen im Tab Sichtbarkeit und Zugang aufklappen ...
Unbekanntes Makro: includeplus. Klicke auf diese Nachricht, um Details zu erfahren. Das Makro [includeplus] befindet sich nicht in der Liste der registrierten Makros. Überprüfen Sie die Schreibweise oder wenden Sie sich an Ihren Administrator. Unbekanntes Makro: includeplus. Klicke auf diese Nachricht, um Details zu erfahren. Das Makro [includeplus] befindet sich nicht in der Liste der registrierten Makros. Überprüfen Sie die Schreibweise oder wenden Sie sich an Ihren Administrator. |
|---|
|
|---|
Ablage-/Forumskonfiguration | In diesem Tab können Sie Dateien hochladen und über die Darstellung des Forums entscheiden. Dies wird ausführlich im nachfolgenden Abschnitt Spezielle Konfigurationseinstellungen erläutert. |
|---|
| Zu einzelnen Kursbausteinbereichen können in diesem Tab verschiedene Übersetzungen hinterlegt werden. |
|---|
|
| Im Tab Ablage-/Forumskonfiguration erhalten Sie eine tabellarische Übersicht über alle vorhandenen Dateien im Kursbaustein Dateidiskussion. Zusätzlich können Sie die Darstellung des Forums anpassen. Sie haben folgende Konfigurationsmöglichkeiten: | Laden Sie Dateien hoch zu denen die Kursteilnehmer diskutieren sollen.
Wie geht das?
Um eine Datei hochzuladen, gehen Sie wie folgt vor: 1. Öffnen Sie den Tab Ablage-/Forumskonfiguration. 2. Klicken Sie auf den Button Datei hochladen. | | 3. Wählen Sie nun eine Datei von Ihrer Festplatte aus und laden Sie sie mit der Schaltfläche Hochladen hoch. 4. Die Datei wird nun in der Dateiübersicht aufgelistet. | |
| | | Im Abschnitt Darstellung können Sie entscheiden, wie ein Diskussionsforum für die Kursteilnehmer angezeigt wird. Wenn SIe die Einstellung Forum in Popup-Fenster öffnen aktivieren, wird das Diskussionsforum zu einer Datei jeweils in einem neuen Browser-Fenster geöffnet.
Wie aktiviert man diese Einstellung? ...
- Öffnen den Tab Ablage-/Forumsdiskussion.
Setzen Sie beim Eintrag Forum in Popup- Fenster öffnen ein Häkchen, wenn die Diskussion zu einer Datei für den Nutzer jeweils in einem neuen Browser-Fenster geöffnet werden soll. InformationWenn kein Häkchen gesetzt wird, wird die Diskussion im selben Browser-Fenster unterhalb der Datei-Übersicht angezeigt.
| |
|
|
In der Kursansicht einer Dateidiskussion stehen Ihnen alle für Nutzer verfügbaren Funktionen zur Verfügung. Zusätzlich haben Sie folgende Möglichkeiten:
| Unbekanntes Makro: includeplus. Klicke auf diese Nachricht, um Details zu erfahren. Das Makro [includeplus] befindet sich nicht in der Liste der registrierten Makros. Überprüfen Sie die Schreibweise oder wenden Sie sich an Ihren Administrator. InformationDie Berechtigung zur Moderation in einem Diskussionsforum können Sie über die Zugangsrechte zum Kursbaustein auch an andere Nutzer vergeben. |
The course element File discussion includes an overview of all existing files. Additional files can be uploaded, and existing files can be edited and deleted. Each file is assigned a discussion forum. To start a forum, click on Discussion . InformationThe course supervisor can assign various rights for this course element type. The displayed functions and areas depend on these settings. | |
| Unbekanntes Makro: includeplus. Klicke auf diese Nachricht, um Details zu erfahren. Das Makro [includeplus] befindet sich nicht in der Liste der registrierten Makros. Überprüfen Sie die Schreibweise oder wenden Sie sich an Ihren Administrator. |
In the course element File discussion , you can use functions for a single file as well as collection functions for multiple table entries.
InformationThe tutor can assign various rights for the file discussion. The displayed functions and areas depend on these settings.
|
The following collection functions are available in the table head ...
| | You have the option of uploading files to the course element for discussion.
How to do that?
To upload a file, proceed as follows: - Open the course element File discussion .
- Click on Upload file .
| | 3. Select a file from your hard disk and click on Upload . 4. The file is now displayed in the summary table of the course element. | |
| | | You can download a single file by clicking on the file name. With the function Download file in the table head, you can download one or more selected files as a ZIP archive.
How to do that?
To download a ZIP archive of the selected files, proceed as follows: - Open the course element File discussion .
- Select the checkbox in front of the file(s) you want to download.
| | 3. Click on Download . 4. The file(s) will now be downloaded as a ZIP archive. | |
| | | You can delete a single file by clicking on the trash can icon in the table. To delete multiple files, use the trash can icon in the table head.
How to do that?
Proceed as follows: - Open the course element File discussion .
- Select the checkbox in front of the files you want to delete.
| | 3. Click on the trash can icon in the table head. 4. Confirm the deletion process with Delete . | |
WarningDeleting a file also removes the associated discussion posts. The data is automatically archived in your Personal folder. | | | You can download and save the content of the table. |
The following functions are available for a single table entry ...
| | You can download a single file by clicking on the file name. | | | For each file, a discussion forum is created. These forums allow the users to exchange information about the files. A detailed description can be found in the following section. | | | By clicking on this button, you will directly switch to the editing mode of the selected file. You can edit the metadata of each file and the file content depending on the file format. | | | You can delete a single file by clicking on the trash can icon in the table. | | | By clicking on this symbol, you can also save your file as an artefact to your eportfolio or assign it to a collaborative folder. |
| |
| For each file, a discussion forum is created. Discussion forums include all functions of a forum and allow the users to exchange information about the files.
Start a discussion about a file …
To open a discussion forum, proceed as follows: - Open the course element File discussion .
- Select the desired file and click on the button Discussion .
| | 3. An overview of all existing topics appears below the table. If there is no topic yet, the button New topic will appear. | |
Within the open discussion forum, you can use all common forum functions.
Functions in the forum ...
Unbekanntes Makro: includeplus. Klicke auf diese Nachricht, um Details zu erfahren. Das Makro [includeplus] befindet sich nicht in der Liste der registrierten Makros. Überprüfen Sie die Schreibweise oder wenden Sie sich an Ihren Administrator.
|
The following functions are available in the course editor:
|
Click to open instructions on how to add a course element ...
Unbekanntes Makro: includeplus. Klicke auf diese Nachricht, um Details zu erfahren. Das Makro [includeplus] befindet sich nicht in der Liste der registrierten Makros. Überprüfen Sie die Schreibweise oder wenden Sie sich an Ihren Administrator. |
| In the course editor, you will find the following configuration tabs: |
Configuration options in the tab title and description ...
Unbekanntes Makro: includeplus. Klicke auf diese Nachricht, um Details zu erfahren. Das Makro [includeplus] befindet sich nicht in der Liste der registrierten Makros. Überprüfen Sie die Schreibweise oder wenden Sie sich an Ihren Administrator. |
|---|
|
Configuration options in the tab visibility and access ...
Unbekanntes Makro: includeplus. Klicke auf diese Nachricht, um Details zu erfahren. Das Makro [includeplus] befindet sich nicht in der Liste der registrierten Makros. Überprüfen Sie die Schreibweise oder wenden Sie sich an Ihren Administrator. |
|---|
|
|---|
Forum/storage configuration | In this tab, you can upload files and decide on the display of the forum. Detailed instructions are given in the following section Special configuration settings . |
|---|
| In this tab, different translations can be added to individual course element areas. |
|---|
|
| In the tab Forum/storage configuration , an overview of all existing files within the course element File discussion is provided. In addition, you can customise the display of the forum. You have the following configuration options: | Upload files for discussion.
How to do that?
To upload a file, proceed as follows: - Open the tab Forum /storage configuration .
- Click on Upload file .
| | 3. Select a file from your hard disk and upload it using Upload . 4. The file is now listed in the file overview. | |
| | | In the section Forum , you can decide how a discussion forum will be displayed to the course participants.If you activate the option Open forum in pop-up , the discussion forum related to a file will be opened in a new browser window.
How to activate this setting? ...
- Open the tab Forum /storage configuration .
Select the checkbox next to the entry Open f orum in pop-up if the discussion about a file is supposed to be opened in a new browser window. InformationIf this checkbox is not selected, the discussion will be displayed in the same browser window below the file overview.
| |
| |
|
In the course view of a course element File discussion , you have access to all the functions available to users.
| Unbekanntes Makro: includeplus. Klicke auf diese Nachricht, um Details zu erfahren. Das Makro [includeplus] befindet sich nicht in der Liste der registrierten Makros. Überprüfen Sie die Schreibweise oder wenden Sie sich an Ihren Administrator. InformationVia the course element's access rights, you can also enable other users to moderate in a discussion forum. |