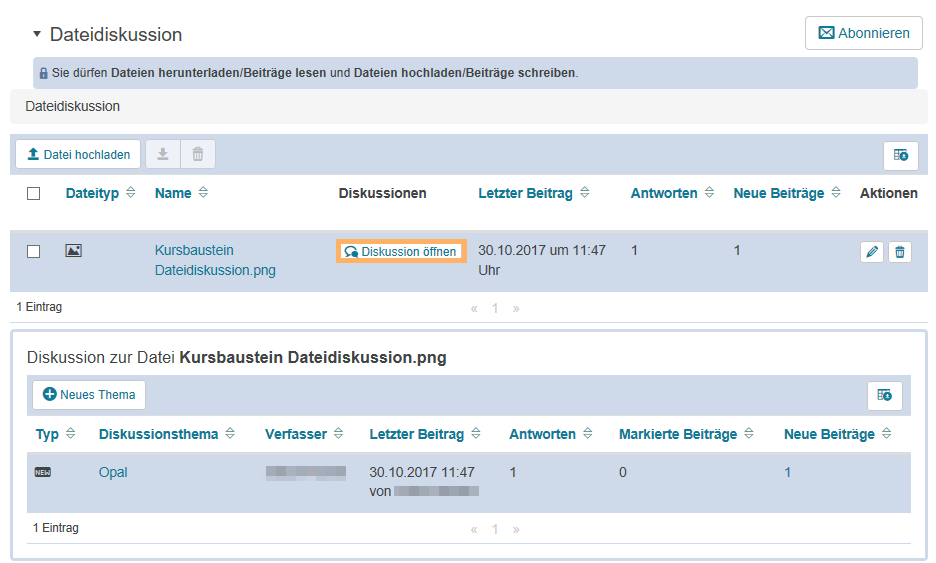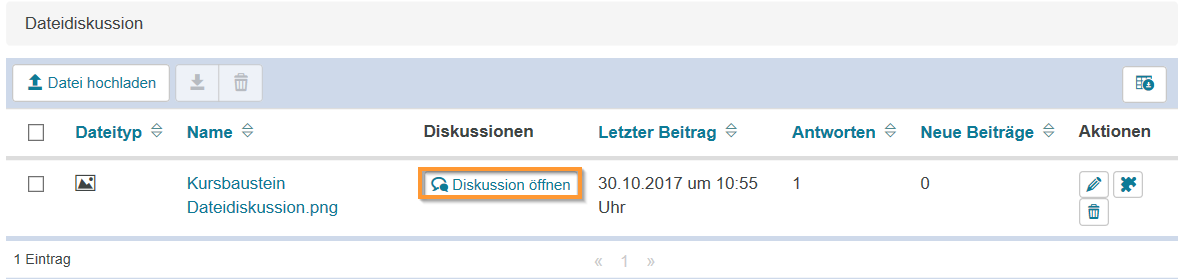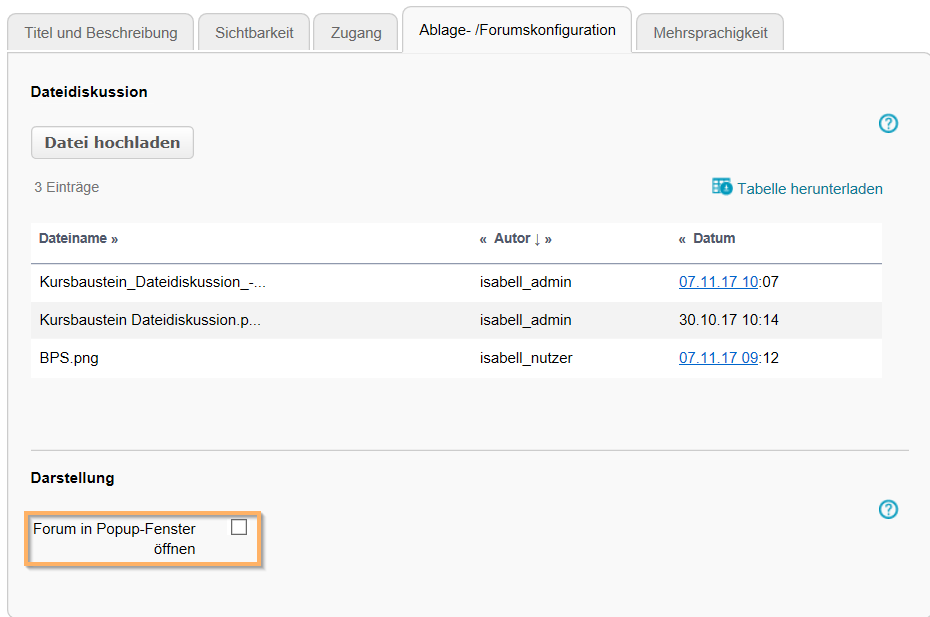|
Im Tabellenkopf sind folgende Sammelfunktionen verfügbar ...
| | Sie haben die Möglichkeit Dateien in den Kursbaustein hochzuladen, zu denen eine Diskussion erfolgen soll.
Wie geht das?
Um eine Datei hochzuladen, gehen Sie wie folgt vor: - Öffnen Sie den Kursbaustein Dateidiskussion.
- Klicken Sie auf den Button Datei hochladen.
| | 3. Wählen Sie eine Datei von Ihrer Festplatte aus und klicken Sie auf die Schaltfläche Upload . 4. Die Datei wird nun in der Übersichtstabelle zum Kursbaustein angezeigt. | |
| | | Eine einzelne Datei können Sie per Klick auf den Dateinamen herunterladen. Mit der Funktion Datei herunterladen im Tabellenkopf haben Sie die Möglichkeit, eine oder mehrere gewählte Dateien als ZIP-Archiv herunterzuladen.
Wie geht das?
Um ein ZIP-Archiv der gewählten Dateien herunterzuladen, gehen Sie wie folgt vor: - Öffnen Sie den Kursbaustein Dateidiskussion.
- Setzen Sie vor der Datei, die Sie herunterladen möchten, ein Häkchen.
| | 3. Klicken Sie auf den Button Herunterladen. 4. Die Datei wird nun als ZIP-Archiv heruntergeladen. | |
| | | Eine einzelne Datei können Sie mit Klick auf das Papierkorb-Symbol in der Tabelle löschen. Um mehrere Dateien zu löschen, können Sie die Papierkorb-Schaltfläche im Tabellenkopf benutzen.
Wie geht das?
Gehen Sie dazu wie folgt vor: - Öffnen Sie den Kursbaustein Dateidiskussion.
- Setzen Sie vor den Dateien, die Sie löschen möchten, ein Häkchen.
| | 3. Klicken Sie auf die Papierkorb-Schaltfläche im Tabellenkopf. 4. Bestätigen Sie die Nachfrage mit der Schaltfläche Löschen. | |
Beim Löschen werden auch die dazugehörigen Diskussionsbeiträge entfernt. Die Daten werden automatisch in Ihrem persönlichen Ordner archiviert.
| | | Sie können den Inhalt der Tabelle herunterladen und speichern. |
Zu einem einzelnen Tabelleneintrag sind folgende Funktionen verfügbar ...
| | Eine einzelne Datei können Sie per Klick auf den Dateinamen herunterladen. | | | Zu jeder Datei wird ein Diskussionsforum angelegt. Dieses ermöglicht einen Austausch über die vorangestellte Datei. Eine ausführliche Beschreibung finden Sie im nachfolgenden Abschnitt. | | | Per Klick auf diese Schaltfläche wechseln Sie direkt in die Editieransicht der Datei. Zu jeder Datei können die Metadaten und je nach Dateiformat auch der Inhalt der Datei bearbeitet werden. | | | Eine einzelne Datei können Sie mit Klick auf das Papierkorb-Symbol in der Tabelle löschen. | | | Wenn Sie dieses Symbol sehen, können Sie mit Klick auf das Puzzle-Symbol die Datei auch als Artefakt in Ihrem E-Portfolio ablegen oder direkt einer Sammelmappe zuordnen. |
| |
An Dateidiskussion teilnehmen | Zu jeder Datei wird ein Diskussionsforum angelegt. Dieses beinhaltet alle Funktionen eines Forums und ermöglicht den Austausch über die vorangestellte Datei.
Diskussion zu einer Datei eröffnen ...
Um ein Diskussionsforum zu öffnen, gehen Sie wie folgt vor: - Öffnen Sie den Kursbaustein Dateidiskussion.
- Wählen Sie die gewünschte Datei aus und klicken Sie auf die Schaltfläche Diskussion öffnen.
| | 3. Unter der Tabelle erscheint eine Übersicht über alle bereits vorhandenen Themen. Ist noch kein Thema vorhanden erscheint die Schaltfläche Neues Thema. | |
Innerhalb des geöffneten Diskussionsforums können Sie alle üblichen Forenfunktionen nutzen.
Funktionen im Forum ...
Optionen in der Themenübersicht | In der Themenübersichtstabelle sind diese Funktionen verfügbar: | | Mit Klick auf den Titel eines Themas in der Themenübersicht wird das betreffende Thema geöffnet. |
|---|
| | Die Funktion ermöglicht es Ihnen, ein eigenes Thema zu erstellen. Andere Nutzer können dann auf dieses Thema antworten und/oder eine Bewertung abgeben.
Wie geht das?
- 1. Öffnen Sie den betreffenden Kursbaustein.
- 2. Klicken Sie auf die Schaltfläche Neues Thema.
| | 3. Geben Sie einen Betreff und Ihren Beitrag in die jeweiligen Textfelder ein. Weitere Formatierungsoptionen finden Sie auf der Seite Texteditor. | | 4. Nun haben Sie die Möglichkeit, Ihr Thema als wichtig zu markieren, indem Sie ein Häkchen in die Checkbox setzen. Ein als wichtig markiertes Thema wird in der Beitragsübersicht immer ganz oben aufgeführt. | | 5. Wenn die anonyme Forennutzung durch den Kursautor aktiviert wurde, steht Ihnen diese Option ebenfalls zur Verfügung. Um Ihr Thema anonym zu veröffentlichen, aktivieren Sie die betreffende Checkbox. Je nach Einstellung des Kursautors ist es möglich, dass der anonyme Beitrag erst durch Moderatoren freigeschaltet werden muss. Erst nach der Freischaltung wird der Beitrag für andere Nutzer sichtbar. | | 6. Fügen Sie nun bei Bedarf eine Datei als Anhang zum Beitrag hinzu. 7. Klicken Sie auf die Schaltfläche Absenden. 8. Ihr Thema wird erstellt und ist nun in der Forumsübersicht verfügbar. | |
|
|---|
| | Laden Sie den Tabelleninhalt als Datei herunter. Es wird das Dateiformat verwendet, welches sie als Standardformat in den Systemeinstellungen hinterlegt haben. |
|---|
| Optionen zu einem geöffneten Theema | Haben Sie bereits ein Thema geöffnet sind je nach Berechtigung des Nutzers folgende Funktionen für ein Thema und die enthaltenen Beiträge verfügbar: | | Mit Klick auf diese Schaltfläche gelangen Sie zur Beitragsübersicht. In der Beitragsübersicht werden alle vorhandenen Themen aufgelistet. |
|---|
| | Mit Hilfe dieser Schaltfläche gelangen Sie zum letzten Beitrag, der zu dem jeweiligen Thema verfasst wurde. |
|---|
| | Filtern Sie hier die angezeigenden Beiträge und legen Sie deren Ansicht fest. Sie können sich beispielsweise alle Beiträge oder auch nur die neuesten Beiträge anzeigen lassen.
Folgende Einstellungen sind verfügbar ...
- Alle Beiträge:
- Alle Beiträge (flach)
- Markierte Beiträge
- Neue Beiträge
| |
|
|---|
| | Mit dieser Option ist es möglich, direkt auf einen Beitrag zu antworten. Diese Funktion sollten Sie verwenden, wenn Sie nicht auf den letzen Beitrag im Strang antworten wollen. Die gegebene Antwort wird direkt beim betreffenden Eintrag angezeigt.
Mehr erfahren ...
- Klicken Sie bei dem Beitrag auf den Sie antworten wollen auf den Pfeil.
- Es öffnet sich ein Antwortfenster. Geben Sie nun Ihre Antwort ein, fügen Sie bei Bedarf eine Datei hinzu und klicken Sie auf Speichern .
- Ihre Antwort wird nun direkt unter dem Beitrag angezeigt.
| |
|
|---|
| | Mit Klick auf den Stern haben Sie die Möglichkeit einen Beitrag zu favorisieren. Sie können die Favorisierung eines Beitrages jederzeit mit einem erneuten Klick auf den Stern aufheben. |
|---|
| Als besten Beitrag markieren | Mit dieser Option haben Sie die Möglichkeit den besten Beitrag zu einem Thema zu markieren. |
|---|
| | Eigene Beiträge können Sie mit diesem Button im ePortfolio speichern. |
|---|
| Erweiterte Funtkionen - Zitieren
- Bearbeiten
- Löschen
| Mit Hilfe dieser Option haben Sie die Möglichkeit Beitrage zu zitieren, zu bearbeiten oder zu löschen.
Einen Beitrag zitieren ...
Die Funktion Zitieren hilft dem Nutzer dabei, sich auf eine bestimmte Aussage eines anderen Nutzers direkt zu beziehen. Auf diese Weise wird unter anderem die Übersicht in der Diskussion gewahrt. - Klicken Sie auf das Erweiterungssymbol und anschließend auf den Punkt Zitieren .
| | 2. Es öffnet sich das Antwortfeld, wobei im oberen Bereich der zitierte Text zu sehen ist. Geben Sie Ihre Antwort unterhalb des Zitates ein und klicken Sie anschließend auf Speichern . | |
Einen Beitrag bearbeiten ...
Um Ihre Antwort zu bearbeiten, gehen Sie wie folgt vor: - Klicken Sie auf das Erweiterungssymbol und anschließend auf den Punkt Bearbeiten .
| | 2. Sie gelangen nun in den Editiermodus. Nehmen Sie Ihre gewünschten Änderungen vor und klicken Sie anschließend auf Speichern , um den Bearbeitungsvorgang abzuschließen. | |
Einen Beitrag löschen ...
Um eine Antwort zu löschen, gehen Sie wie folgt vor: - Klicken Sie auf das Erweiterungssymbol und anschließend auf den Punkt Löschen .
| | 2. Bestätigen Sie den Löschvorgang, indem Sie auf den Button Löschen klicken. | |
|
|---|
| | Mit Hilfe dieser Schaltfläche haben Sie die Möglichkeit auf den letzten Beitrag zu antworten. Die gegebene Antwort wird am Ende des Themenstrangs angezeigt.
Mehr erfahren ...
- Klicken Sie auf die Schaltfläche Antworten .
- Es öffnet sich ein Antwortfenster. Geben Sie nun Ihre Antwort in das vorgesehene Textfeld ein. Laden Sie bei Bedarf eine Datei hoch.
| | 3. Wenn die anonyme Forennutzung durch den Kursautor aktiviert wurde, haben Sie die Möglichkeit Ihren Beitrag als Anonym zu kennzeichnen. Aktivieren Sie hierfür die Checkbox Anonymer Beitrag . 4. Klicken Sie auf Speichern . | |
|
|---|
| | Mit der Option Bewerten, hat der Nutzer die Möglichkeit seine Meinung zur Qualität eines Beitrages zu zeigen.
Wie geht das?
Um ein Thema oder eine Antwort zu bewerten, gehen Sie wie folgt vor: - Öffnen Sie den Kursbaustein Forum.
- Klicken Sie auf die Schaltfläche Daumen nach oben, um einen Beitrag positiv zu bewerten.
| | 3. Um einen Beitrag negativ zu bewerten, klicken Sie auf die Schaltfläche Daumen nach unten. | |
Die Zahl über den jeweiligen Symbolen zeigt an, wie oft ein Beitrag positiv beziehungsweise negativ bewertet wurde. |
|---|
| | Nutzer mit Moderationsrechten haben unter anderem die Möglichkeit Beiträge freizuschalten, Themen zu beenden und fremde Beiträge zu löschen.
Funktionen für Moderatoren ...
Wenn SIe Moderationsrechte im Forum besitzen stehen Ihnen diese Funktionen zur Verfügung: | Ein verstecktes Thema ist für Nutzer ohne Moderationsrechte nicht mehr sichtbar.
Wie geht das?
- Öffnen Sie den Kursbaustein Forum und öffnen Sie das Thema, welches versteckt werden soll.
- Klicken Sie auf die Erweiterungsschaltfläche neben dem Abonnieren-Button und wählen Sie die Schaltfläche Thema verstecken.
Mit der selben Vorgehensweise ist es möglich, dass Thema erneut anzuzeigen. | |
| | Wenn ein Thema beendet wurde, ist es nicht länger möglich, Antworten zu diesem Thema zu verfassen.
Wie geht das?
- Öffnen Sie den Kursbaustein Forum und öffnen Sie das Thema, welches beendet werden soll.
- Klicken Sie auf die Erweiterungsschaltfläche neben dem Abonnieren-Button und wählen Sie die Schaltfläche Thema beenden.
Mit der selben Vorgehensweise ist es möglich, das Thema wieder zu öffnen. | |
|
|
|---|
|
|