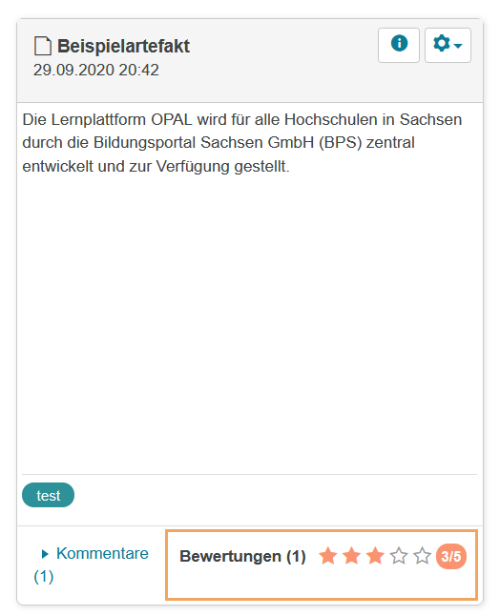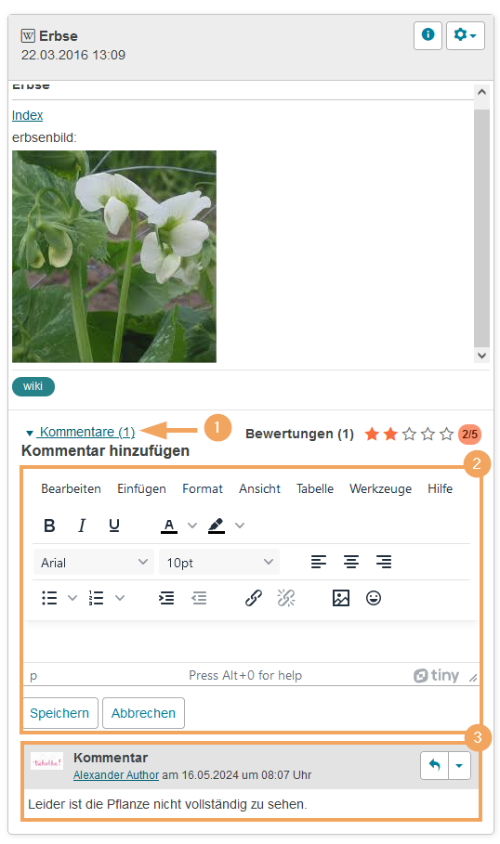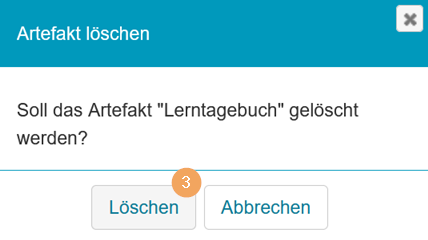Artefakte
Artefakt-Typen
Im System können folgende Artefakt-Typen erstellt werden:
| Text-Artefakt | Innerhalb des Text-Artefakts können Sie Texte, Bilder, Links u.v.m. einfügen und den Inhalt somit frei gestalten. |
| Datei-Artefakt | Innerhalb des Datei-Artefakts wird eine Datei hochgeladen und dem Artefakt hinzugefügt. Datei-Artefakte akzeptieren eine Vielzahl an Formaten: pdf, doc, docx, xls, jpg, png, gif, etc. Sie haben die Möglichkeit, das Artefakt selbst zu erstellen oder eine selbst erstellte Datei aus einem Kursbaustein in Ihr ePortfolio einzufügen. Das Symbol zum Artefakt passt sich dem verwendeten Dateiformat an. |
| Lerntagebuch (Blog) | Das Lerntagebuch ist ein blogähnliches Medium, das dazu verwendet wird, Lernfortschritte zu dokumentieren. In diesem Journal können z. B. Textaufzeichnungen geführt, Sachverhalte protokolliert oder auch Gedanken festgehalten werden. |
Folgende bestehende Inhalte können zusätzlich als Artefakt gesichert werden:
| Blogbeitrag | Selbst erstellte Blogeinträge können als Artefakt dem ePortfolio hinzugefügt werden. |
| Forenbeitrag | Das Forum dient dem Austausch der Kursteilnehmer untereinander und ermöglicht es, Fragen an die Kursleiter zu stellen. Ihre selbst erstellten Forenbeiträge können Sie ebenfalls zu Ihrem ePortfolio hinzufügen. |
| Leistungsnachweis | Der Leistungsnachweis dient dem Nutzer als Übersicht über seine erbrachten Leistungen. Sie können diese Nachweise auch Ihrem ePortfolio hinzufügen. |
| Wiki-Artikel | Das Wiki dient zur Erstellung und Bearbeitung von Artikeln und zum Sammeln von Inhalten. Sie können Ihr ePortfolio ergänzen, indem Sie Ihre Wiki-Artikel zu Ihren Artefakten hinzufügen. |
Artefakt anzeigen
Um ein Artefakt anzuzeigen, gehen Sie wie folgt vor:
1 | Wählen Sie in der Hauptnavigation Lehren & Lernen aus. Im linken Menü wählen Sie anschließend Mein ePortfolio > Artefakte. Ihnen werden nun Ihre Artefakte angezeigt. Sie sehen die Vorschauansicht.
|
|
2 | Zusätzlich haben Sie die Möglichkeit, die Ansichtsform umzuschalten und sich die Artefakte in der Tabellenansicht darstellen zu lassen. Klicken Sie dafür oben rechts in der Menüzeile auf Ansicht umschalten. |
Artefakt erstellen
Sie haben zwei Möglichkeiten, Artefakte zu erstellen:
Neues Artefakt anlegen
Um ein Artefakt zu erstellen, gehen Sie wie folgt vor:
1 | Öffnen Sie den Tab Lehren & Lernen. |
|
2 | Klicken Sie auf den Menüpunkt Mein ePortfolio. Wählen Sie zwischen Text-Artefakt, Datei-Artefakt und Lerntagebuch aus und klicken Sie auf den entsprechenden Button. |
Es öffnet sich ein Dialogfenster zur Eingabe aller relevanten Daten für das Text-Artefakt:
1 | Geben Sie einen Titel ein. |
|
2 | Füllen Sie das Text-Artefakt mit Inhalt. | |
3 | Geben Sie eine Beschreibung ein und ergänzen Sie bei Bedarf Tags. | |
4 | Das Feld Reflexion können Sie nutzen, um zu beschreiben, warum Sie dieses Artefakt gewählt haben. | |
5 | Bestätigen Sie die Urheberschaft für den Inhalt. | |
6 | Mit Klick auf Fertigstellen wird das Artefakt erstellt. | |
7 | Das erstellte Artefakt wird unter Mein ePortfolio > Artefakte gelistet. |
|
Datei-Artefakt | Innerhalb des Datei-Artefakts wird eine Datei von Ihrem Rechner hochgeladen. Informationen zu den akzeptierten Dateiformaten finden Sie in der Tabelle der Artefakt-Typen. |
Lerntagebuch | Sie haben die Möglichkeit, eigene Blogbeiträge zu verfassen oder einen bestehenden Blog einzubinden. Geben Sie dafür die Feed-URL des Blogs an. |
Bestehenden Inhalt als Artefakt hinzufügen
Sie können auch selbst angelegte Inhalte eines Kursbausteins zum ePortfolio hinzufügen. Inhalte sind selbst erstellte Dateien, Blog- und Forenbeiträge, Wiki-Artikel sowie Ihre Leistungsnachweise.
1 | Gehen Sie in den Kurs und öffnen Sie den entsprechenden Kursbaustein. Ihnen wird eine Übersicht über alle enthaltenen Elemente angezeigt. |
2 | Wählen Sie den Inhalt aus, den Sie zum ePortfolio hinzufügen möchten. |
3 | Den Button Zum ePortfolio hinzufügen |
4 | Es öffnet sich der Dialog zum Erstellen eines Artefakts. Das Vorgehen ist im Abschnitt Artefakt erstellen beschrieben. |
5 | Nach Abschluss des Dialogs wird das Element unter Mein ePortfolio > Artefakte gelistet. |
6 | Wenn Sie den Inhalt erfolgreich zu Ihrem ePortfolio hinzugefügt haben, wird das Icon angepasst und angezeigt, wie oft dieses Element bereits als Artefakt hinzugefügt wurde. |
Artefakt bewerten und kommentieren
Eigene Artefakte und Artefakte anderer Nutzer, die sich in freigegebenen Sammelmappen befinden, können Sie bewerten.
Artefakt bewerten
Die Bewertung von Artefakten erfolgt über die Sterne am unteren Rand eines jeden Artefakts. Um eine Bewertung vorzunehmen, klicken Sie auf die Anzahl der Sterne, die Sie als Bewertung vergeben möchten. Die Bewertung erfolgt anonym. Sie können Ihre Bewertung jederzeit ändern, indem Sie Ihre Bewertung noch einmal vornehmen. Den aktuellen Stand der Bewertung zeigen Ihnen die eingefärbten Sterne und die Zahlen im Kreis dahinter an. Zusätzlich wird Ihnen im Hinweistext angezeigt, ob Sie für diesen Beitrag bereits eine Bewertung abgegeben haben. Der Status der Bewertung wird durch die Färbung gekennzeichnet:
Wenn Sie mit dem Mauszeiger über die Zahl gehen, wird Ihre abgegebene Bewertung und die Gesamtbewertung angezeigt. |
|
Artefakt kommentieren
Die Kommentarfunktion mit der Anzahl der bereits verfassten Kommentare finden Sie unter jedem Artefakt.
|
|
Artefakt löschen
Um ein Artefakt zu löschen, gehen Sie wie folgt vor:
1 | Öffnen Sie den Tab Lehren & Lernen und wählen Sie den Menüeintrag Artefakte unter ePortfolio aus. Wählen Sie das Artefakt, das Sie löschen möchten. Klicken Sie auf das Rädchen-Symbol im oberen rechten Bereich des Artefakts. |
|
2 | Wählen Sie die Option Löschen aus. | |
3 | Bestätigen Sie im Dialogfenster die Sicherheitsnachfrage, indem Sie auf Löschen klicken. |
|