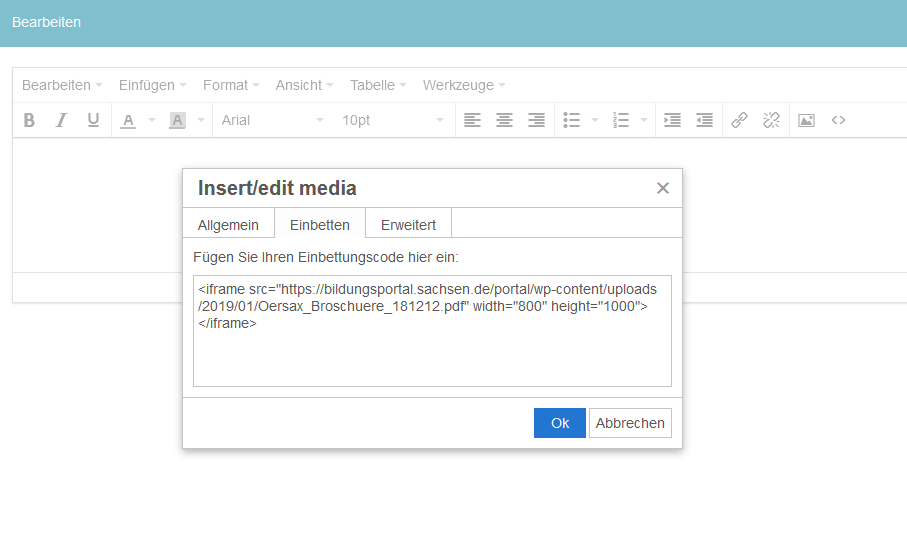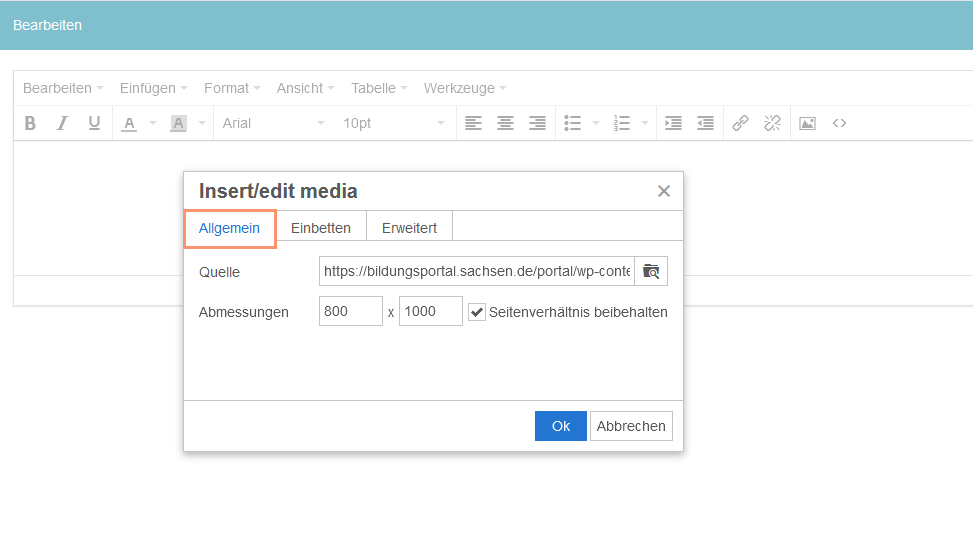Warnung: Aus Sicherheitsgründen wird das Dokument in einem eingeschränkten Modus angezeigt, da es sich nicht um die aktuelle Version handelt. Dadurch kann es zu Abweichungen und Fehlern kommen.
Um eine online verfügbare Pdf-Datei auf einer internen Seite einzubetten, gehen Sie wie folgt vor:
Öffnen Sie den Texteditor im Kursbaustein Einzelne Seite, zu der Sie die pdf-Datei einbetten möchten. Dies ist über die Kursansicht oder den Kurseditor möglich. Wählen Sie den Eintrag Einfügen im Werkzeugbereich des Texteditors. Es öffnet sich eine Liste. Klicken Sie hier auf die Auswahloption Video einfügen.
Im sich öffnenden Dialog wählen Sie den angezeigten Reiter Einbetten. Tragen Sie dort Ihren Einbettungscode in das Textfeld ein.
<iframe src=" [ URL zur pdf-Datei ] " width="800" height="1000"></iframe>
Passen sie im Einbettungscode den Link zur pdf-Datei an.
Für das Beispiel wird die URL https://bildungsportal.sachsen.de/portal/wp-content/uploads/2019/01/Oersax_Broschuere_181212.pdf genutzt. Dessen Einbettungscode lautet demnach:
Das Makro [panel] ist ein eigenständiges Makro und kann nicht inline verwendet werden. Klicke auf diese Nachricht, um Details zu erfahren.
Dieses Makro generiert eigenständige Inhalte. Als Konsequenz müssen Sie sicherstellen, dass Sie eine Syntax verwenden, die Ihr Makro von dem Inhalt davor und danach trennt, sodass es in einer eigenen Zeile steht. Zum Beispiel bedeutet dies in XWiki Syntax 2.0+, dass Sie 2 Zeilenumbrüche haben, die Ihr Makro von dem Inhalt davor und danach trennen.
InformationMixed Content und CORS
Von "Mixed Content" spricht man, wenn Webseiteninhalte teils verschlüsselte (https) und teilweise über eine unverschlüsselte (http) Verbindung ausgegeben werden.
Achten Sie darauf, das die URL des PDF-Dokuments ebenfalls per https verfügbar ist. Ist sie nur per unverschlüsselte Verbindung (http) verfügbar, wird vom Browser den Inhalt nicht angezeigt, sondern eine Warnmeldung ausgegeben.
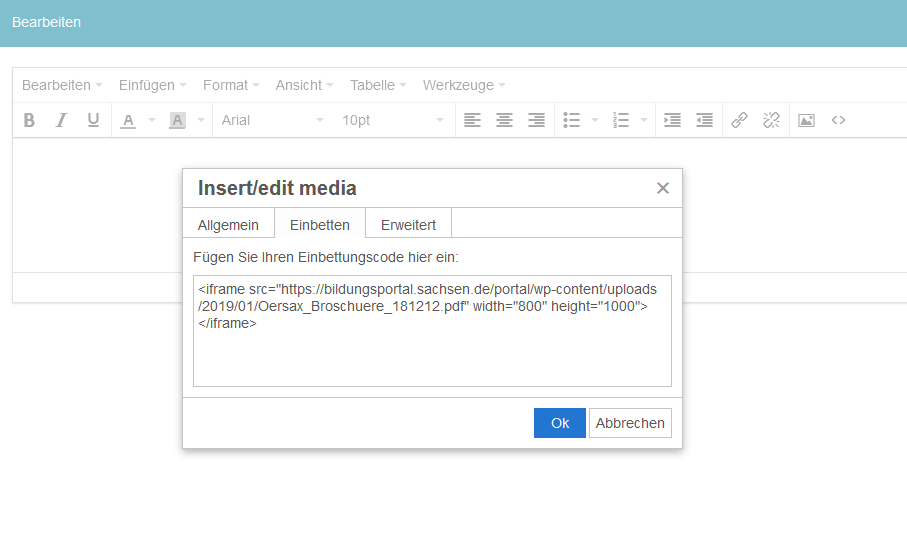
Bei Bedarf können Sie die Größe auch nachträglich im Reiter Allgemein anpassen. Schließen Sie den Dialog mit Klick auf den Button OK.
Anschließend wird ein Platzhalter mit dem PDF-Inhalt im Textfeld angezeigt. Speichern Sie Ihre Seite mit dem Button Speichern und Schließen.
Die Editoransicht der Seite wird geschlossen und Sie sehen in der Kursansicht den PDF-Inhalt auf der angezeigten Seite.
InformationWird statt des erwarteten Inhalts nur eine leere Seite angezeigt, kann dies an weiteren technischen Einschränkungen, beispielsweise durch den Webserver oder den Herausgebers des PDF-Inhalts, liegen. Eine eingebettete Anzeige in der Lernplattform ist dann nicht möglich.
WarningBrowsereinstellungen beachten
Einstellungen zur PDF-Anzeige
Die korrekte Anzeige des externen Inhalts wird auch durch Browsereinstellungen beeinflusst. Hat der Nutzer beispielsweise die Vorschau von PDF-Inhalten im Browser unterbunden, wird der eingebettete PDF-Inhalt nicht direkt angezeigt, sondern nur eine Downloadmöglichkeit der Datei.
Mit folgenden Einstellungen werden PDFs im Browser direkt angezeigt:
- Firefox: Einstellungen>Anwendungen>Portable Document Format (PDF)>"Vorschau in Firefox"
- Chrome: Einstellungen>Datenschutz und Sicherheit / Website-Einstellungen>Zusätzliche Inhaltseinstellungen> PDF Dokumente>PDFs in Chrome öffnen
Einstellungen zum Browsercache
Der Cache bezeichnet ein Speicherort, an dem Daten temporär lokal auf einem Gerät oder Festplatte speichert werden. Wenn Sie eine Webseite aufrufen, werden je nach Browsereinstellung bestimmte Inhalte der Webseite auf der Festplatte Ihres Gerätes gespeichert. Wird die eingebettete PDF-Datei an ihrem Ursprungsort geändert und aktualisiert, hängt es von den Einstellungen des Nutzers zum Browsercache ab, wann die aktualisierte Datei bei ihm im Browser angezeigt wird. Solange die alte Version noch im Cache verfügbar ist, wird diese angezeigt. Weisen Sie deshalb Ihre Lernenden darauf hin, regelmäßig den Browsercache zu leeren.
Wie folgt lässt sich der Browsercache leeren:
- per Shortcut (alle Browser): [Strg], [Shift] und [Entf]> "Browserdaten löschen">Gesamte Zeit>Checkboxen aus wählen>Daten löschen
- Firefox: Einstellungen>Datenschutz und Sicherheit>Cookies und Website-Daten>Daten entfernen>Checkboxen aus wählen>Leeren
- Chrome: Einstellungen>Datenschutz und Sicherheit>>Browserdaten löschen>Gesamte Zeit>Checkboxen aus wählen>Daten löschen
Unbekanntes Makro: includeplus. Klicke auf diese Nachricht, um Details zu erfahren.
Das Makro [includeplus] befindet sich nicht in der Liste der registrierten Makros. Überprüfen Sie die Schreibweise oder wenden Sie sich an Ihren Administrator.