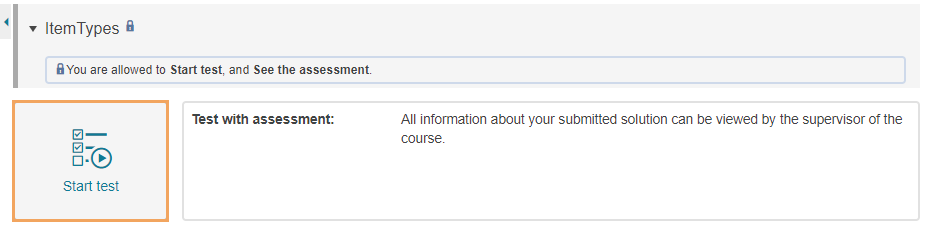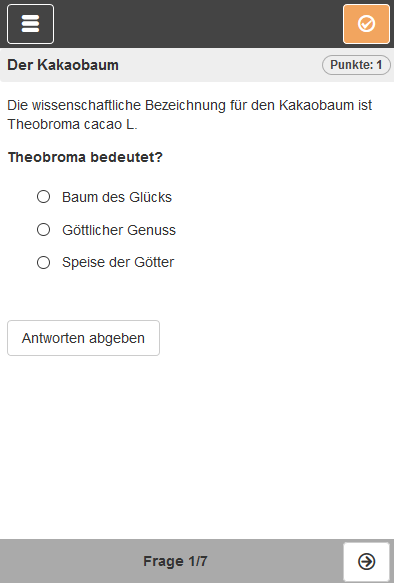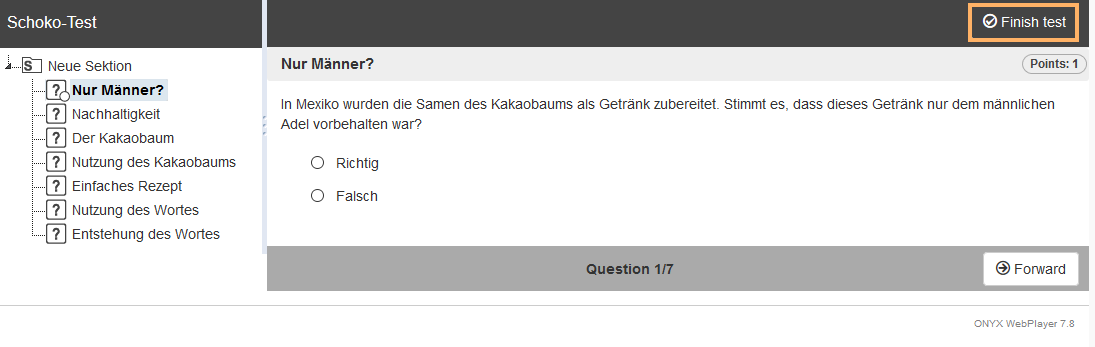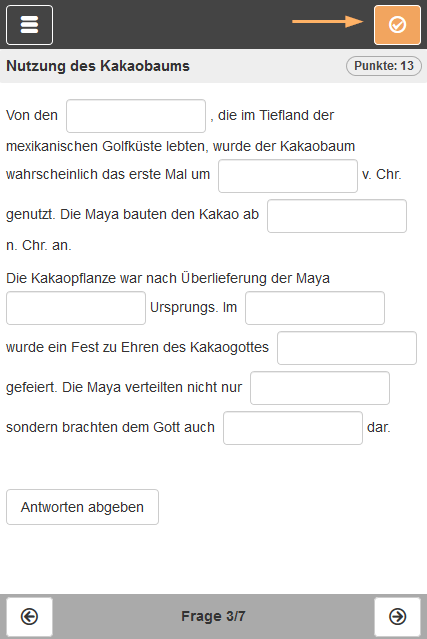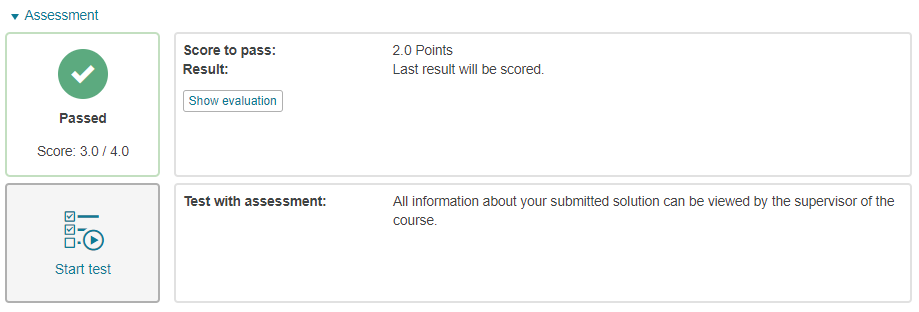Test
![]() The test course element allows for knowledge quizzes with different answer formats. The results are displayed to the author in the assessment tool and can be downloaded through the data archiving process.
The test course element allows for knowledge quizzes with different answer formats. The results are displayed to the author in the assessment tool and can be downloaded through the data archiving process.
The learning platform supports the ONYX test format. The ONYX Testsuite enables a convenient test creation and comes with a large range of functions.
Content
On this page
Subordinate pages
Related topics
Usage: Learners' View
Overview
In the test course element, you can start and run a test configured by the course author. Afterwards, you can view your assessment and retry the test depending on the course author's settings. |
|
Functions for users
Start and finish test | In the test course element, you can answer test questions of different formats. Start a test attempt as follows:
| ||
View assessment | Depending on the configuration of the course element, you can see assessment information on the test home page in the course after finishing the test. If the Show evaluation button (or in the case of an exam, the Exam summary button) is displayed, you can open one or all of your attempts and view all associated assessment data.
|
Configuration: Authors' View
In the course editor
The following functions are available to you in the course editor:
Add a test course element
Perform general configuration settings
In the course editor, you can see the following configuration tabs for this course element type:
Title and description | |
|---|---|
Visibility | Restrict here the course element's visibility if necessary. See the Visibility help page for more information. |
Access | Restrict here the course element's access if necessary. See the Access help page for more information. |
Test configuration | In this tab, you can store a test resource and specify settings for the test procedure. Detailed instructions are given on the Test-Konfiguration help page. |
Assessment | Here you can configure various settings for the test assessment. All options are explained in detail under Course elements>Test>Assessment configuration. |
Multilingualism | Different translations can be added to individual course element areas on this tab. |
Publish your course to complete the configuration and make the resource available to learners.
In the course view
Author functions in the course view
The course view gives you access to all functions available to users for this course element, plus the following additional editing options:
If you activate the test in the exam mode with the exam control, you will see the exam control area below the test, which allows you to monitor and coordinate the course participants' test progress. For more information, see the Exam mode help page. | |
A cancelled test attempt can be continued under certain conditions based on the stored intermediate results. The Continue a cancelled test attempt help page describes the general conditions and procedure. |