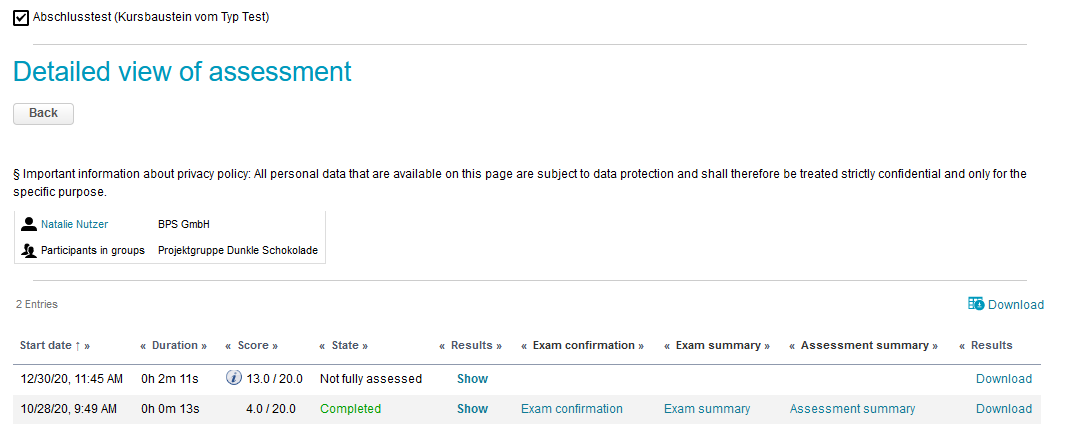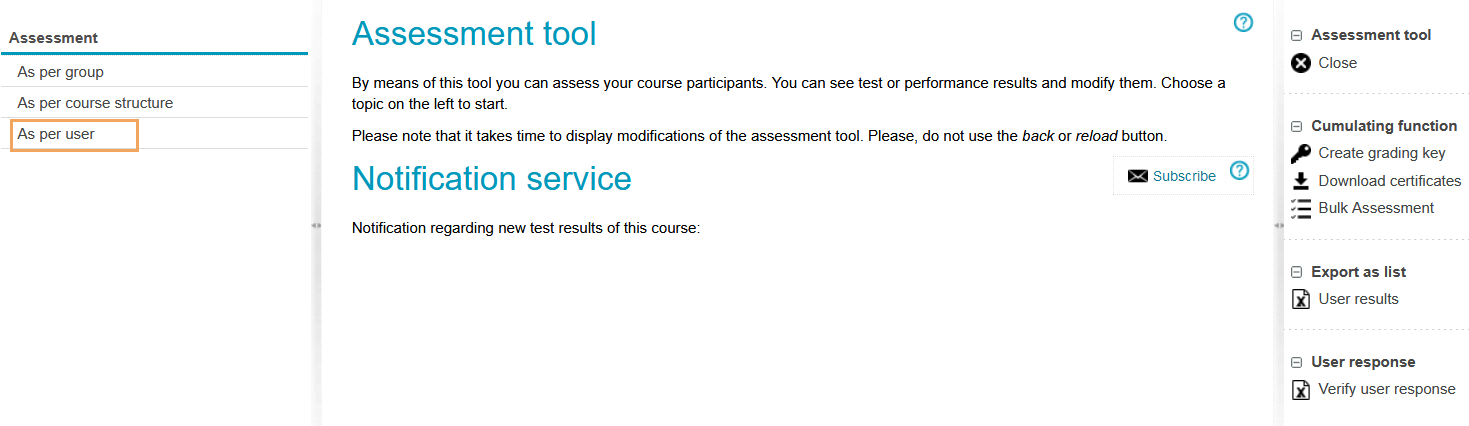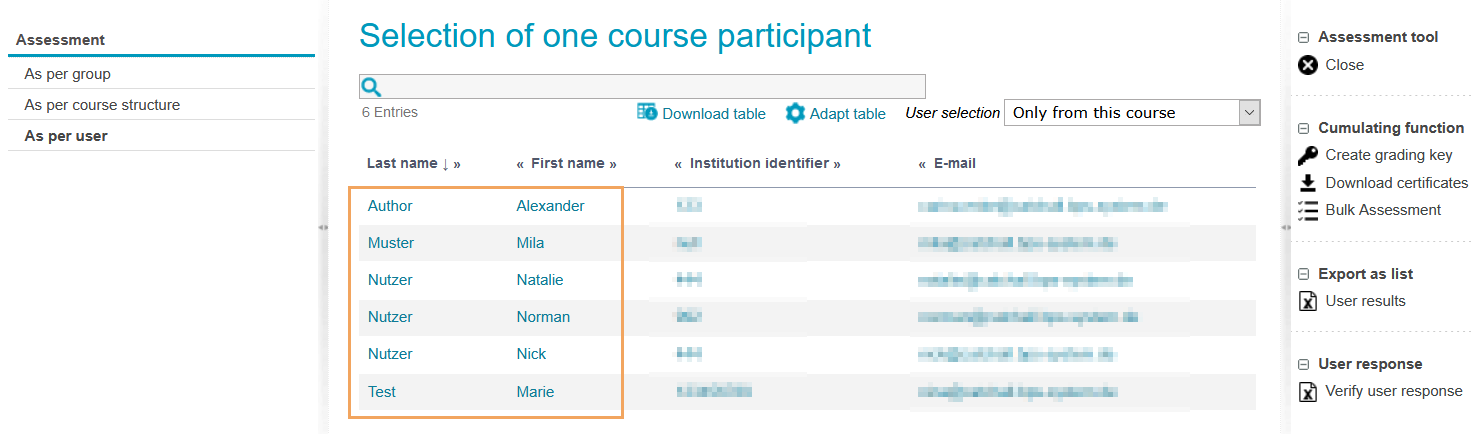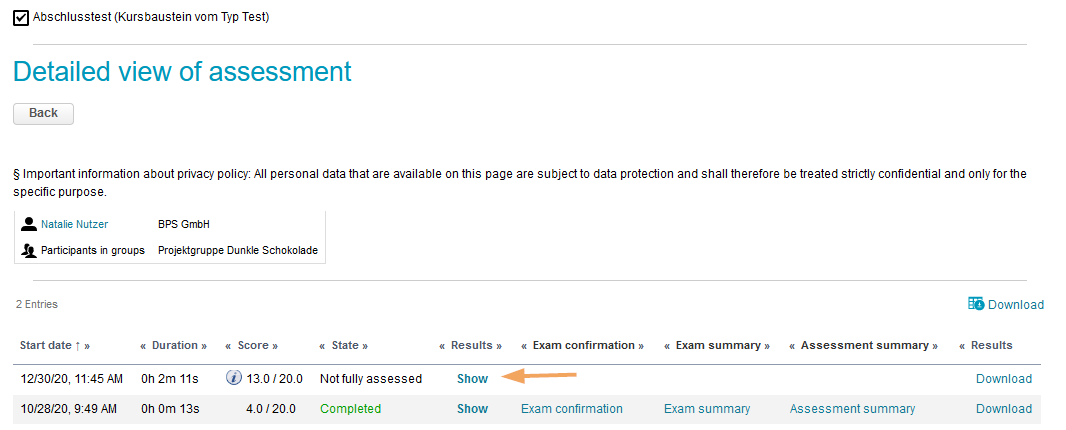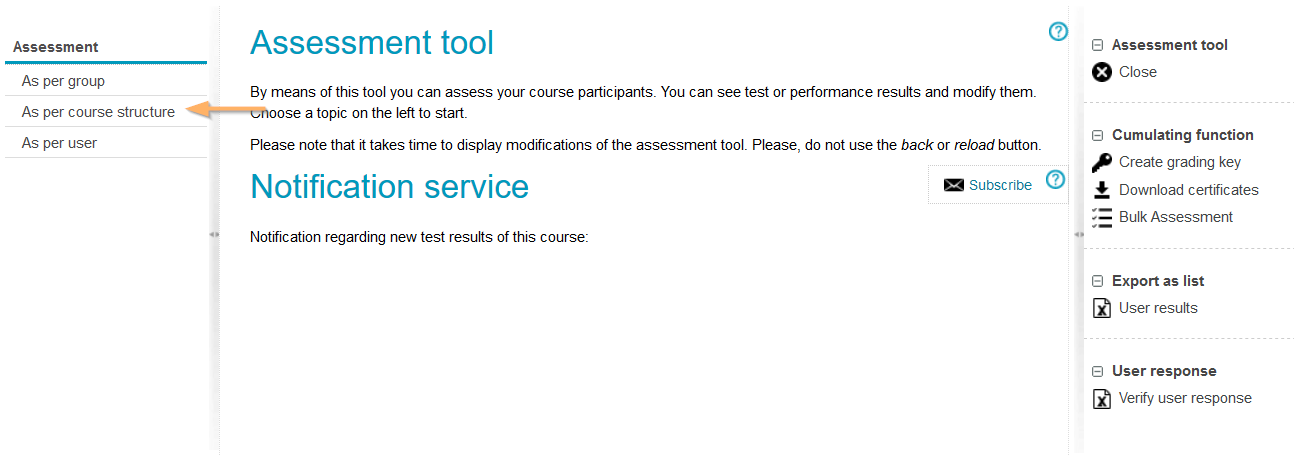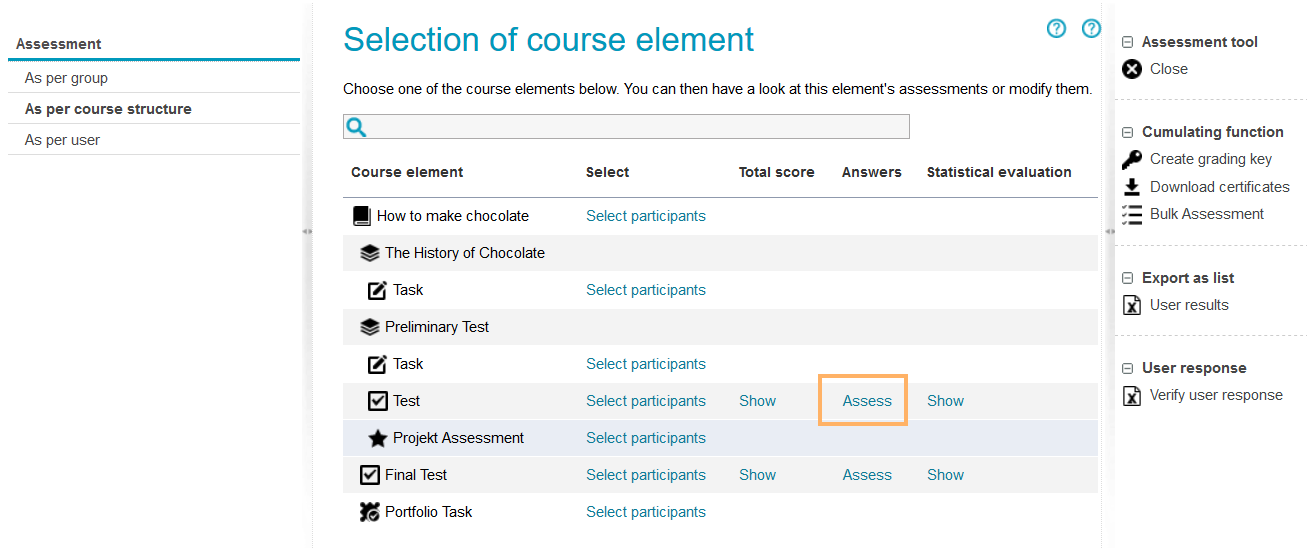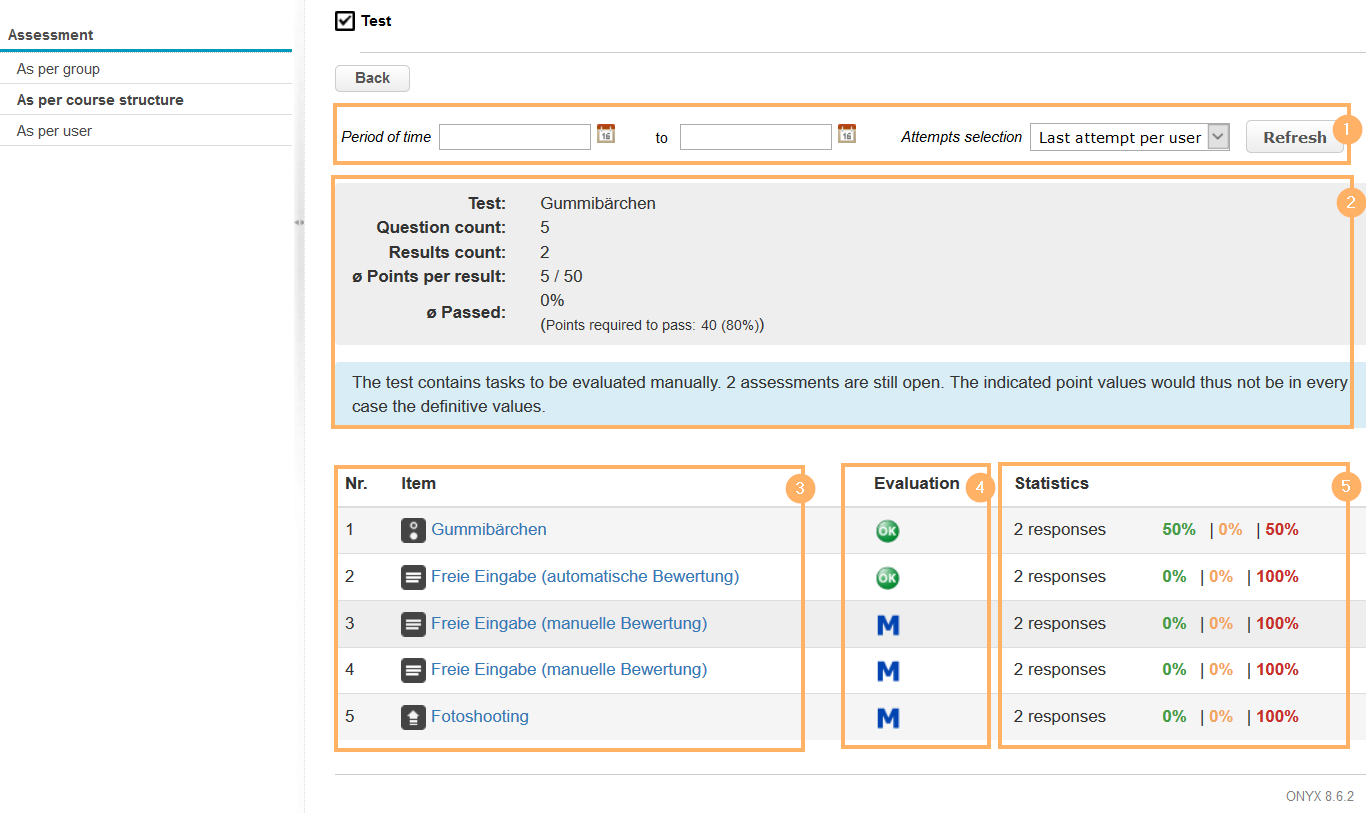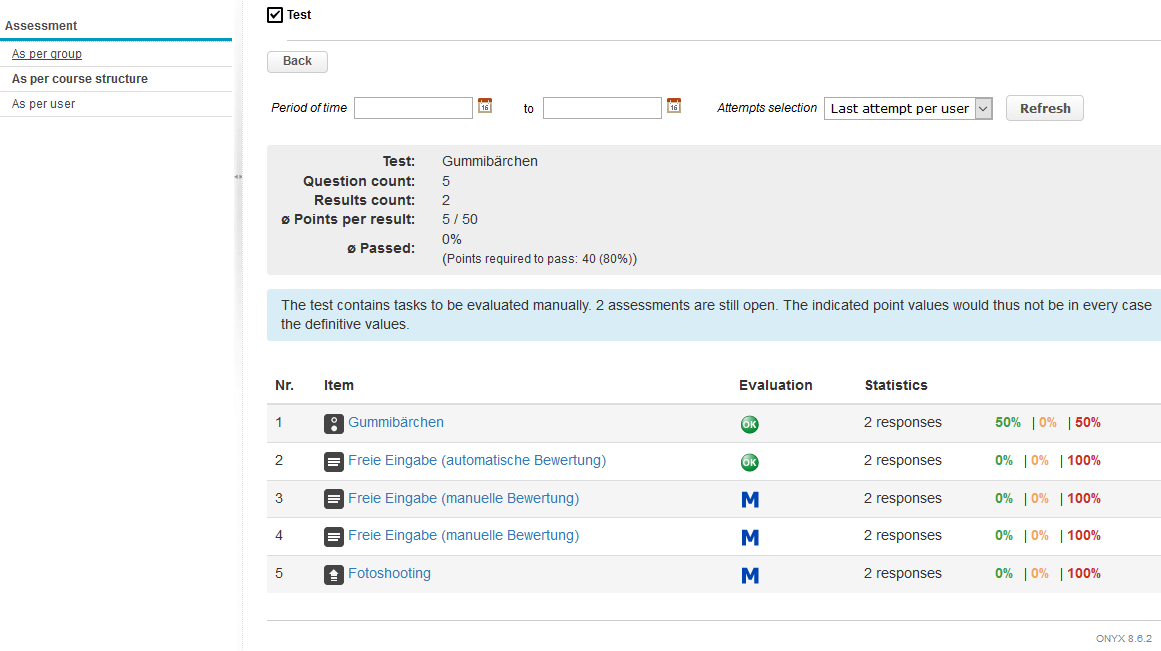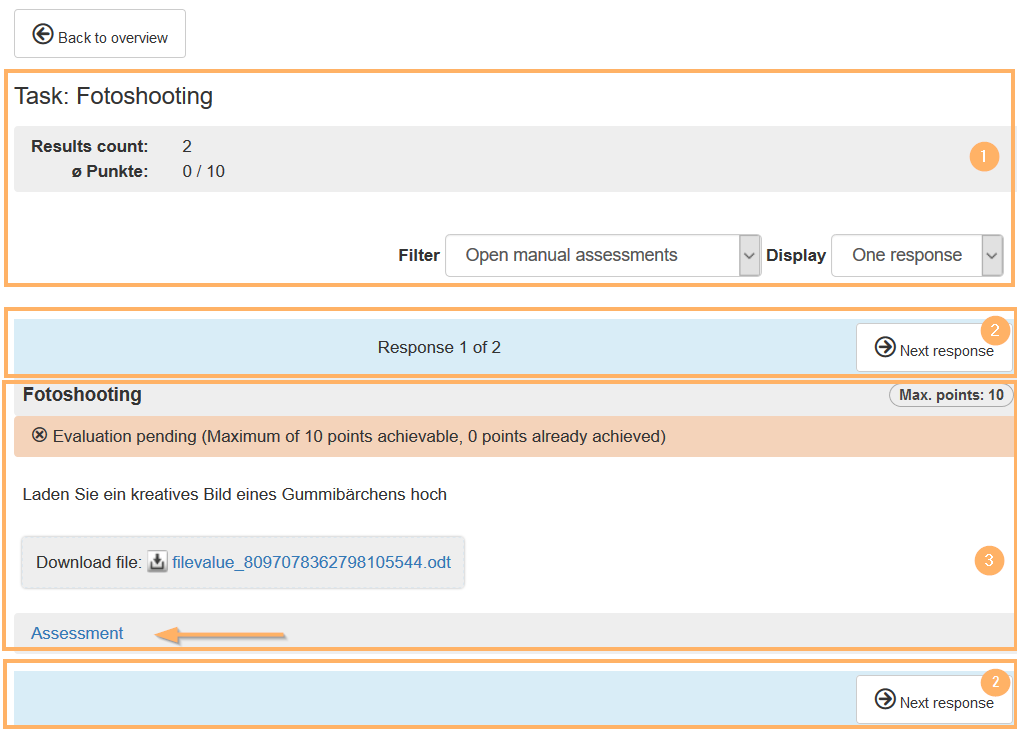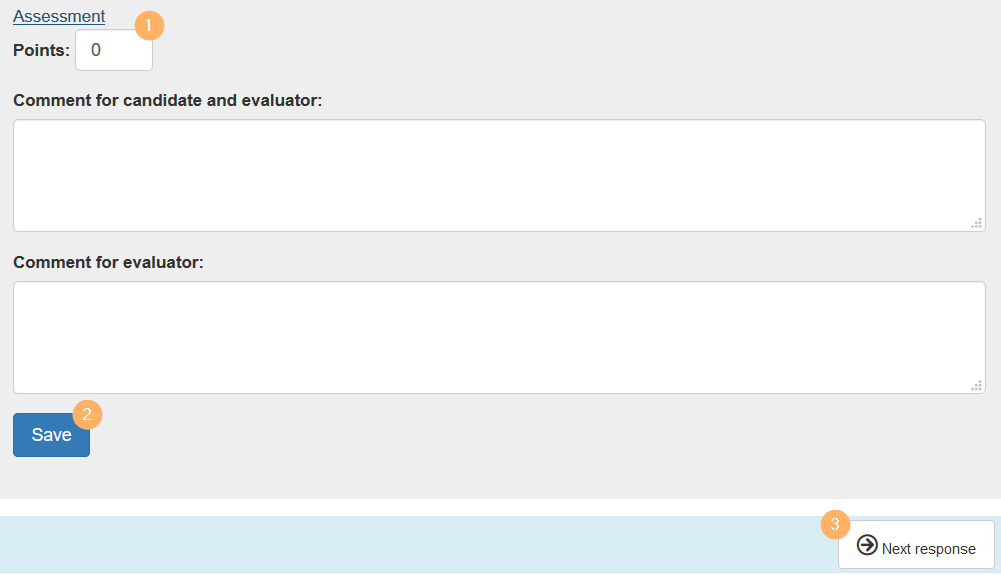Assessment of Test Results
Assessment forms
The manual (re)assessment can be user-related or task-based:
The user-related assessment is about assessing all test questions of an individual user.
- Perform a user-related individual assessment of ONYX test tasks
The task-based assessment is about assessing all user answers to one and the same test question. In this case, the assessor will not be displayed any user names. The assessment is therefore anonymous.
- Perform an anonymous and task-based assessment of ONYX test tasks
User-related individual assessment of ONYX test questions
The assessment of ONYX test results can be performed in a user-related way. In the first step, the assessor selects a user to be assessed and then opens the assessment view of a test attempt. Here the assessor will be given an overview of all questions the user has been asked to answer in the test attempt. For each question, they can see the user’s comments and answers, which can now be (re)assessed.
- Step 1: Open the overview of a participant’s test attempts
- Step 2: Open the detailed view of a test attempt
- Step 3: Perform a user-related assessment
Step 1: Select a participant
To manually assess a test attempt made by a specific user, first open the Detailed view of assessment with the overview of all test results for the corresponding course element for this participant. The individual areas of the assessment tool provide various navigation options to do this. |
|
Step 2: Open the detailed view of a test attempt
Select the attempt to be assessed from the table. To do this, click on the Show entry to open the detailed view of the test attempt. |
|
The detailed view of the selected test attempt opens. |
|
Step 3: Perform a user-related assessment
From this question overview, you can now start the manual assessment or reassessment:
Select a question to be assessed by clicking on its title. |
|
The view switches to the question's detailed view. This view shows the question, the maximum achievable score for the question and the response given by the user. Click on the Assessment entry to open the assessment area for this question. |
|
To perform an assessment, proceed as follows:
|
|
Anonymous and question-based assessment of ONYX test questions
For an anonymised and question-related assessment, a special assessment view is provided. In the first step, the question to be assessed is selected, and then all participant responses are displayed in an anonymised way. The assessor can use filter settings to configure whether all answers, only answers with open assessments and/or incorrect answers should be shown.
- Step 1: Open overview of all test results
- Step 2: Open detailed view of a question
- Step 3: Perform assessment
Step 1: Open overview of all test results
To assess question solutions of several users manually, first open the overview of all test results of a course element, which also includes a list of all test questions.

Step 2: Open detailed view of a question
In this overview, you can select any question by clicking on the question title. This will open the detailed view of the question and the corresponding answers of the participants will be shown in random order.
If necessary, you can also restrict the number and display of answers using filters.

Step 3: Perform assessment
Start the manual assessment or reassessment by clicking on the Assessment link at the bottom of the page. The assessment area will open below the participant response.
To perform an assessment, proceed as follows:
1 | Enter the score achieved and fill in the comment fields for the assessment if necessary. |
|
2 | Click on Save to store the assessment of the participant’s response. | |
3 | Navigate to the next participant response. The answer will open up automatically so that you can directly carry out the next assessment. Like this, you can assess all of the participant responses one after the other. Make sure to save each assessment. |