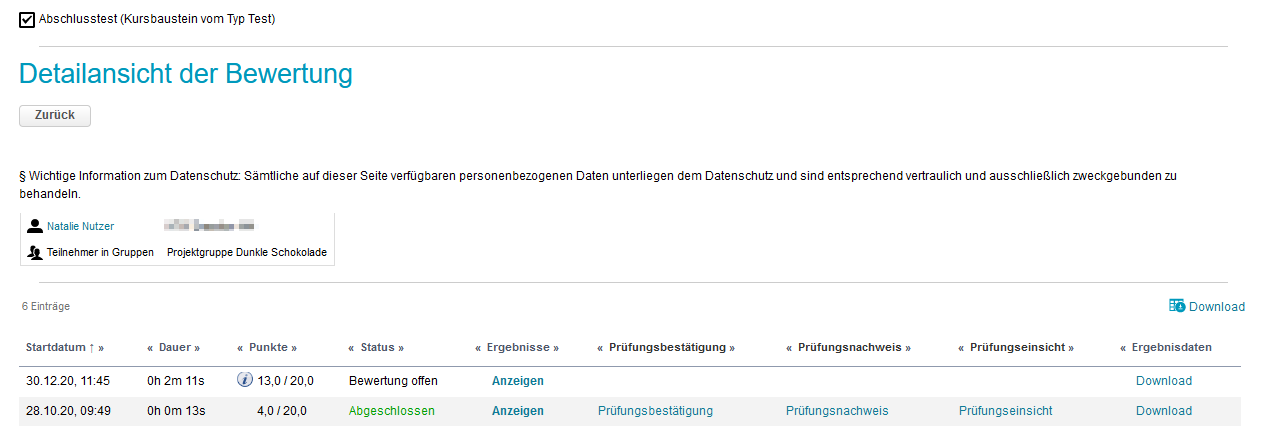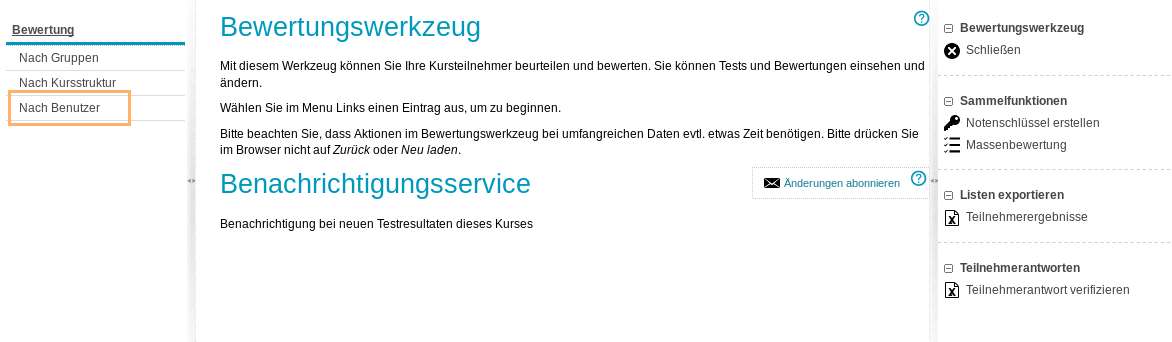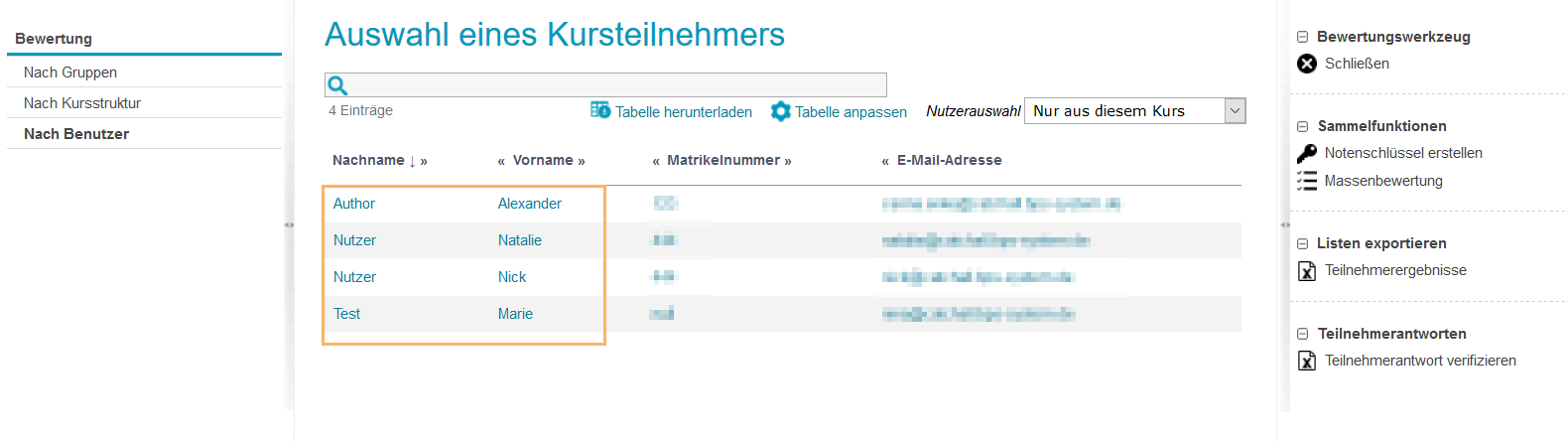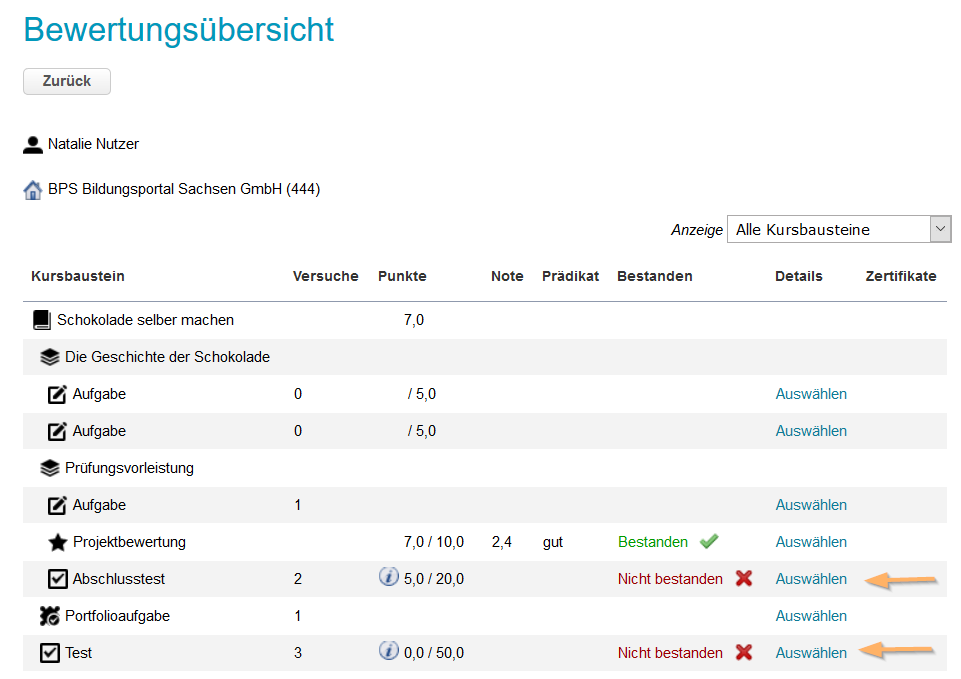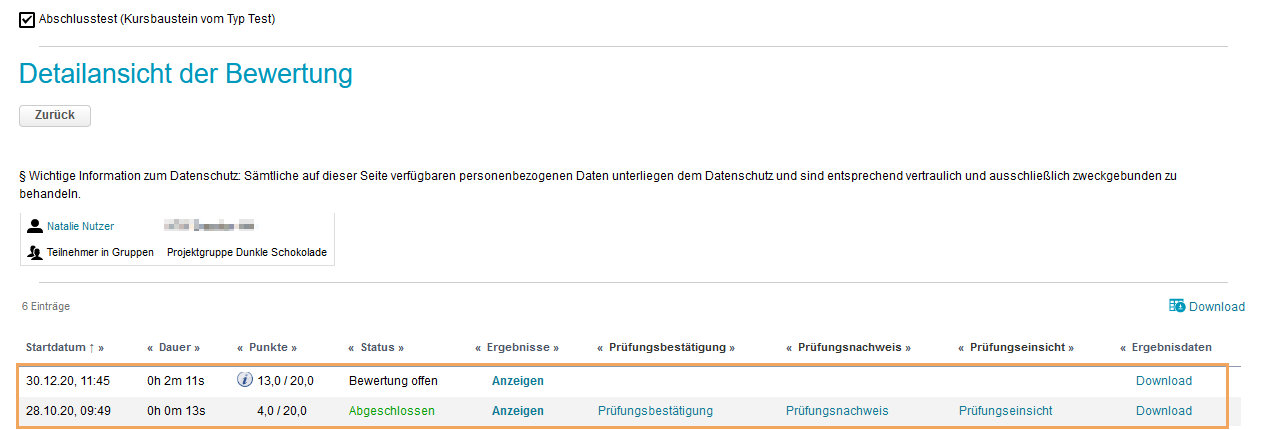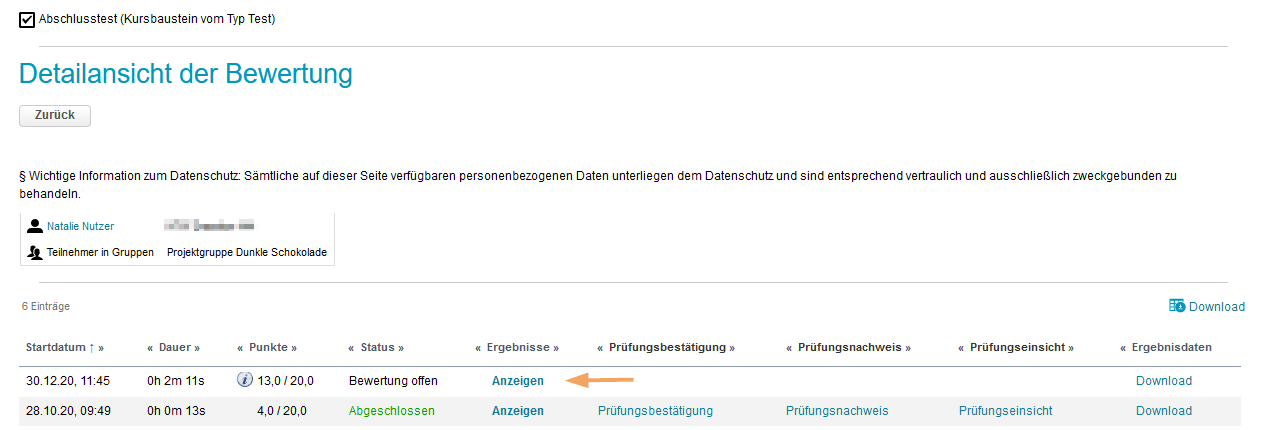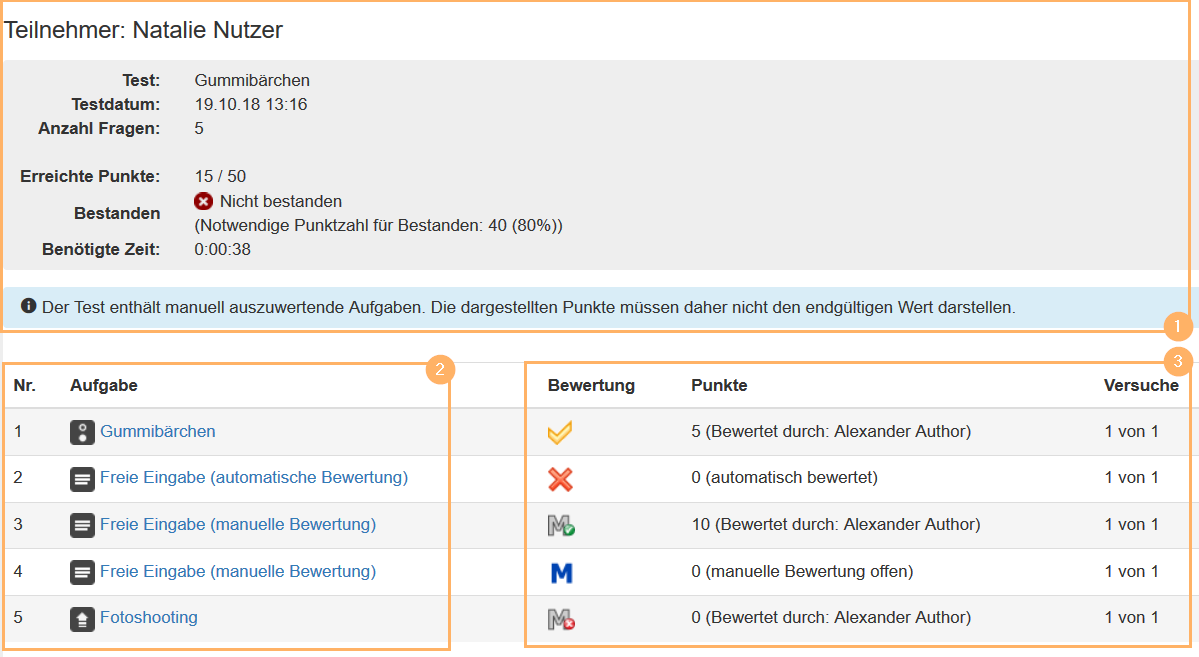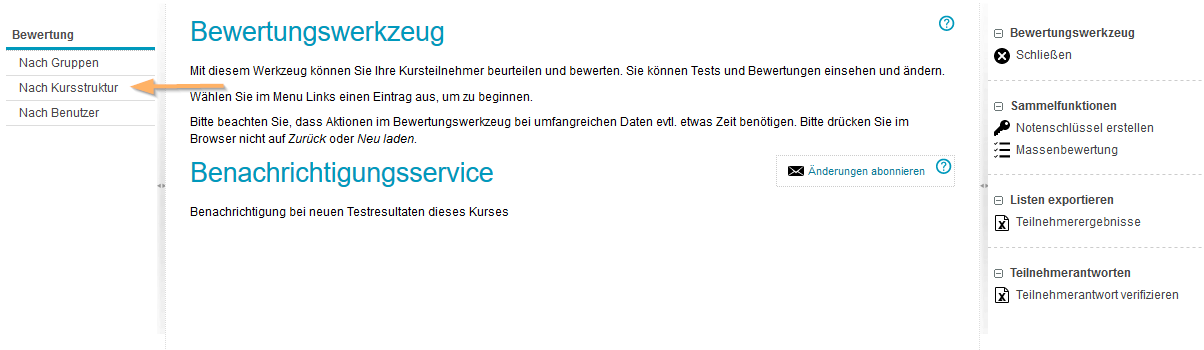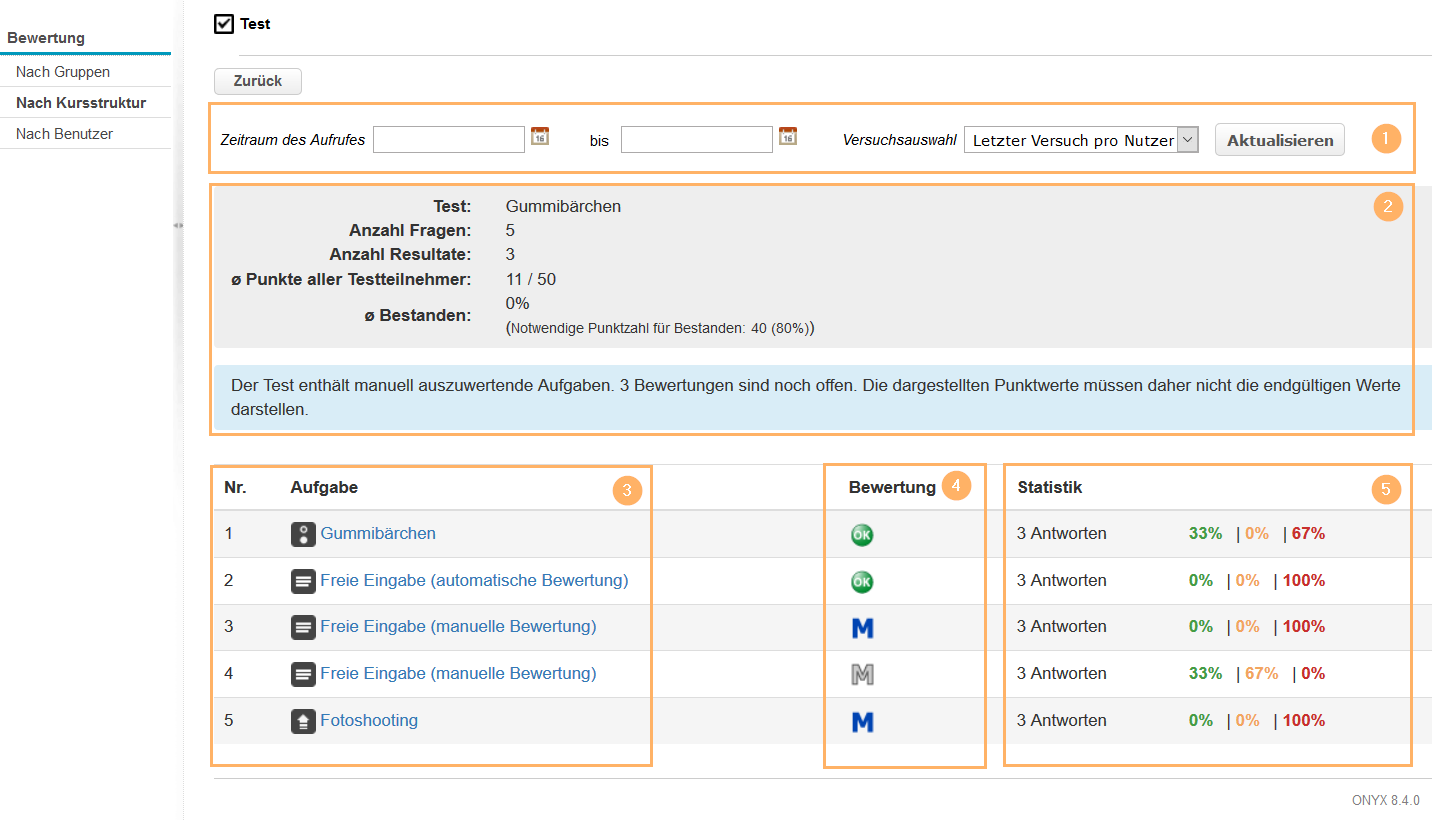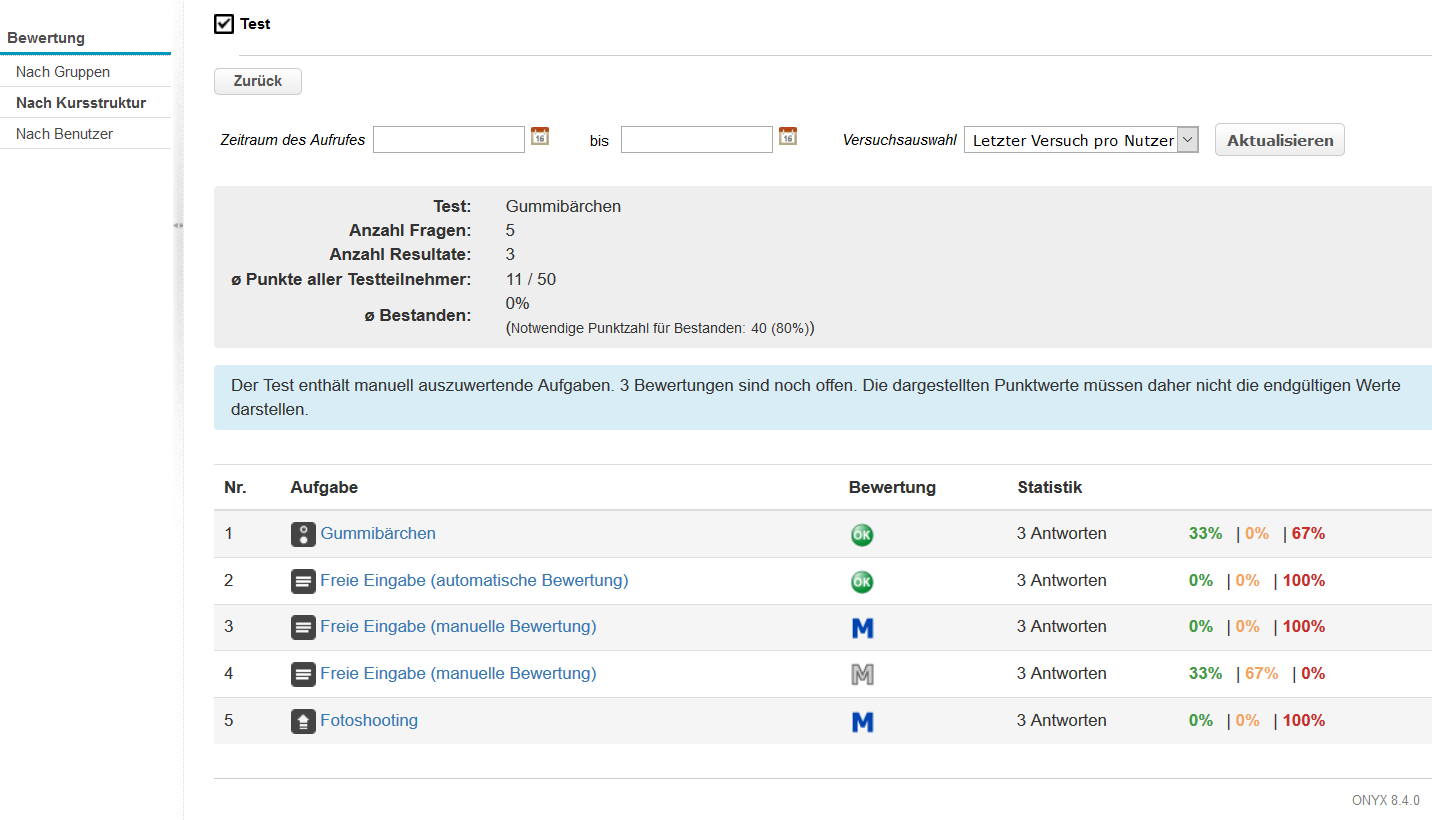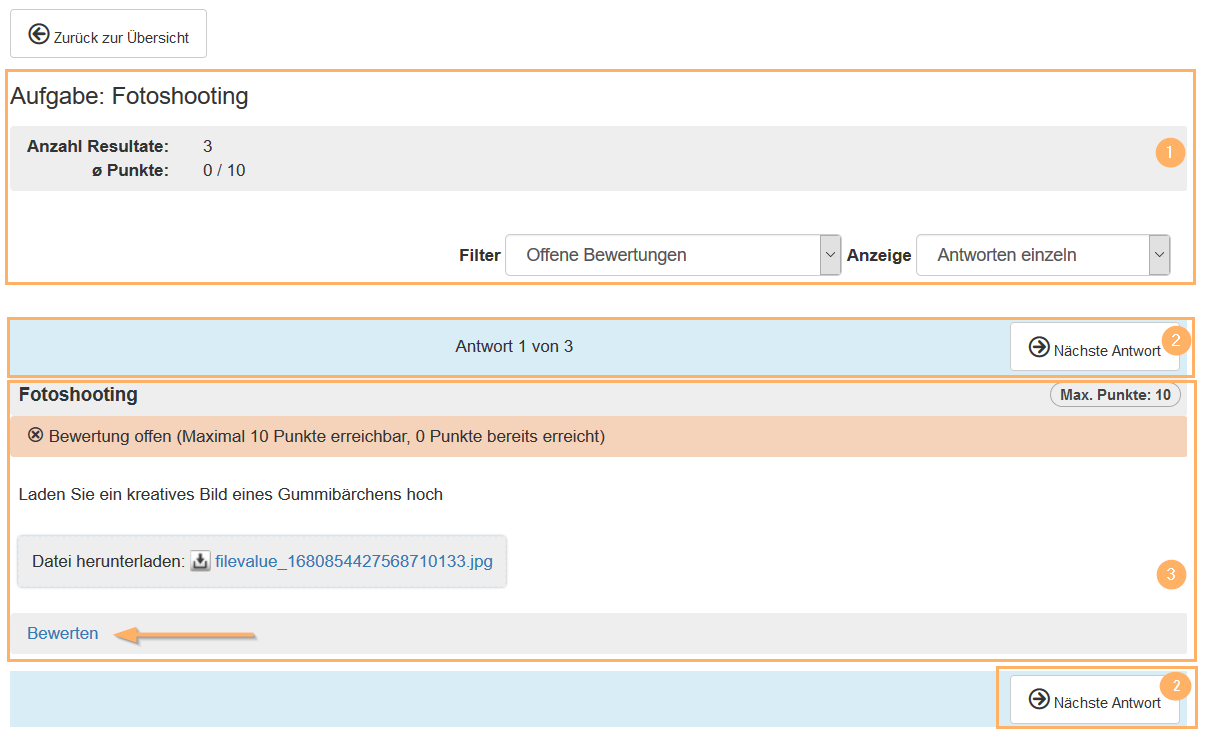Bewertung von Testresultaten
Bewertungsvarianten
Die manuelle (Nach-)Bewertung kann nutzerbezogen oder aufgabenbasiert erfolgen:
Bei der nutzerbezogenen Bewertung wird ein Versuch eines Nutzers bewertet.
Bei der aufgabenbasierten Bewertung werden alle Antworten einer Testfrage mehrerer Nutzer beurteilt. Bei dieser Variante werden dem Bewertenden keine Nutzernamen angezeigt. Die Bewertung erfolgt somit anonymisiert.
Teilnehmerbezogene individuelle Bewertung von ONYX-Testaufgaben
Die Bewertung von ONYX-Testresultaten kann nutzerbezogen durchgeführt werden. Der Bewertende wählt im ersten Schritt einen zu beurteilenden Nutzer anhand seines Namens aus und öffnet anschließend die Bewertungsansicht eines Testversuchs. Er erhält eine Übersicht über alle Aufgaben, die dem Nutzer bei der Durchführung des Versuchs gestellt wurden. Zu jeder Aufgabe kann er die vom Nutzer gewählten Antworten und Kommentare einsehen. Diese Antworten können nun (nach-)bewertet werden.
Schritt 1: Teilnehmer auswählen
Um einen Testversuch eines spezifischen Nutzers manuell zu bewerten, rufen Sie zunächst die Detailansicht der Bewertung mit der Übersicht aller Testresultate des entsprechenden Kursbausteins zu diesem Teilnehmer auf. Dafür stehen verschiedene Möglichkeiten der Navigation über die einzelnen Bereiche des Bewertungswerkzeugs zur Verfügung. |
|
Schritt 2: Detailseite eines Testversuchs öffnen
Wählen Sie nun aus dieser Tabelle den zu bewertenden Testversuch aus. Öffnen Sie dazu mit Klick auf den Eintrag Anzeigen die Detailansicht dieses Testversuchs. |
|
Es öffnet sich die Detailansicht des gewählten Testversuchs. |
|
Schritt 3: Nutzerbezogene Bewertung durchführen
In dieser Aufgabenübersicht starten Sie nun die manuelle Bewertung oder Nachbewertung:
Wählen Sie eine zu bewertende Aufgabe aus und klicken Sie auf deren Titel. |
|
Die Ansicht springt zur Detailansicht der Aufgabe. Diese zeigt die Aufgabenstellung, die maximal erreichbare Punktzahl der Aufgabe und die vom Nutzer abgegebene Antwort. Mit Klick auf den Eintrag Bewerten unter der Aufgabe öffnet sich der Bewertungsbereich dieser Aufgabe. |
|
Bewerten Sie nun wie folgt:
|
|
Anonymisierte und aufgabenbezogene Bewertung von Onyx-Testaufgaben
Um eine anonymisierte und aufgabenbezogene Bewertung zu ermöglichen, wird eine spezielle Bewertungsansicht bereitgestellt. Dazu wird im ersten Schritt die zu bewertende Aufgabe gewählt und anschließend werden alle Teilnehmerantworten in anonymisierter Form angezeigt. Der Bewerter kann über Filtereinstellungen wählen, ob alle Antworten, nur Antworten mit offenen Bewertungen und/oder falsche Antworten angezeigt werden sollen.
- Schritt 1: Übersicht aller Testresultate öffnen
- Schritt 2: Detailseite einer Aufgabe öffnen
- Schritt 3: Bewertung durchführen
Schritt 1: Übersicht aller Testresultate öffnen
Um Aufgabenlösungen mehrerer Nutzer manuell zu bewerten, rufen Sie zunächst die Übersicht aller Testresultate eines Kursbausteins und damit auch eine Liste der enthaltenen Testfragen auf.

Schritt 2: Detailseite einer Aufgabe öffnen
In dieser Übersicht können Sie jede Aufgabe durch Klick auf den Aufgabentitel auswählen. Es öffnet sich die Detailseite dieser Aufgabe und in zufälliger Reihenfolge die zugehörigen Antworten der Teilnehmer.
Bei Bedarf können Sie auch hier die Anzahl und Ansicht der angezeigten Antworten durch Filter einschränken.

Schritt 3: Bewertung durchführen
Starten Sie die manuelle Bewertung oder Nachbewertung durch Klick auf den Link Bewerten am Ende der Seite. Unter der Teilnehmerantwort öffnet sich der Bewertungsbereich. Bewerten Sie nun wie folgt:
1 | Tragen Sie die erreichte Punktzahl ein und füllen Sie bei Bedarf die Kommentarfelder zur Bewertung aus. |
|
2 | Mit Klick auf den Button Speichern wird die Bewertung dieser Teilnehmerantwort gespeichert. | |
3 | Navigieren Sie zur nächsten Teilnehmerantwort. Diese öffnet sich und Sie können direkt die nächste Bewertung durchführen und so nacheinander alle Teilnehmerantworten bewerten. Achten Sie darauf, jede Bewertung zu speichern. |