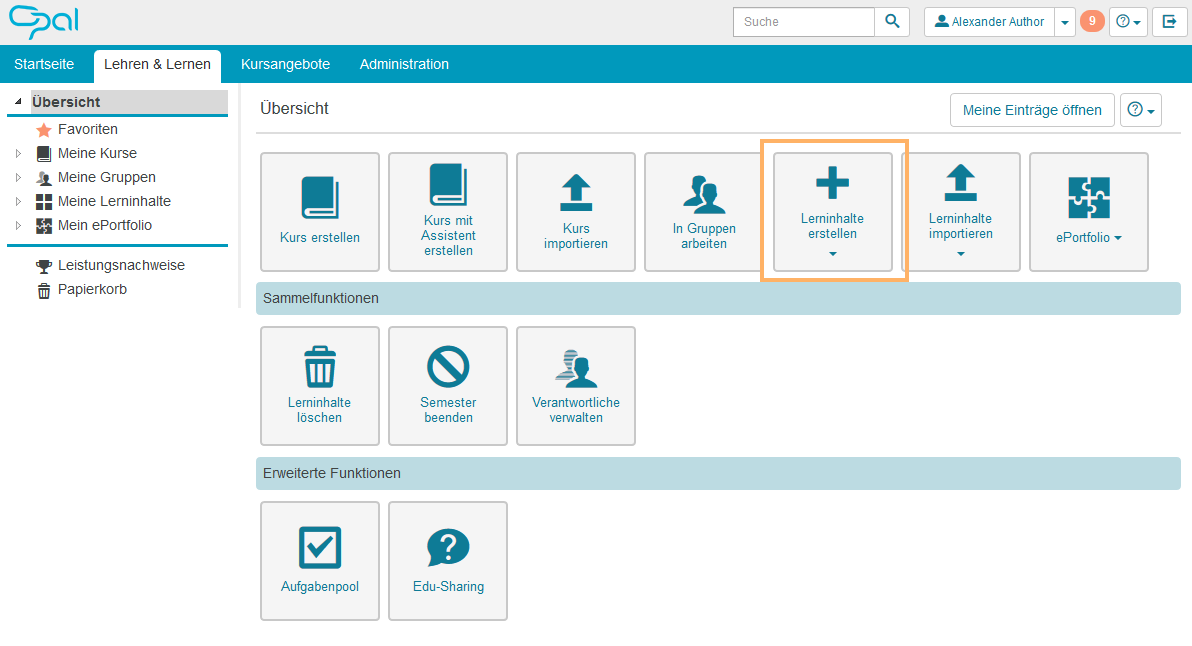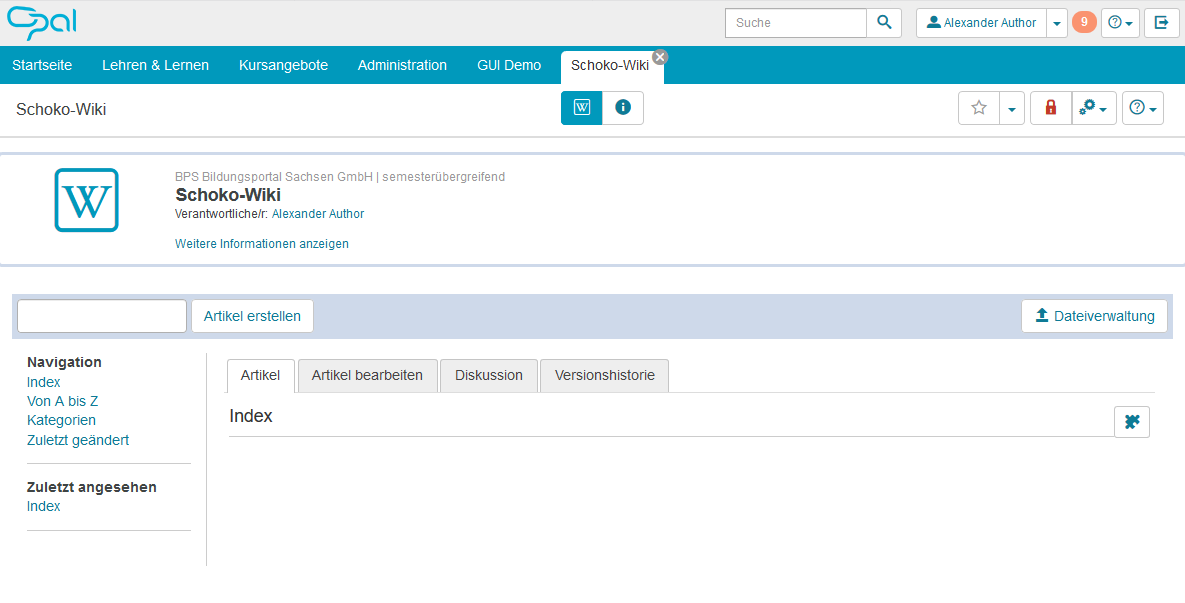Ressourcenordner
Ressourcenordner erstellen
Ein Ressourcenordner wird analog anderer Lerninhalte wie folgt erstellt:
Ressourcenorder in Kursen verwenden
Sie können einen Ressourcenordner in einen oder mehrere Kursordner (Ablageordner) einbinden, um die enthaltenen Dateien in mehreren Kursen zu verwenden. Diese Verknüpfung können Sie jederzeit ändern oder entfernen.
Ordnen Sie wie folgt einen Ressourcenordner Ihrem Kurs zu:
1 | Öffnen Sie das Menü Weitere Einstellungen oben rechts im Kurs.
|
|
2 | Wählen Sie den ersten Eintrag Einstellungen aus. | |
3 | Es öffnet sich der Dialog Ei nstellungen . Klicken Sie im Abschnitt Kurswerkzeuge unter Ressourcenordner auf den Button |
|
4 | Es öffnet sich eine Übersicht aller Ressourcenordner für die Sie verantwortlich sind. Wählen Sie den gewünschten Ordner aus und klicken Sie bei diesem auf das |
|
5 | Die gewählte Ressource wird im Dialog Einstellungen unter Aktuell zugeordnet mit Titel, ID und Erstellungsdatum angezeigt. |
|
6 | Sie können jederzeit die getroffene Zuordnung bearbeiten:
|