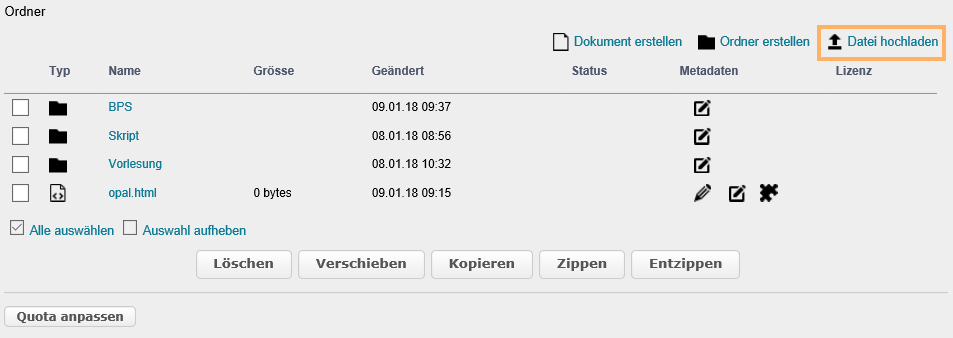| Mit dieser Option haben Sie die Möglichkeit, ein Dokument zu erstellen.
Wie geht das?
- Klicken Sie auf die Schaltfläche Dokument erstellen.
| | 2. Geben Sie nun den Namen des Dokuments an und passen Sie bei Bedarf den Zeichensatz an. Klicken Sie anschließend auf die Schaltfläche Dokument erstellen. | | 3. Anschließend erscheint ein Editorfenster. Geben Sie nun den Inhalt des Dokuments ein. Informationen über Formatierungsoptionen im Editorfenster finden Sie Hier |
|
| An dieser Stelle haben Sie die Möglichkeit, im Kurseditor einen neuen Ordner zu erstellen.
Wie geht das?
- Klicken Sie auf die Schaltfläche Ordner erstellen.
| | 2. Geben Sie einen Namen in das entsprechende Textfeld ein und klicken Sie anschließend auf die Schaltfläche Ordner erstellen. | | 3. Der Ordner wird nun automatisch in der Ordnerübersicht angezeigt. | |
|
| Mit dieser Option haben Sie die Möglichkeit, bestehende Dateien von Ihrem PC hochzuladen.
Wie geht das?
- Klicken Sie auf die Schaltfläche Datei hochladen.
| | 2. Laden Sie eine Datei hoch, indem Sie auf die Schaltfläche Datei wählen klicken. Fügen Sie bei Bedarf Metadaten wie beispielsweise Titel und Beschreibung hinzu. | | 3. Klicken Sie anschließend auf die Schaltfläche Hochladen, um den Vorgang abzuschließen. | |
|
| Eine bereits bestehende Datei kann zu jedem Zeitpunkt bearbeitet werden.
Wie geht das?
- Klicken Sie auf das Stift-Icon hinter der Datei, die Sie bearbeiten möchten.
| | 2. Es öffnet sich das Editierfenster. Nehmen Sie nun Ihre gewünschten Änderungen vor und klicken Sie anschließend auf die Schaltfläche Speichern. | |
|
| Sie haben zu jeder Zeit die Möglichkeit, die Metadaten zu einem bereits erstellten Ordner zu bearbeiten.
Wie geht das?
- Wählen Sie den Ordner aus bei dem die Metadaten bearbeitet werden sollen und klicken Sie hinter dem entsprechenden Ordner auf das Symbol Metadaten bearbeiten.
| | 2. Nehmen Sie nun Ihre Änderungen vor und bestätigen Sie den Bearbeitungsvorgang, indem Sie auf die Schaltfläche Speichern klicken. | |
|
Datei als Artefakt speichern | An dieser Stelle haben Sie die Möglichkeit, eine Datei als Artefakt zu speichern.
Wie geht das?
- Klicken Sie auf das Symbol Als Artefakt speichern hinter der betreffenden Datei.
| | 2. Nun folgen verschiedene Schritte: - Metadaten erfassen
- Tags angeben
- Reflexion erfassen
- Mappe auswählen
Geben Sie optional die geforderten Informationen ein und klicken Sie anschließend auf die Schaltfläche Fertigstellen. | |
|
| Mit dieser Option haben Sie die Möglichkeit, einen bereits erstellten Ordner wieder zu löschen.
Wie geht das?
- Wählen Sie den zu löschenden Ordner aus, indem Sie ein Häkchen vor den entsprechenden Ordner setzen.
Falls Sie alle Ordner löschen möchten, haben Sie die Möglichkeit die Option Alle auswählen unterhalb der Ordneransicht anzuklicken. Daraufhin wird vor allen Ordnern ein Häkchen gesetzt. | | 2. Klicken Sie nun auf die Schaltfläche Löschen. | | 3. Bestätigen Sie den Löschvorgang, indem Sie auf die Schaltfläche Ja klicken. | |
|
| An dieser Stelle haben Sie die Möglichkeit, einen Ordner an eine andere Stelle zu verschieben.
Wie geht das?
- Wählen Sie den zu verschiebenden Ordner aus, indem Sie ein Häkchen vor den entsprechenden Ordner setzen.
Falls Sie alle Ordner verschieben möchten, haben Sie die Möglichkeit die Option Alle auswählen unterhalb der Ordneransicht anzuklicken. Daraufhin wird vor allen Ordnern ein Häkchen gesetzt. | | 2. Klicken Sie nun auf die Schaltfläche Verschieben. | | 3. Wählen Sie anschließend wohin der Ordner verschoben werden soll (Ziel). Klicken Sie auf die Schaltfläche Verschieben, um den Vorgang zu bestätigen. | |
|
| Neben dem Verschieben haben Sie ebenso die Möglichkeit, einen Ordner zu kopieren.
Wie geht das?
- Wählen Sie den zu kopierenden Ordner aus, indem Sie ein Häkchen vor den entsprechenden Ordner setzen.
Falls Sie alle Ordner kopieren möchten, haben Sie die Möglichkeit die Option Alle auswählen unterhalb der Ordneransicht anzuklicken. Daraufhin werden alle Ordner mit einem Häkchen markiert. | | 2. Klicken Sie nun auf die Schaltfläche Kopieren. | | 3. Wählen Sie anschließend wohin der Ordner kopiert werden soll (Ziel). Klicken Sie auf die Schaltfläche Kopieren, um den Vorgang zu bestätigen. | |
|
| Mit dieser Option haben Sie die Möglichkeit, einen bestehenden Ordner in eine ZIP-Datei umzuwandeln.
Wie geht das?
- Wählen Sie den Ordner, den Sie in eine ZIP-Datei umwandeln möchten aus, indem Sie ein Häkchen vor den entsprechenden Ordner setzen.
Wenn Sie alle Ordner in eine ZIP-Datei umwandeln möchten, haben Sie die Möglichkeit die Option Alle auswählen unterhalb der Ordnerübersicht anzuklicken. Daraufhin werden alle Ordner mit einem Häkchen markiert. | | 2. Klicken Sie nun auf die Schaltfläche Zippen. | | 3. Geben Sie nun den Namen der neuen ZIP-Datei in das entsprechende Textfeld ein. 4. Klicken Sie nun auf die Schaltfläche Zippen, um den Vorgang abzuschließen. | |
|
| An dieser Stelle haben Sie die Möglichkeit, eine ZIP-Datei wieder zu entzippen.
Wie geht das?
- Wählen Sie den Ordner, den Sie entzippen möchten, indem Sie ein Häkchen vor den entsprechenden Ordner setzten.
| | 2. Klicken Sie auf die Schaltfläche Entzippen. Die ZIP-Datei wird nun automatisch in einen Ordner umgewandelt und in der Ordnerübersicht angezeigt. | |
|