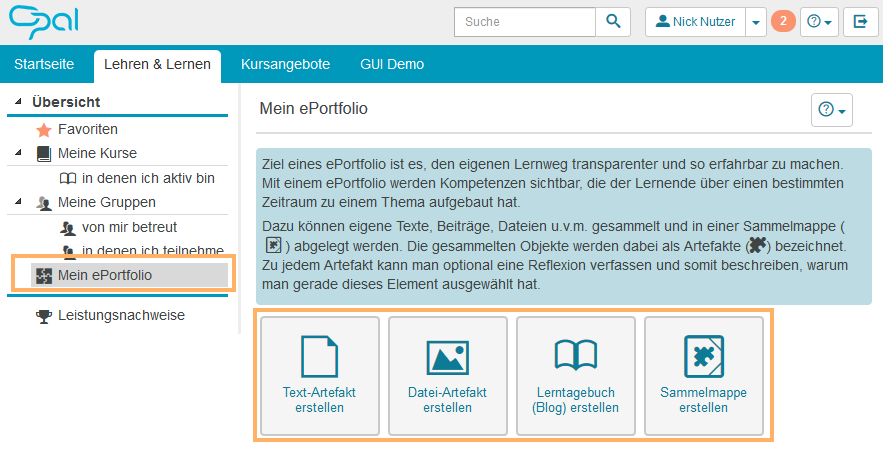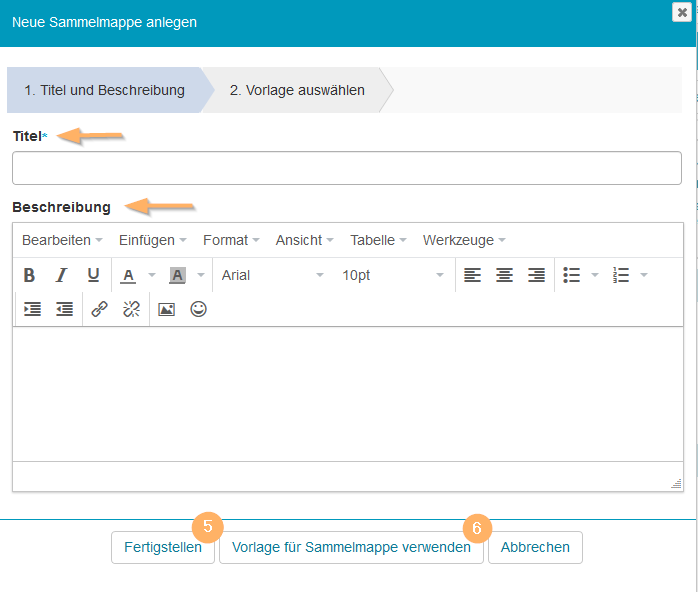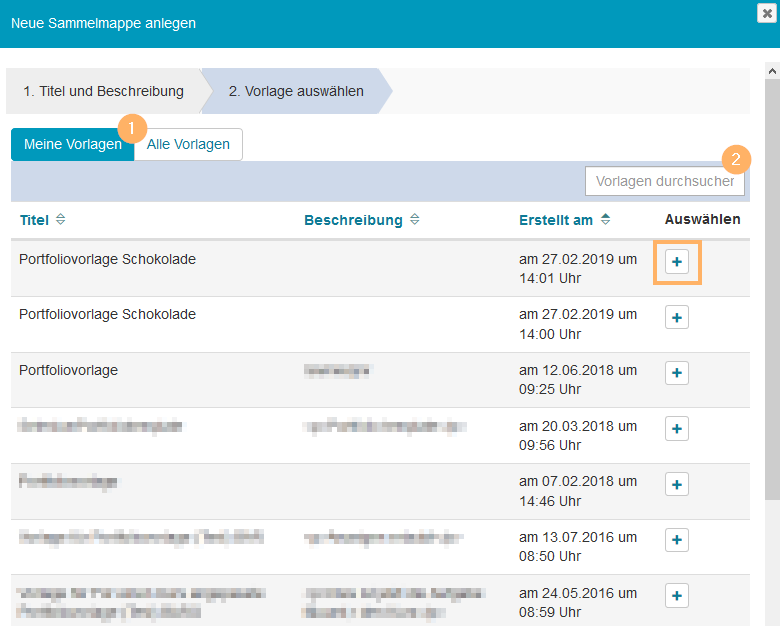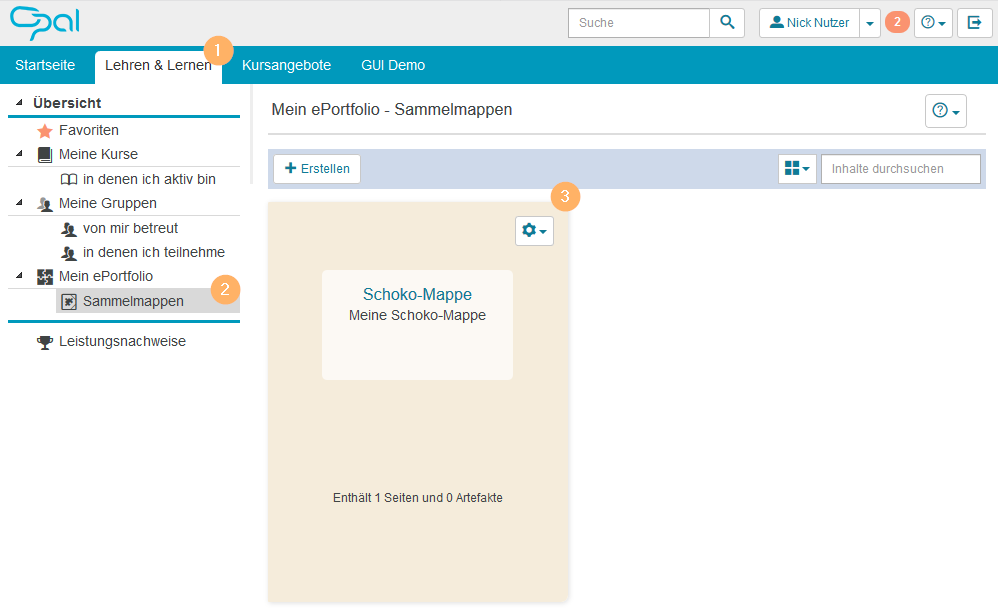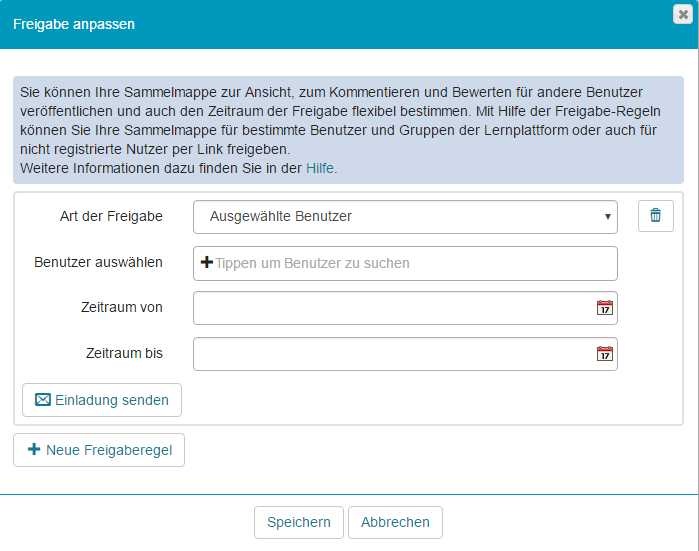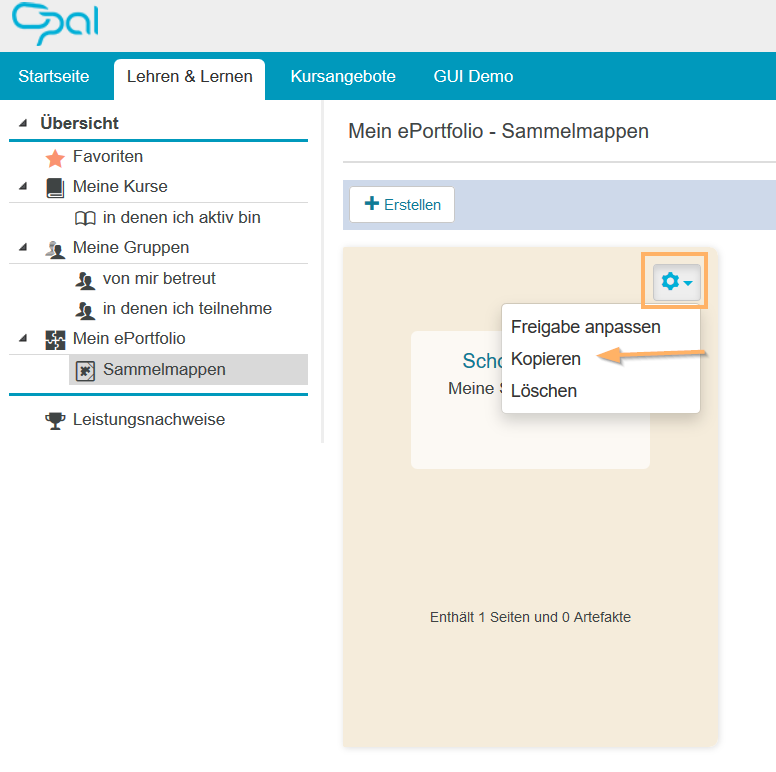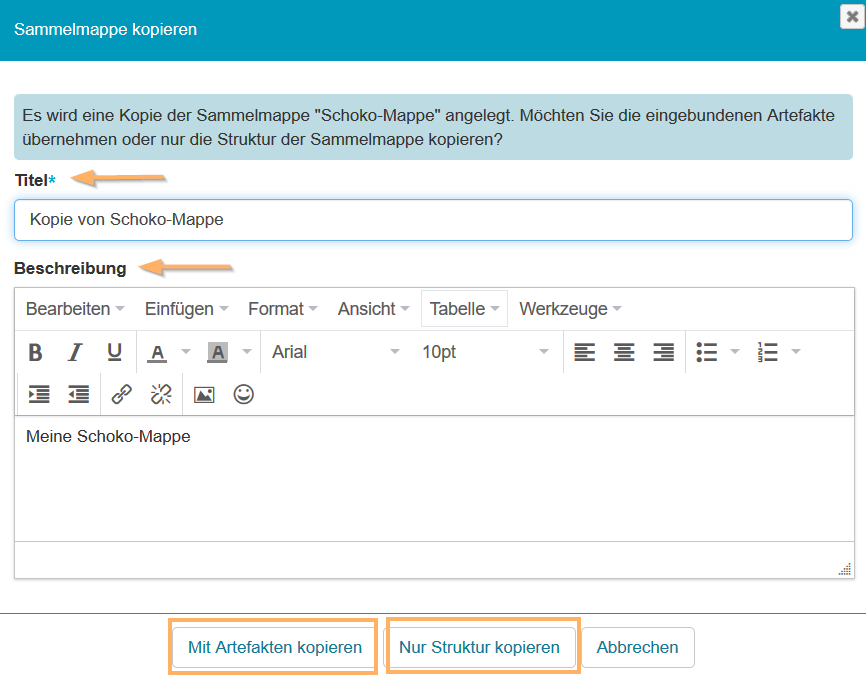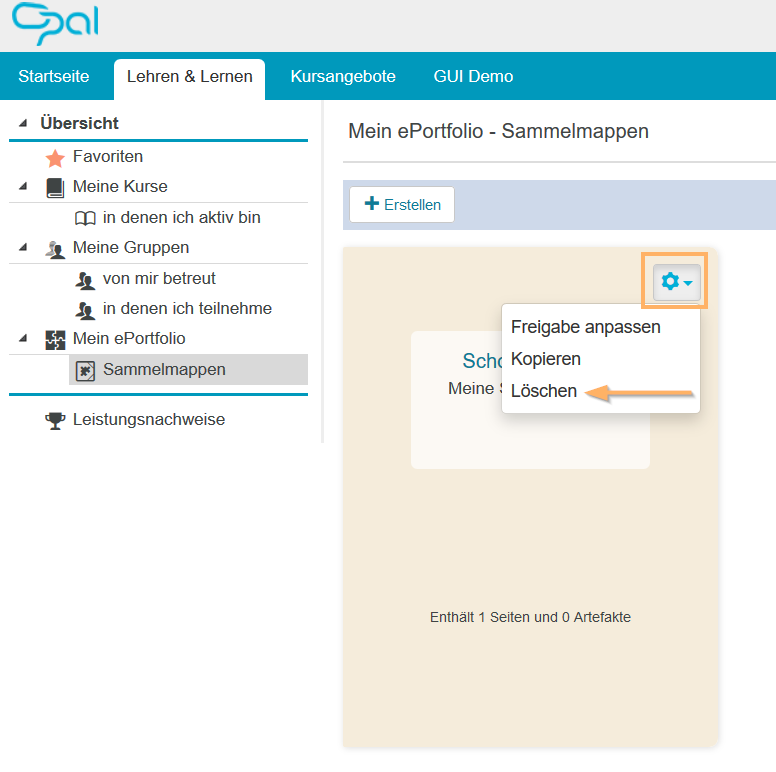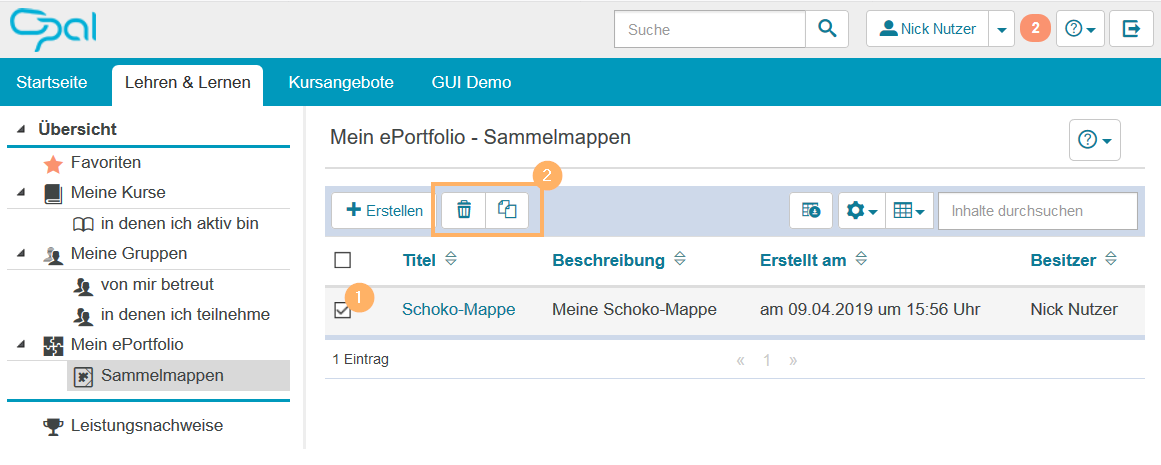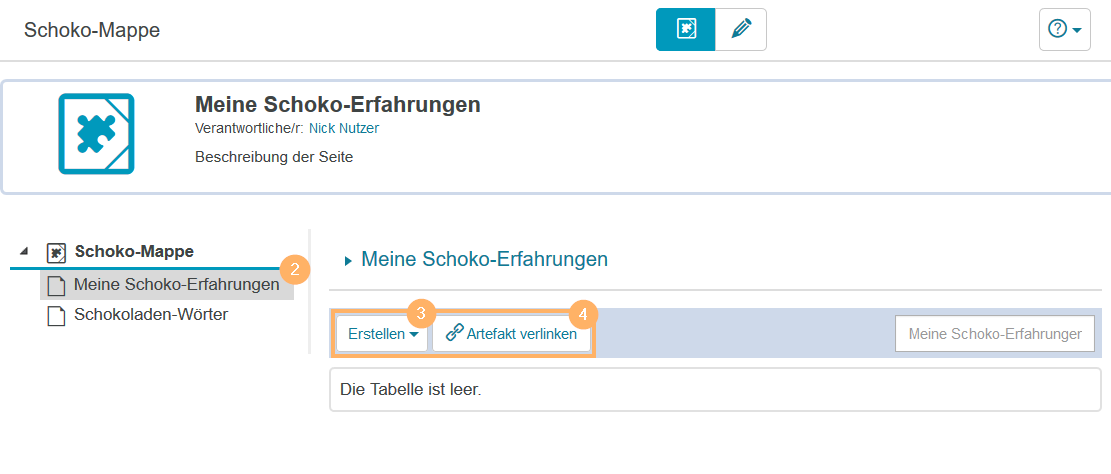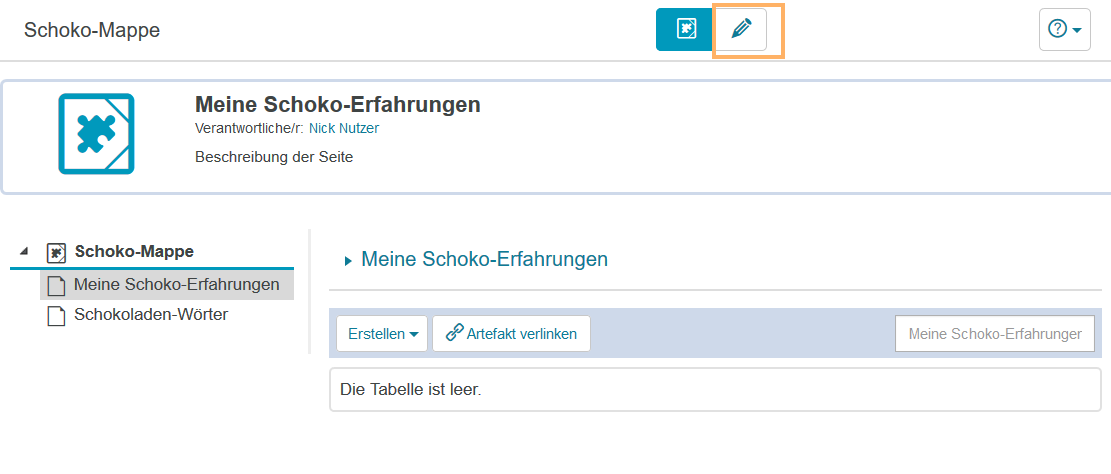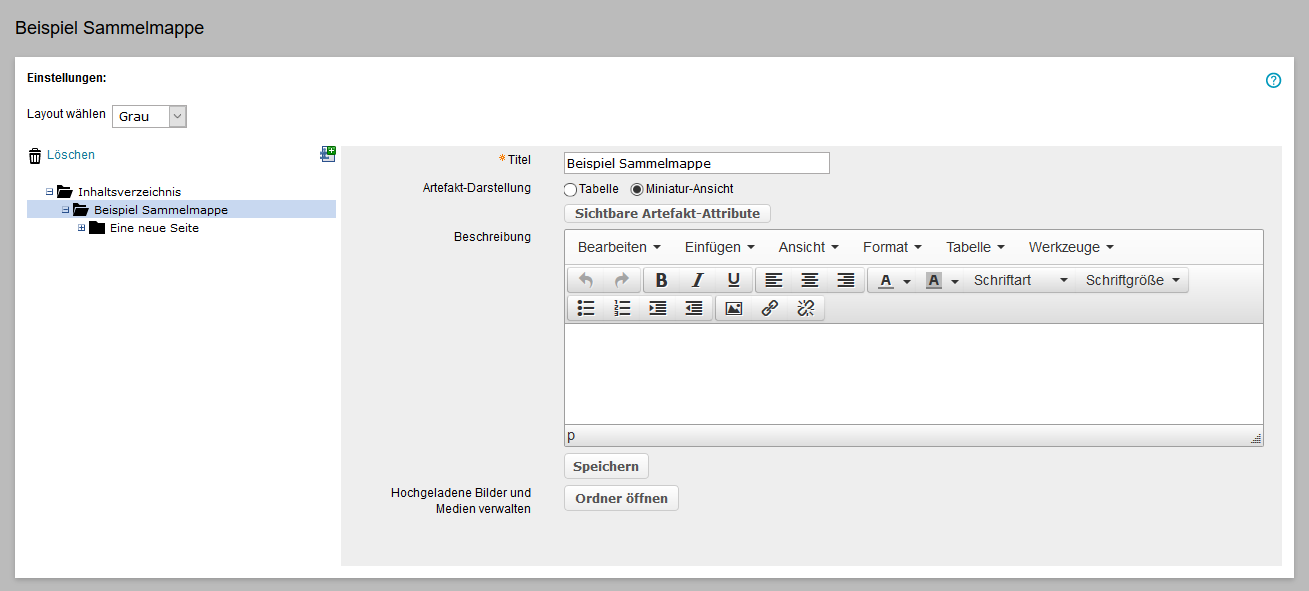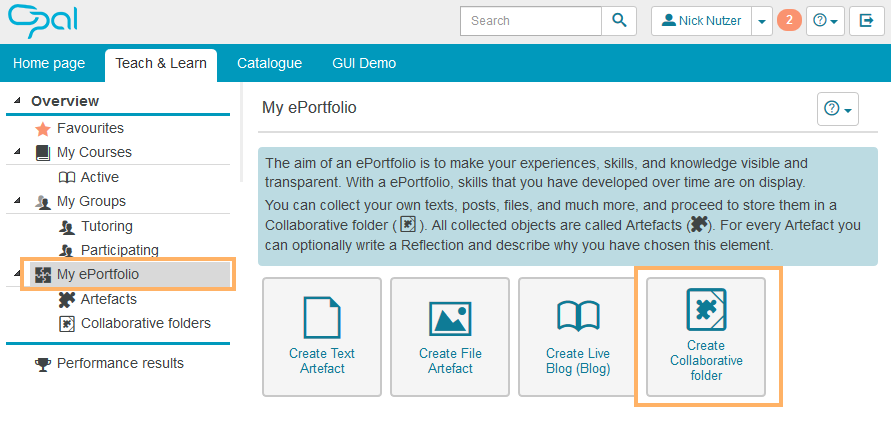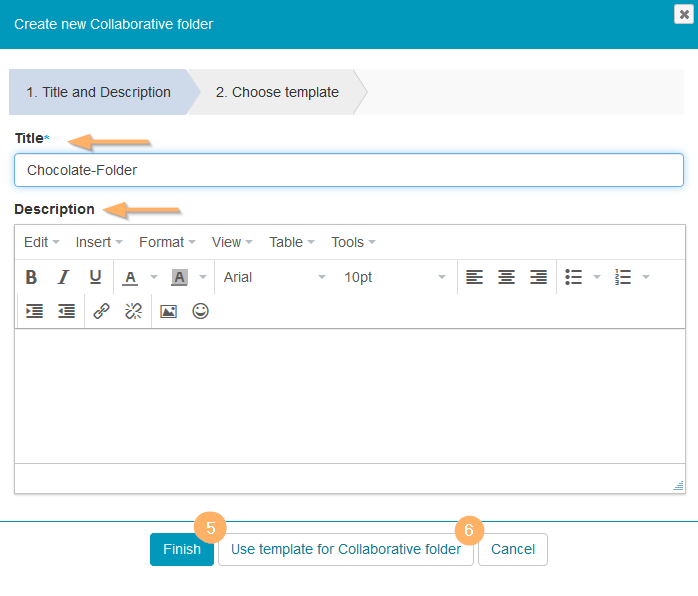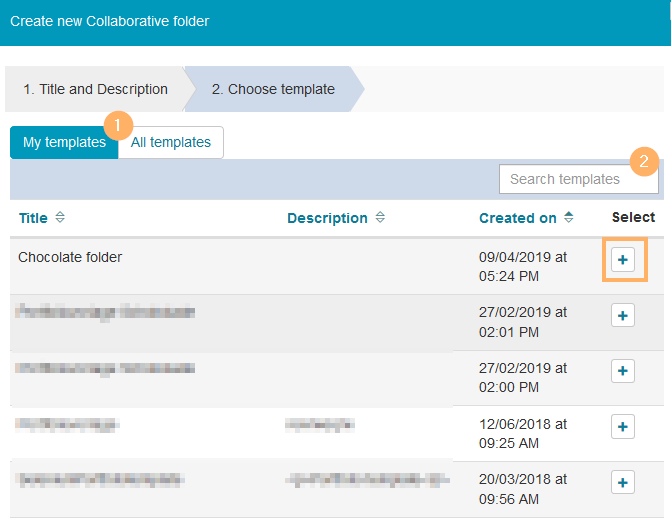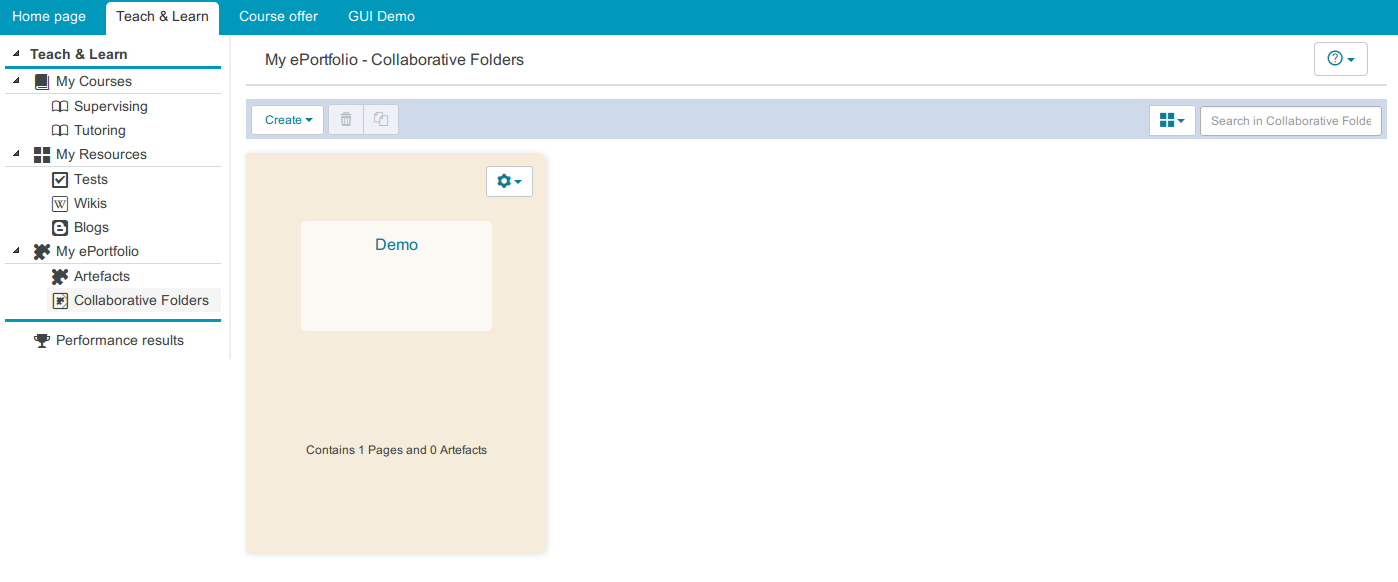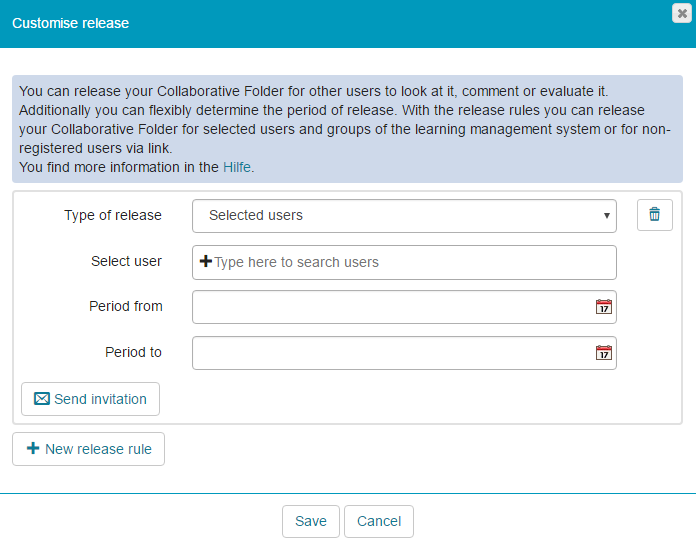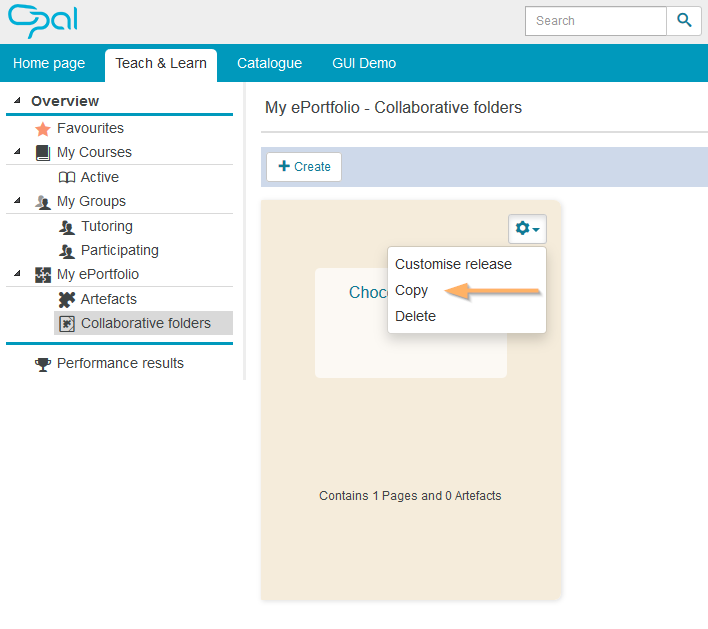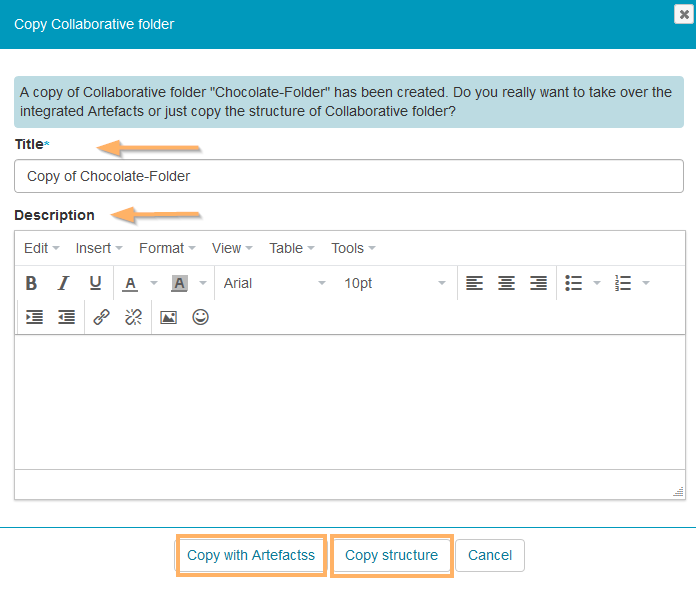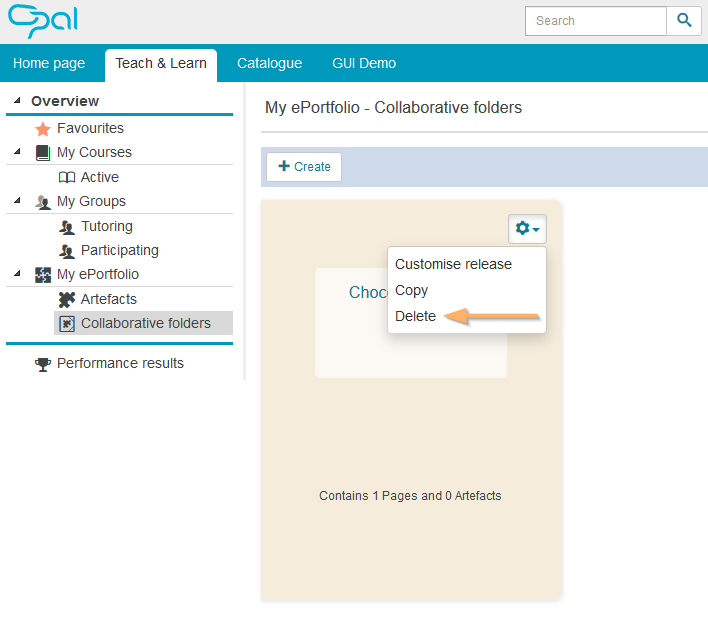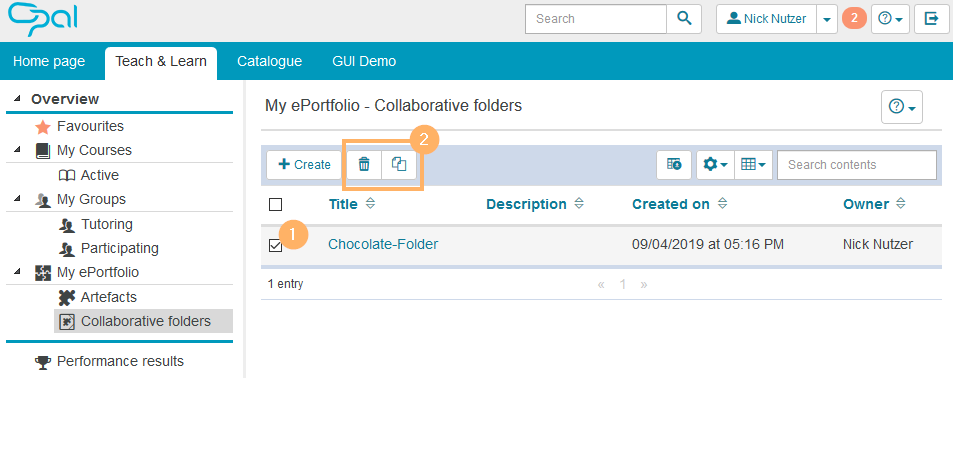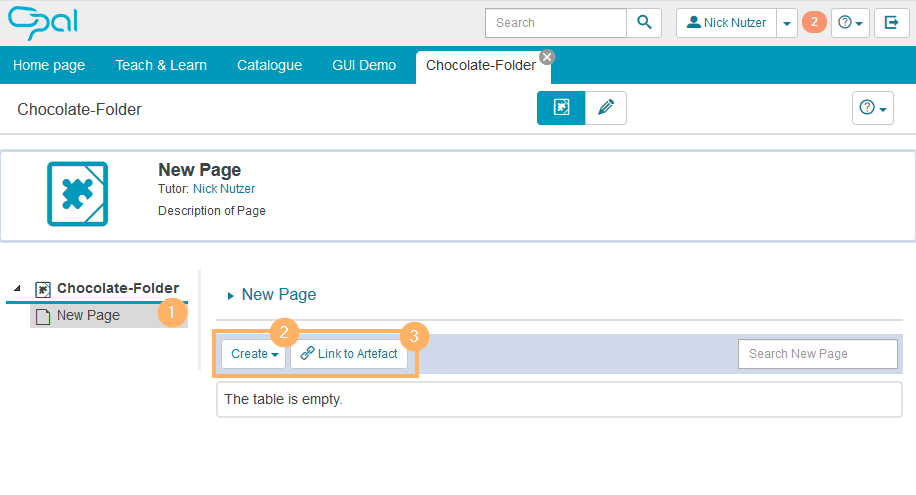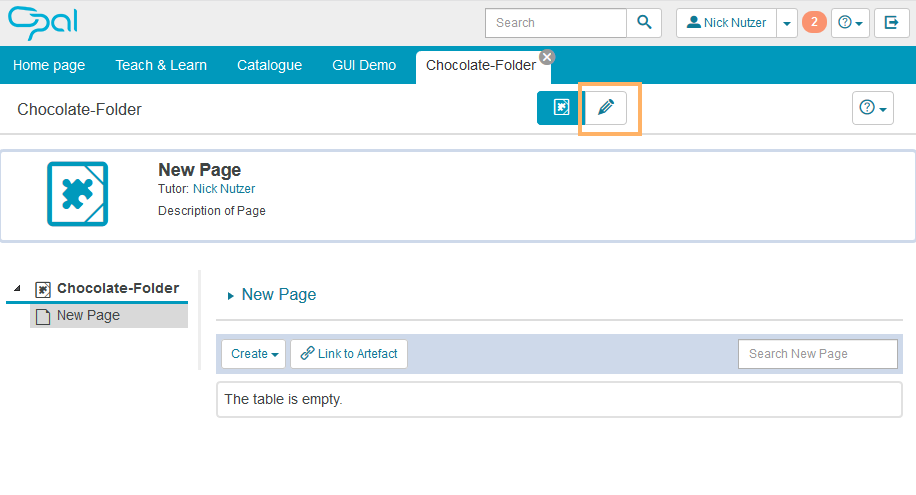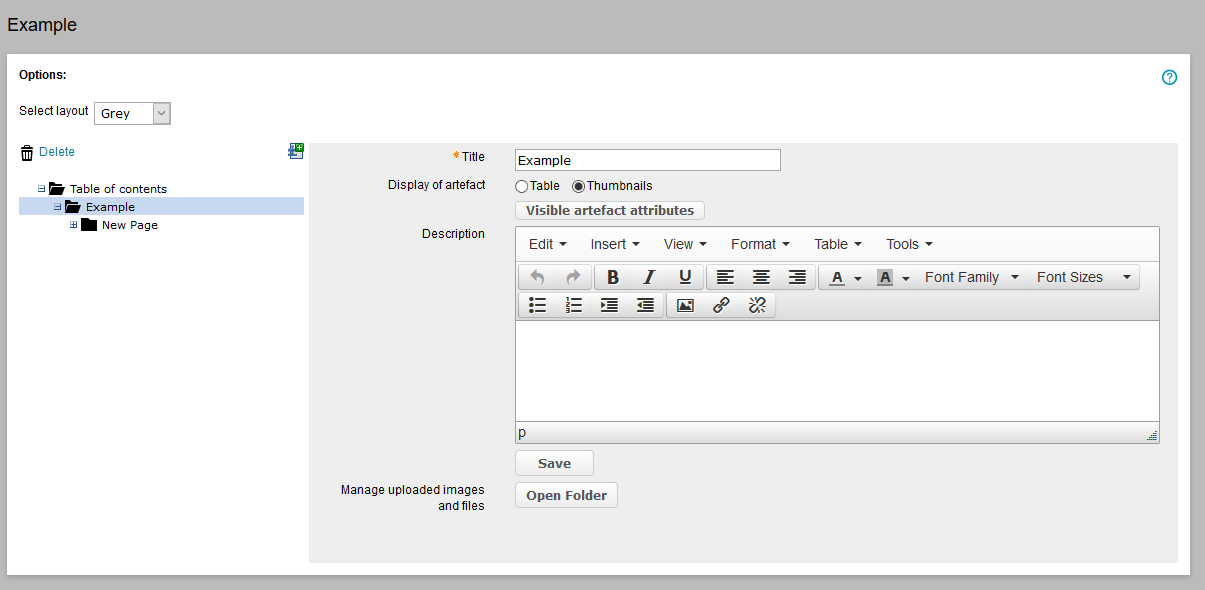Sammelmappen
Sammelmappe erstellen
Um eine Sammelmappe zu erstellen, gehen Sie wie folgt vor:
1 | Öffnen Sie den Tab Lehren & Lernen. |
|
2 | Klicken Sie auf den Menüpunkt Mein ePortfolio und wählen Sie die Option Sammelmappe erstellen aus. | |
3 | Es öffnet sich das Dialogfenster Neue Sammelmappe anlegen. |
|
4 | Geben Sie im ersten Schritt einen Titel und optional eine Beschreibung ein. | |
5 | Wählen Sie den Button Fertigstellen, um eine leere Mappe zu erzeugen. | |
6 | Klicken Sie auf den Button Vorlage für Sammelmappen verwenden, um eine vorbereitete Grundstruktur innerhalb der Mappe zu nutzen. | |
7 | Der Dialog wechselt in den nächsten Reiter. Hier sehen Sie alle verfügbaren Sammelmappen-Vorlagen. Wählen Sie die entsprechende Vorlage mittels Sie können die vorhandenen Vorlagen mit den Tabs Meine Vorlagen bzw. Alle Vorlagen filtern oder nach einer Vorlage im Suchfeld suchen. |
|
Sammelmappe öffnen
1 | Öffnen Sie den Tab Lehren & Lernen. |
|
2 | Klicken Sie im linken Navigationsmenü im Abschnitt Mein ePortfolio auf den Eintrag Sammelmappen. | |
3 | Es werden Ihnen alle Sammelmappen angezeigt, auf die Sie Zugriff haben. Hier sehen Sie als Darstellungsform die Vorschau-Ansicht. Unbekanntes Makro: includeplus. Klicke auf diese Nachricht, um Details zu erfahren. | |
4 | Klicken Sie auf den Titel einer Sammelmappe, um diese zu öffnen. |
Sammelmappe freigeben
Sammelmappen sind standardmäßig nur für den Besitzer sichtbar. Mit der Funktion Freigabe anpassen können Sie Ihre Sammelmappen aber auch für andere Nutzer freigeben und dabei zusätzlich einen Zeitraum zur Freigabe definieren.
Mithilfe von Freigaberegeln können Sie Sammelmappen für bestimmte Lernplattform-Benutzer, Gruppen und auch für externe Nutzer freischalten. Sie können beliebig viele Freigaberegeln hinzufügen und diese jederzeit mit dem Papierkorb-Symbol wieder entfernen.
Um Freigaberegeln zu definieren, gehen Sie wie folgt vor:
1 | Wählen Sie die entsprechende Sammelmappe aus und klicken Sie auf den Button |
| |||||||||
2 | Wählen Sie Freigabe anpassen. | ||||||||||
3 | Es öffnet sich ein Fenster, indem bereits eine erste Freigaberegel konfiguriert werden kann. Für weitere Regeln, wählen Sie den Button Neue Freigaberegel. Sie haben folgende Einstellungsmöglichkeiten, um die Art der Freigabe zu definieren:
| ||||||||||
4 | Zusätzlich können Sie mit dem Button Einladung senden eine automatische Benachrichtigung an die konfigurierten Nutzer der Freigaberegel senden. Diese Personen erhalten eine E-Mail an ihre hinterlegte E-Mail-Adresse mit Ihrem Namen und dem Link zur Sammelmappe. | ||||||||||
5 | Klicken Sie auf Speichern, um die Freigaberegel zu bestätigen. |
Sammelmappe kopieren
Wenn Sie eine Sammelmappe kopieren möchten, gehen Sie wie folgt vor:
1 | Öffnen Sie den Bereich Mein ePortfolio>Sammelmappen in der Vorschauansicht. Klicken Sie bei der gewünschten Sammelmappe auf das |
|
2 | Wählen Sie den Eintrag Kopieren. | |
3 | Es öffnet sich ein Dialogfenster, in dem Sie der Kopie einen Titel und eine Beschreibung hinzufügen können. Wählen Sie anschließend, ob die Mappe mit Artefakten (Inhalten) kopiert oder ob nur die Struktur übernommen werden soll. |
|
4 | Wählen Sie eine dieser Optionen per Klick aus. | |
5 | Die kopierte Sammelmappe wird in der Übersicht angezeigt. |
Sammelmappe löschen
Wenn Sie eine Sammelmappe löschen möchten, gehen Sie wie folgt vor:
1 | Öffnen Sie den Bereich Mein ePortfolio>Sammelmappen in der Vorschauansicht. Klicken Sie bei der gewünschten Sammelmappe auf das |
|
2 | Wählen Sie den Eintrag Löschen. | |
3 | Bestätigen Sie die Nachfrage mit Klick auf den Button Löschen. |
Artefakte einer Sammelmappe hinzufügen
Wenn Sie ein Artefakt zu einer Sammelmappe hinzufügen möchten, haben Sie zwei Optionen:
Artefakte in der neuen Benutzeroberfläche hinzufügen
Um ein Artefakt der Sammelmappe zuzuweisen, gehen Sie wie folgt vor:
1 | Öffnen Sie die Sammelmappe, indem Sie auf den Titel klicken. |
|
2 | Klicken Sie in der linken Navigationsleiste auf eine Seite der Sammelmappe. | |
3 | Wählen Sie den Button Erstellen, um ein neues Artefakt zu erstellen und der Mappe zuzuweisen. | |
4 | Klicken Sie auf |
Artefakt im Editiermodus der Sammelmappe hinzufügen
1 | Wählen Sie die Sammelmappe aus, welche bearbeitet werden soll, indem Sie auf den Titel klicken. |
| ||||||||
2 | Klicken Sie oben im Menü auf das Stift-Icon (Editor öffnen). | |||||||||
3 | Links erscheint ein Menü mit der Struktur der Sammelmappe. |
| ||||||||
4 | Hier können Sie den Titel oder die Beschreibung der Mappe sowie der einzelnen Seiten ändern. | |||||||||
5 | Wählen Sie eine Seite aus. | |||||||||
6 | Sie haben jetzt die Möglichkeit, ein Strukturelement hinzuzufügen sowie ein Artefakt zu verlinken oder neu zu erstellen.
|
Create collaborative folder
To create a collaborative folder, proceed as follows:
1 | Open the tab Teach & Learn. |
|
2 | Click on the menu item My ePortfolio and select the option Create collaborative folder. | |
3 | The dialogue window Create new collaborative folder opens. |
|
4 | In the first step, enter a title and optionally a description. | |
5 | Select the Finish button to create an empty folder. | |
6 | Click on the Use template for collaborative folder button to use a preconfigured basic structure within the folder. | |
7 | The dialogue proceeds to the next tab. Here you will be shown all of the available collaborative folder templates. Select the desired template with You can filter existing templates with the My templates or All templates tabs, or search for a template using the search box. |
|
Open collaborative folder
1 | Open the tab Teach & Learn. |
|
2 | In the left navigation menu, select the entry Collaborative folders from the section My ePortfolio. | |
3 | All collaborative folders you have access to will be displayed. In the example, the display mode is set to preview. Unbekanntes Makro: includeplus. Klicke auf diese Nachricht, um Details zu erfahren. | |
4 | To open a collaborative folder, click on its title. |
Release collaborative folder
Collaborative folders are visible by default only to the owner. However, with the function Customise release, you can also share your collaborative folders with other users and define a release period.
Release rules allow you to share collaborative folders with specific learning platform users, groups or even external users. You can add any number of release rules and delete them at any time using the recycle bin button.
To define release rules, proceed as follows:
1 | Select the respective collaborative folder and click on the gear icon |
| |||||||||
2 | Then click on Customise release. | ||||||||||
3 | A window opens in which you can configure a first release rule. For more rules, click on New release rule. You have the following configuration options to define the type of release:
| ||||||||||
4 | In addition, you can use the Send invitation button to send an automatic notification to the configured users of the release rule. These users will then receive an email with the link to the collaborative folder to the email address they have provided. | ||||||||||
5 | Click on Save to confirm the release rule. |
Copy collaborative folder
To copy a collaborative folder, proceed as follows:
1 | Open the section My ePortfolio>Collaborative folders in preview mode. Click on the gear icon |
|
2 | Select the entry Copy. | |
3 | A dialogue window opens in which you can enter a title and description for the copy. Then choose whether the folder should be copied with artefacts (content) or whether only its structure should be adopted. |
|
4 | Select the desired option. | |
5 | The copied collaborative folder will be displayed in the overview. |
Delete collaborative folder
To delete a collaborative folder, proceed as follows:
1 | Open the section My ePortfolio>Collaborative folders in preview mode. Click on the gear icon |
|
2 | Select the entry Delete. | |
3 | Confirm the dialogue with Delete. |
Add artefacts to collaborative folder
You have two options to add an artefact to a collaborative folder:
Adding artefacts in the new user interface
To assign an artefact to a collaborative folder, proceed as follows:
1 | Open the collaborative folder by clicking on its title. |
|
2 | Select a collaborative folder page from the navigation bar on the left. | |
3 | Select the Create button to create a new artefact and assign it to the folder. | |
4 | Click on Link to artefact |
Adding artefacts to collaborative folders in the editing mode
1 | Open the collaborative folder you wish to edit by clicking on its title. |
| ||||||||
2 | Select the pencil icon from the menu at the top of the page (open editor). | |||||||||
3 | A menu with the structure of the collaborative folder appears on the left. |
| ||||||||
4 | Here you can adjust the title or the description of the folder as well as the individual pages. | |||||||||
5 | Select a page. | |||||||||
6 | Now you can add a structural element and link or create an artefact.
|