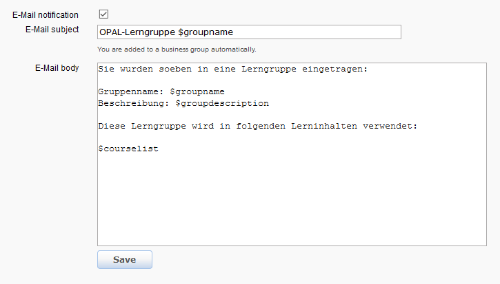Configure automated enrolment
Open the course and switch to the course editor. |
|
Then open the tab Course enrolment in the course settings. | |
Activate the checkbox Automated enrolment. | |
As a next step, define a learning group to which the course participants will automatically be added. In this learning group, the participants can later be managed.
|
|
Optionally, you may also configure an email notification. When this function is enabled, course participants who automatically enrol in the course will receive a system email. The suggested subject and body of this email can be customised in the respective two fields. To do so, you can also use placeholders, which are only filled with relevant course or user-specific data when the email is sent. The following placeholders are available:
|
|
Confirm the configuration settings with Save. | |
Publish your course to activate the automated enrolment. |