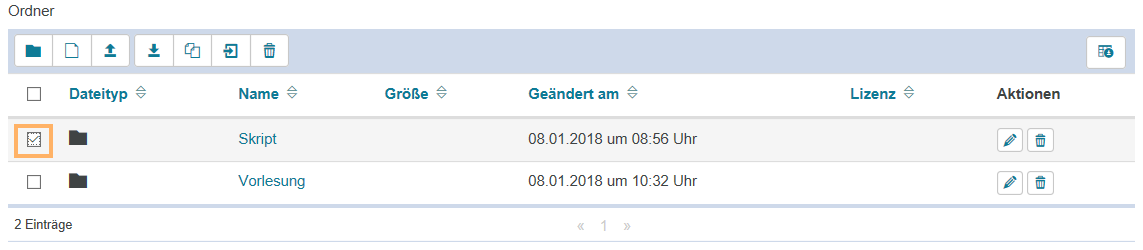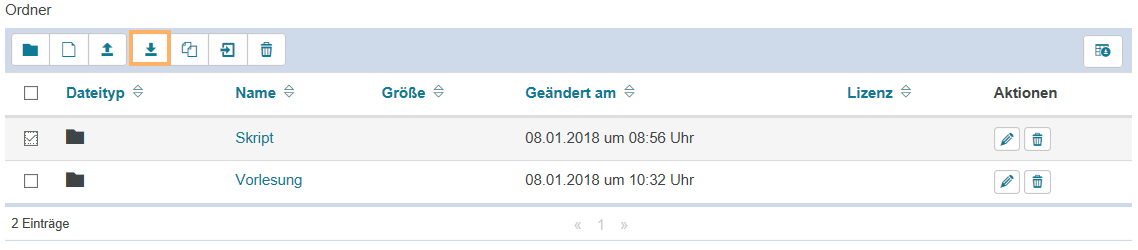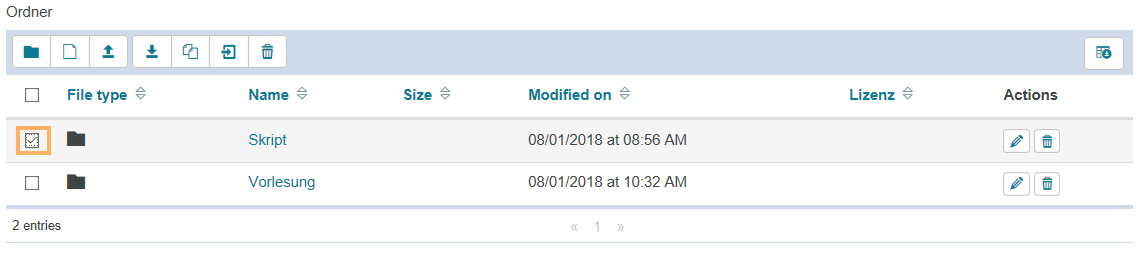Gewählte Dateien als ZIP-Archiv herunterladen
Version 122.4 von Carina Enke am 11.01.2024
1 | Öffnen Sie den betreffenden Kursbaustein. |
|
2 | Wählen Sie die herunterzuladenden Dateien aus, indem Sie ein Häkchen vor die jeweiligen Dateien oder Ordner setzen. | |
3 | Klicken Sie nun auf das Symbol Datei herunterladen. Der Download startet nun automatisch. |
|
1 | Open the relevant course element. |
|
2 | Select the files you wish to download by ticking the checkboxes next to them. | |
3 | Click on the download file icon. The download will start automatically. |
|