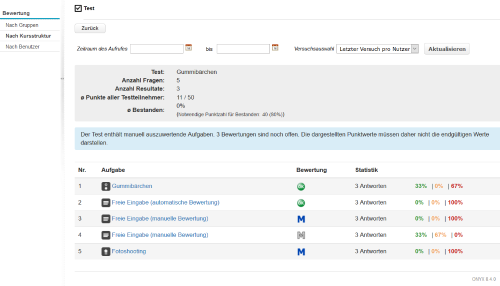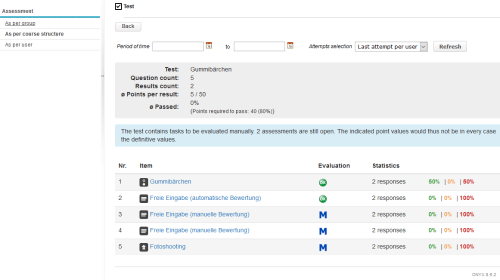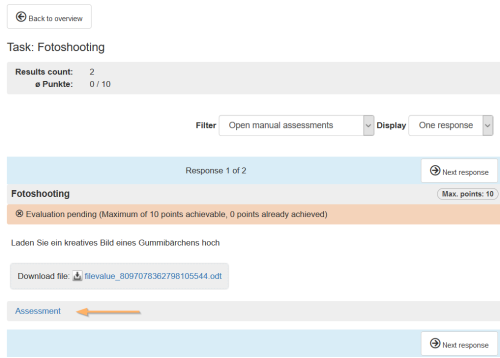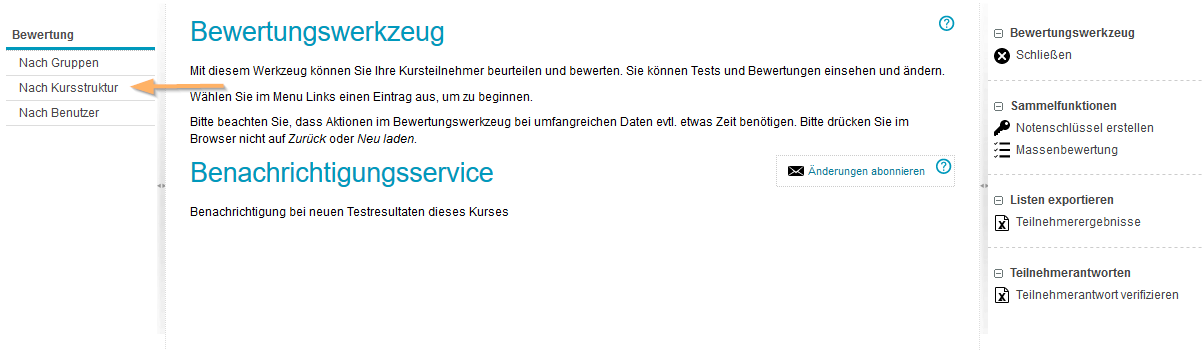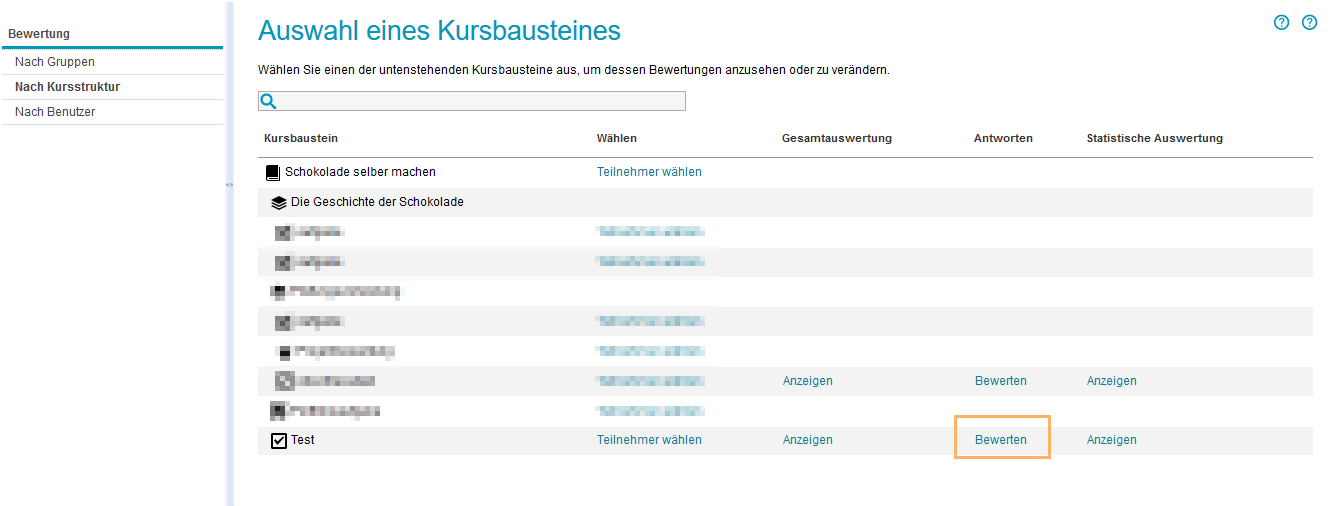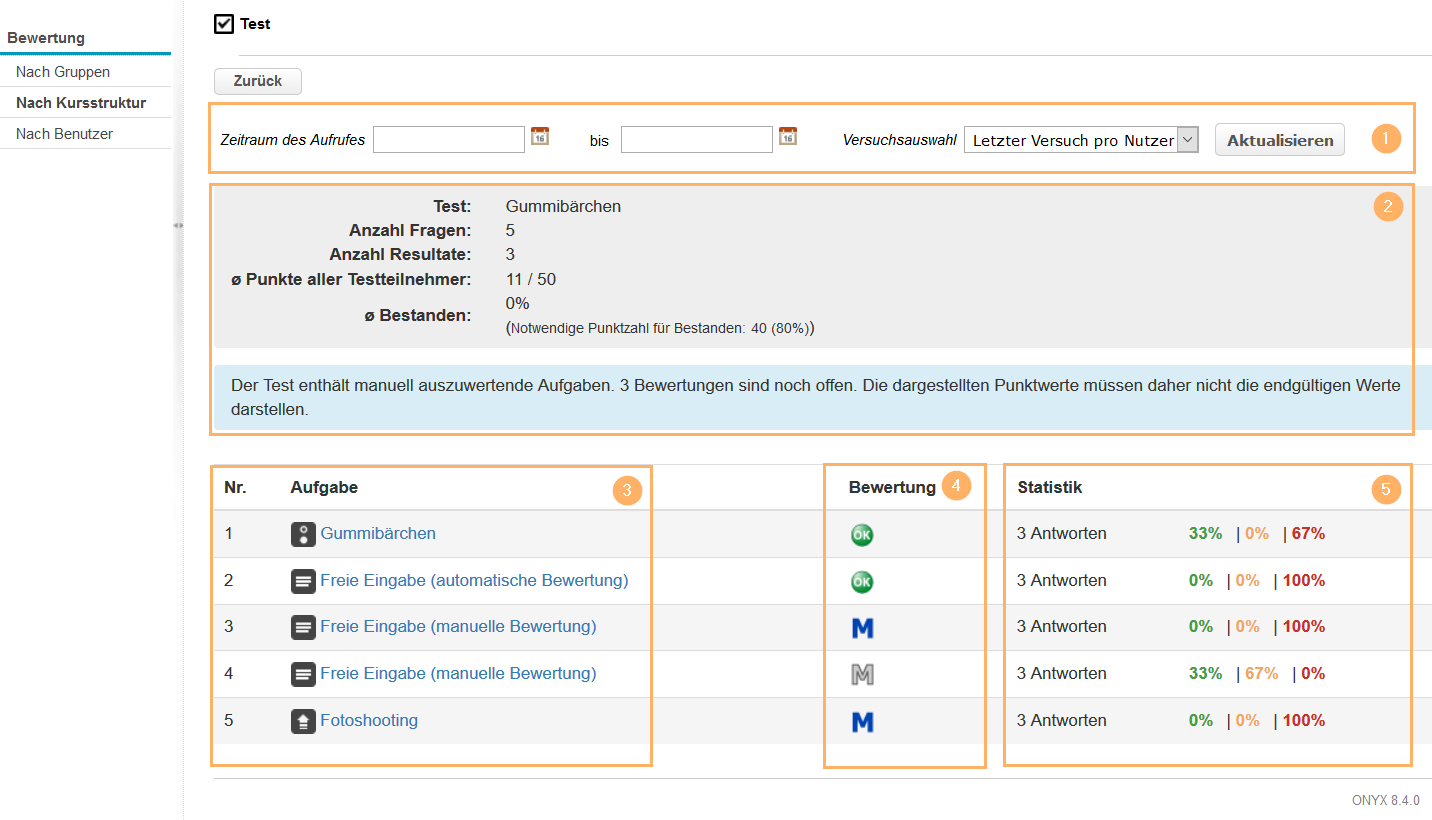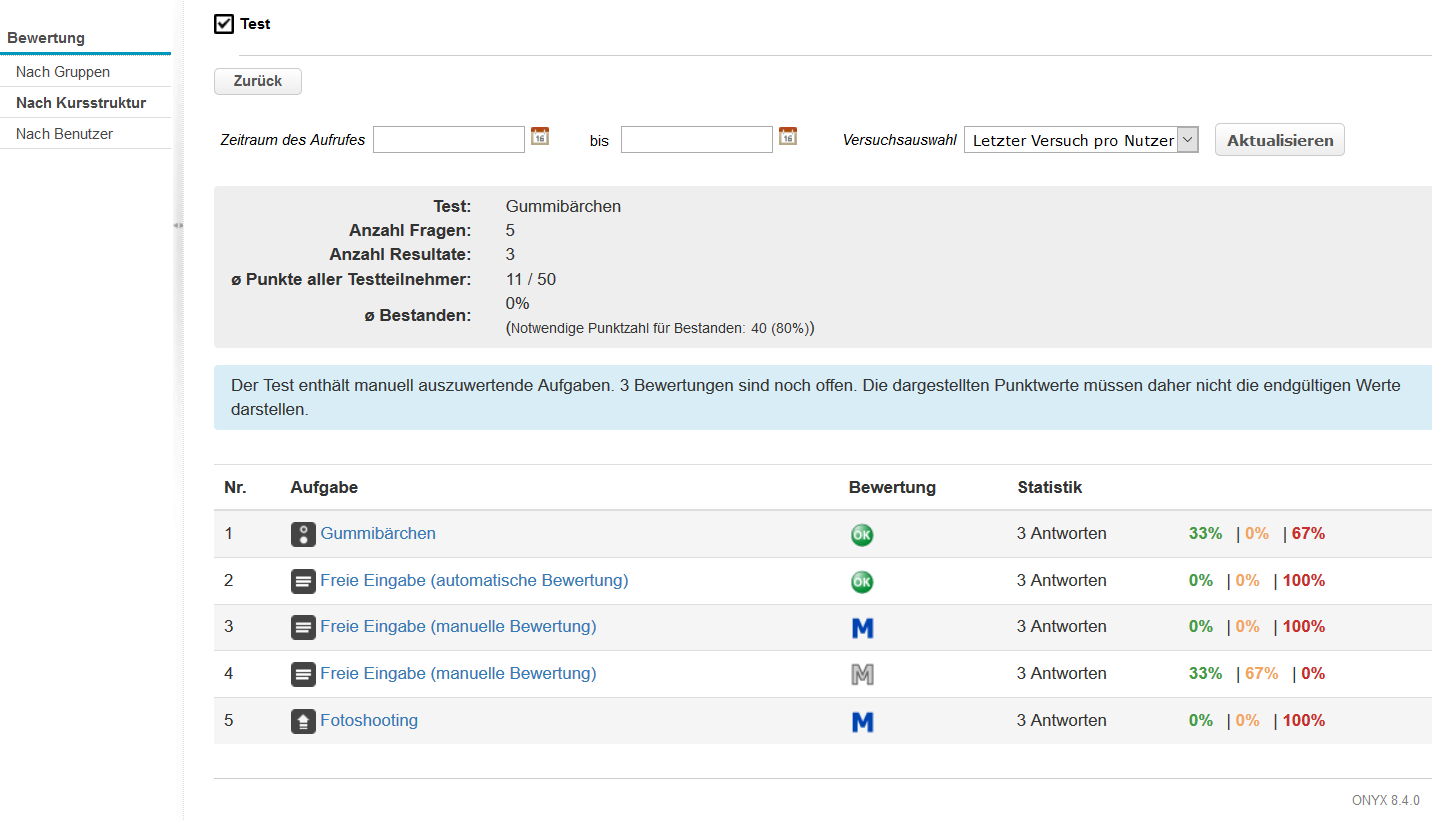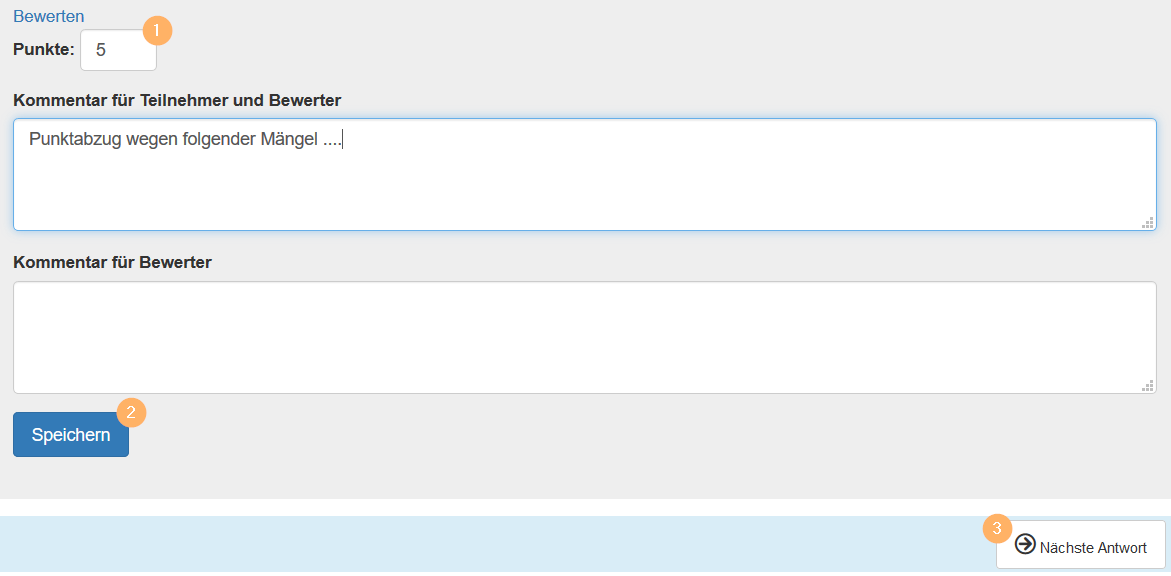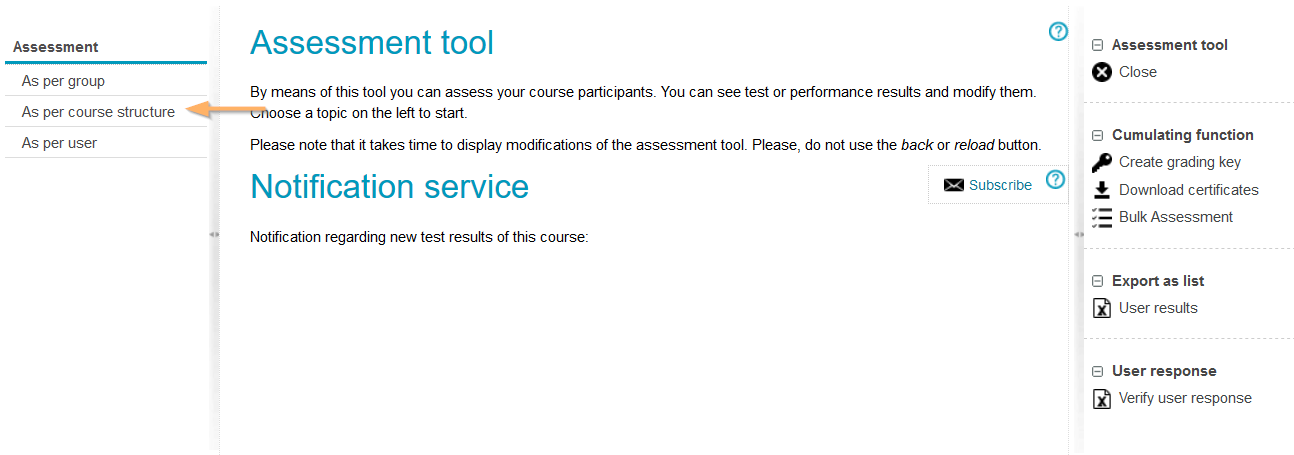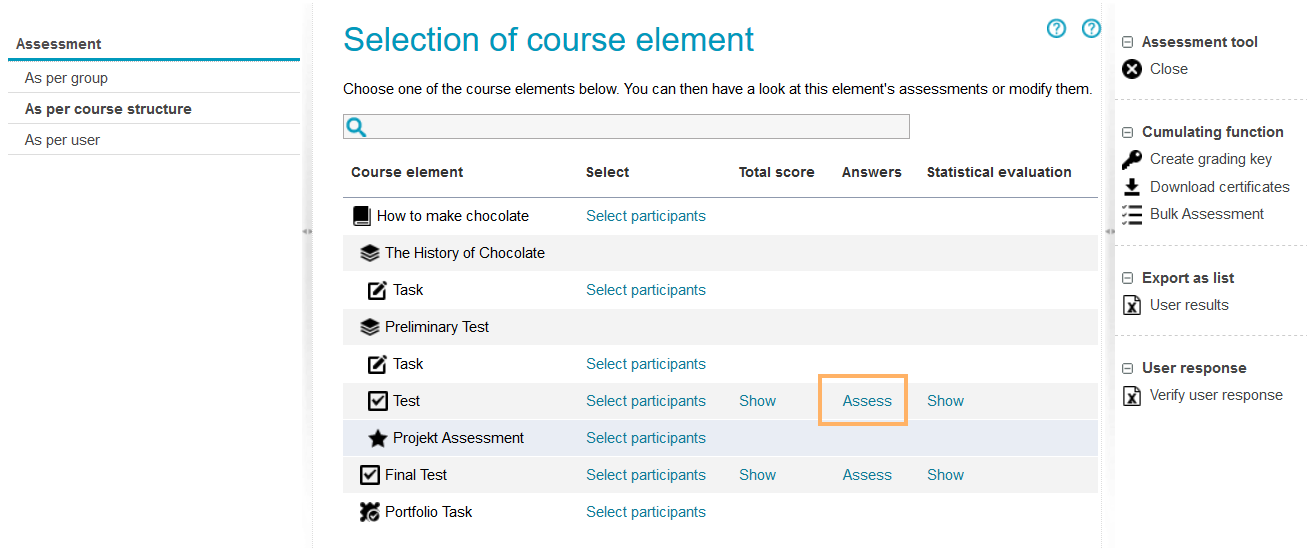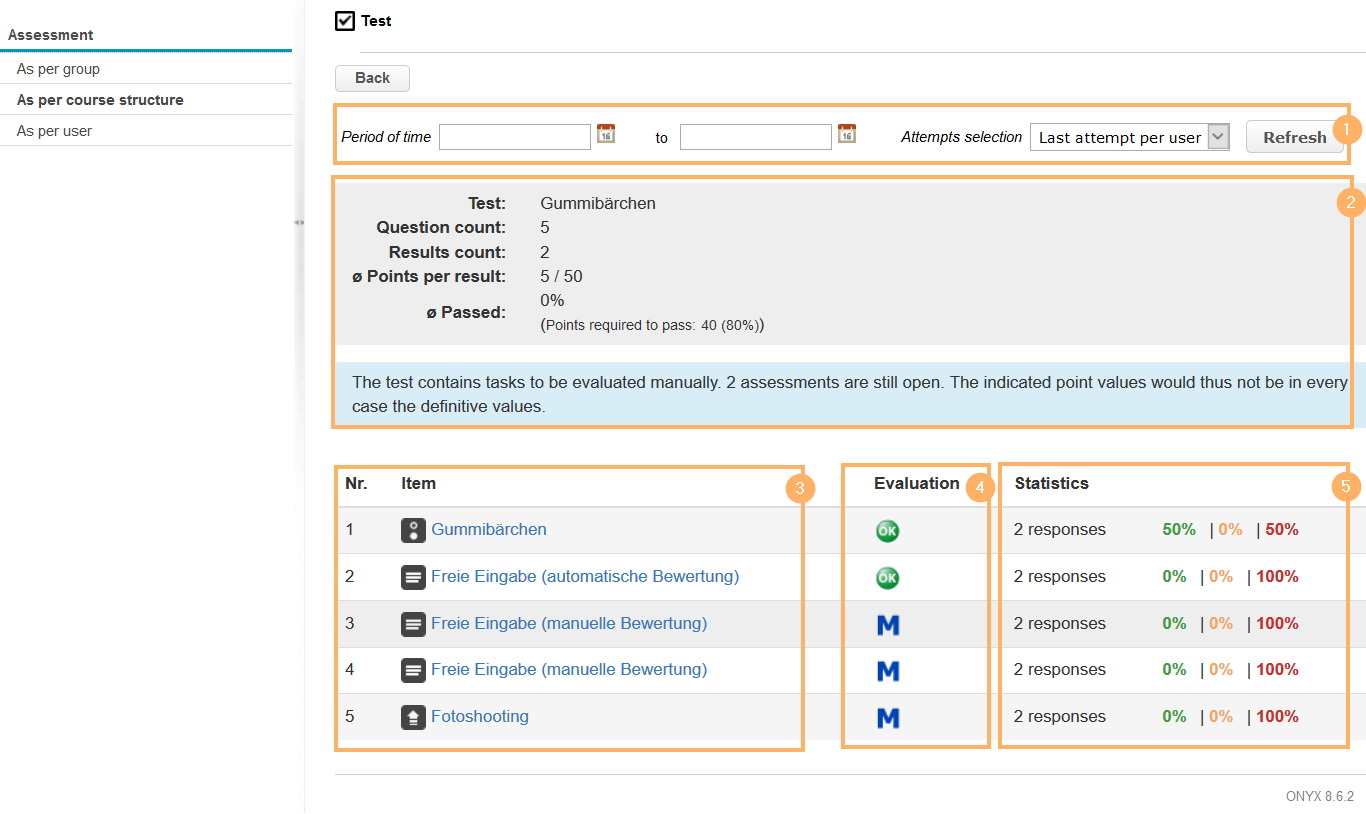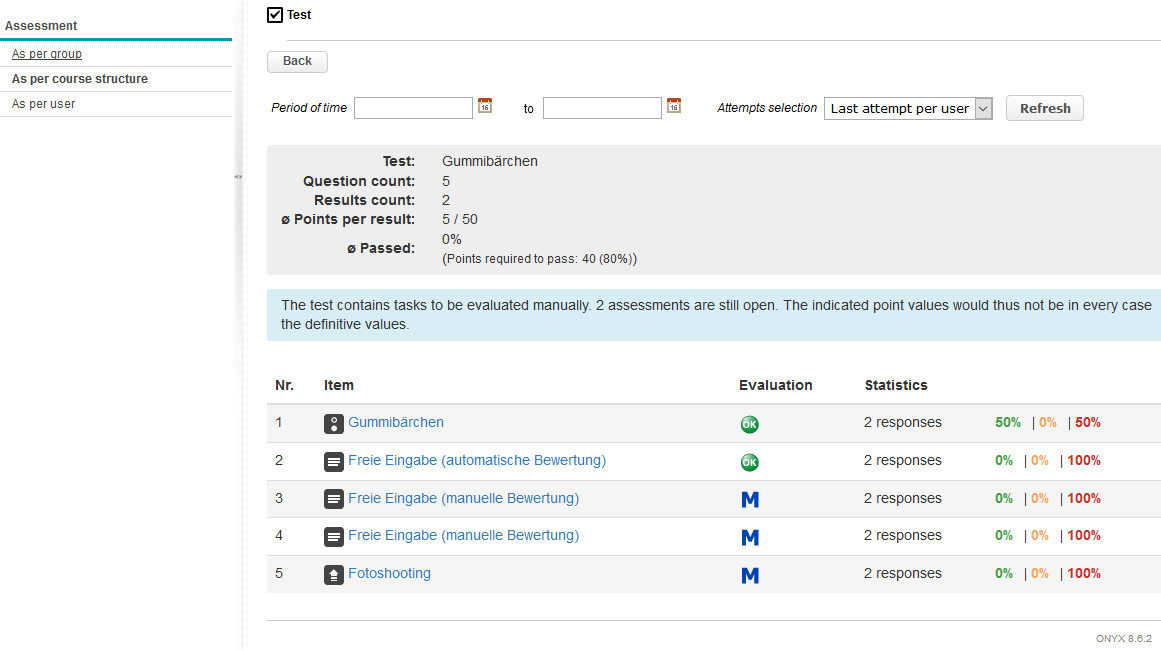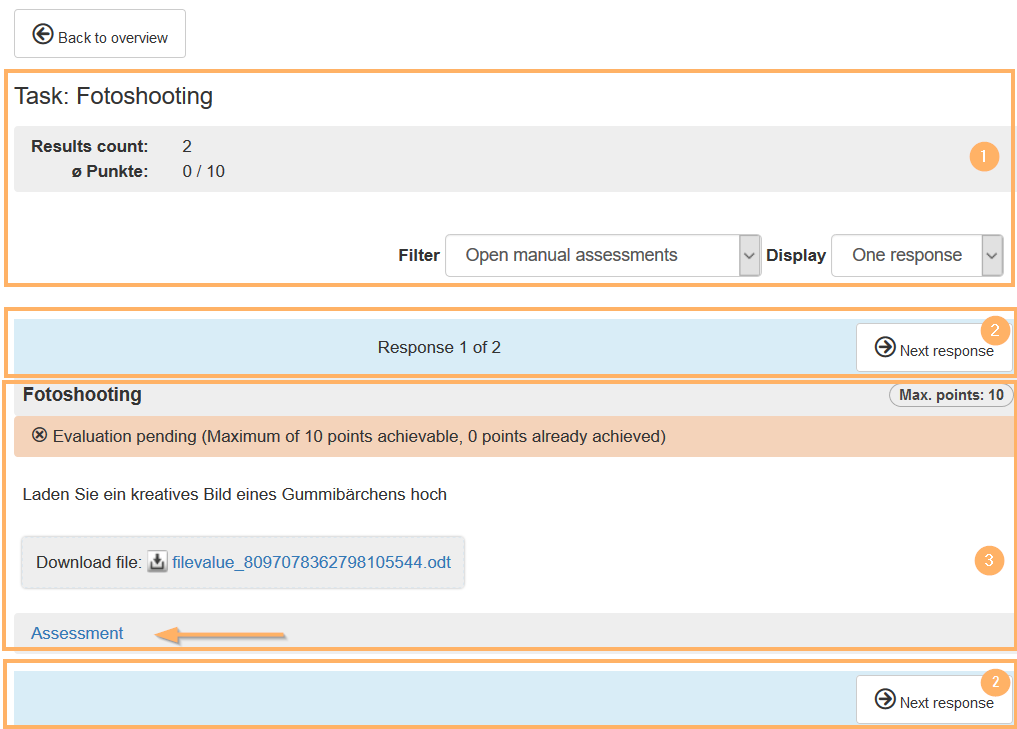Um eine anonymisierte und aufgabenbezogene Bewertung zu ermöglichen, wird eine spezielle Bewertungsansicht bereitgestellt. Dazu wird im ersten Schritt die zu bewertende Aufgabe gewählt und anschließend werden alle Teilnehmerantworten in anonymisierter Form angezeigt. Der Bewerter kann über Filtereinstellungen wählen, ob alle Antworten, nur Antworten mit offenen Bewertungen und/oder falsche Antworten angezeigt werden sollen.
Schritt 1: Übersicht aller Testresultate öffnen
Um Aufgabenlösungen mehrerer Nutzer manuell zu bewerten, rufen Sie zunächst die Übersicht aller Testresultate eines Kursbausteins und damit auch eine Liste der enthaltenen Testfragen auf.
InformationDiese Bewertungsfunktion kann immer nur durch einen Bewerter pro Test aufgerufen werden. Einem weiteren Bewerter wird ein Hinweis angezeigt, dass diese Funktion aktuell durch einen anderen Nutzer gesperrt ist.
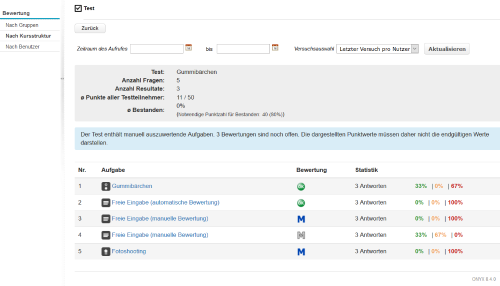
Um diese Ansicht zu öffnen, führen Sie folgende Schritte durch ...
| Wechseln Sie in das Bewertungswerkzeug und wählen Sie links den Eintrag Nach Kursstruktur. | |
| Es öffnet sich eine Übersicht aller bewertbaren Kusbausteine des Kurses. Wählen Sie den betreffenden Kursbaustein Test aus. Klicken Sie auf den zugehörigen Link Bewerten in der Spalte Antworten, um die Übersicht der aufgabenbasierten Gesamtauswertung zu öffnen. | |
| Sie sehen nun die Übersicht der aufgabenbasierten Gesamtauswertung der Ergebnisse aller Teilnehmer.
Diese Ansicht enthält folgende Informationsbereiche ...
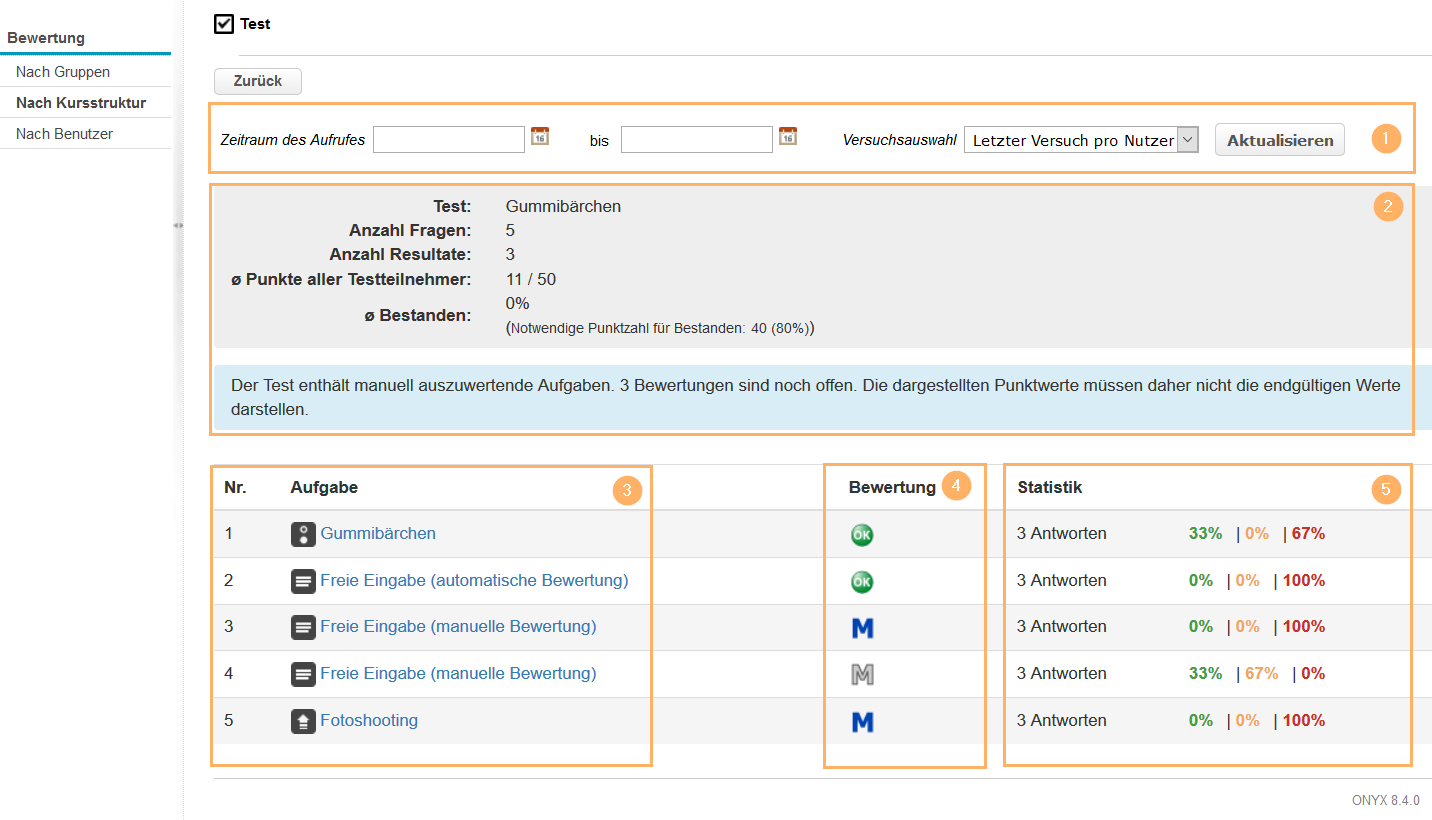
| Filterbereich: Schränken Sie bei Bedarf die Anzahl der angezeigten Ergebnisse ein. | | Übersicht der durchgeführten Testversuche und allgemeine Statistikangaben zu den Resultaten sowie Hinweismeldungen. | | Auflistung der im Test enthaltenen Aufgaben. Klicken Sie auf die Aufgabentitel links, um zur Detailansicht einer Aufgabe zu gelangen. | | Übersicht zum Status der Bewertung. Unbekanntes Makro: includeplus. Klicke auf diese Nachricht, um Details zu erfahren. Das Makro [includeplus] befindet sich nicht in der Liste der registrierten Makros. Überprüfen Sie die Schreibweise oder wenden Sie sich an Ihren Administrator. | | Statistikübersicht: Zeigt die Anzahl der vorliegenden Antworten und deren prozentuale Verteilung auf die Bereiche. |
| |
Schritt 2: Detailseite einer Aufgabe öffnen
In dieser Übersicht können Sie jede Aufgabe durch Klick auf den Aufgabentitel auswählen. Es öffnet sich die Detailseite dieser Aufgabe und in zufälliger Reihenfolge die zugehörigen Antworten der Teilnehmer.
Bei Bedarf können Sie auch hier die Anzahl und Ansicht der angezeigten Antworten durch Filter einschränken.

Die Detailseite einer Aufgabe enthält folgende Informationsbereiche ...
| Im Kopfbereich sehen Sie den Titel der geöffneten Aufgabe, allgemeine statistische Angaben zu dieser Aufgabe sowie Filteroptionen, um die Anzahl der angezeigten Antworten bei Bedarf einschränken zu können. Verfügbare Filter sind: - Filter: Alle Antworten, Offene Bewertungen, Falsche Antworten (< max. Punkte), Falsche Antworten (0 Punkte)
- Anzeige: Antworten einzeln, Antworten untereinander
| |
| Navigieren Sie zwischen den verschiedenen Teilnehmerantworten zur Aufgabe. |
| Der folgende Abschnitt zeigt die Aufgabenstellung, die maximal erreichbare Punktzahl der Aufgabe und die vom Nutzer abgegebene Antwort. Mit Klick auf den Eintrag Bewerten am Ende des Bereichs starten Sie die Bewertung. |
Schritt 3: Bewertung durchführen
Starten Sie die manuelle Bewertung oder Nachbewertung durch Klick auf den Link Bewerten am Ende der Seite. Unter der Teilnehmerantwort öffnet sich der Bewertungsbereich. Bewerten Sie nun wie folgt:
| Tragen Sie die erreichte Punktzahl ein und füllen Sie bei Bedarf die Kommentarfelder zur Bewertung aus. | |
| Mit Klick auf den Button Speichern wird die Bewertung dieser Teilnehmerantwort gespeichert. |
| Navigieren Sie zur nächsten Teilnehmerantwort. Diese öffnet sich und Sie können direkt die nächste Bewertung durchführen und so nacheinander alle Teilnehmerantworten bewerten. Achten Sie darauf, jede Bewertung zu speichern. |
Anonymous and question-based assessment of ONYX test questions
For an anonymised and question-related assessment, a special assessment view is provided. In the first step, the question to be assessed is selected, and then all participant responses are displayed in an anonymised way. The assessor can use filter settings to configure whether all answers, only answers with open assessments and/or incorrect answers should be shown.
Step 1: Open overview of all test results
To assess question solutions of several users manually, first open the overview of all test results of a course element, which also includes a list of all test questions.
InformationThis assessment function can only be accessed by one assessor per test. Any further assessor will be notified that this function is currently blocked by another user.
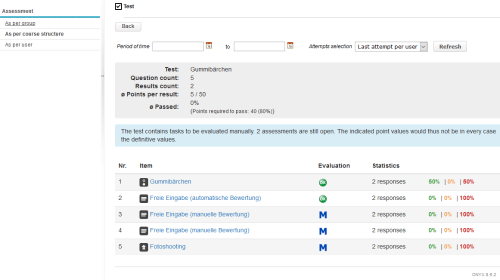
To open this view, perform the following steps ...
| Switch to the assessment tool and select the entry As per course structure on the left. | |
| This will open an overview of all assessable course elements of the course. Select the relevant Test course element. Click on the associated Assess link in the Answers column to open the overview of the question-based overall assessment. | |
| You will now see the overview of the question-based overall assessment of all participants' results.
This view contains the following information areas ...
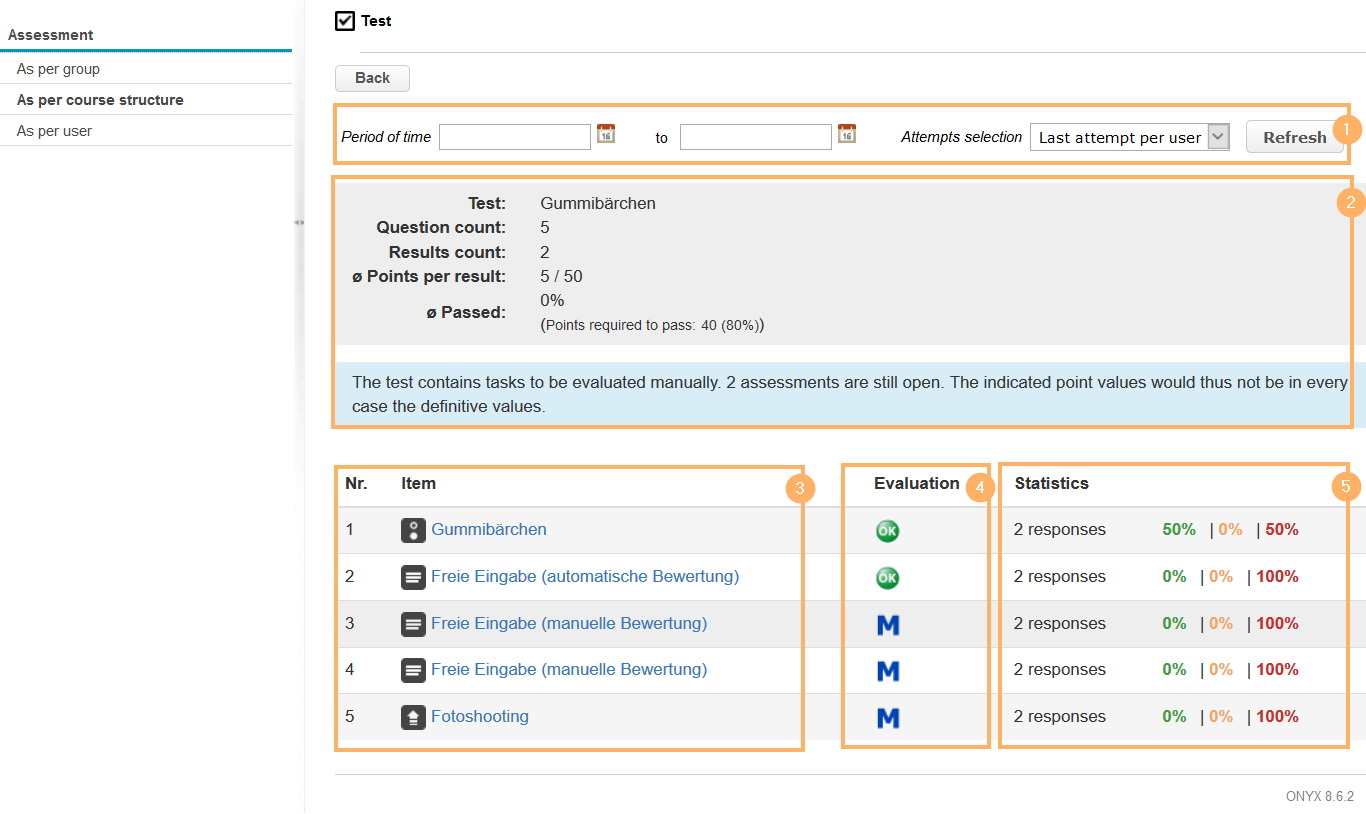
| Filter area: Restrict the number of displayed results if necessary. | | Overview of performed test attempts and general statistics on the results as well as notifications. | | List of questions included in the test. The question titles work as links to the detailed view of the respective question. | | Evaluation status overview. Unbekanntes Makro: includeplus. Klicke auf diese Nachricht, um Details zu erfahren. Das Makro [includeplus] befindet sich nicht in der Liste der registrierten Makros. Überprüfen Sie die Schreibweise oder wenden Sie sich an Ihren Administrator. | | Statistical overview: Shows the number of available answers and their percentage distribution to the areas. |
| |
Step 2: Open detailed view of a question
In this overview, you can select any question by clicking on the question title. This will open the detailed view of the question and the corresponding answers of the participants will be shown in random order.
If necessary, you can also restrict the number and display of answers using filters.
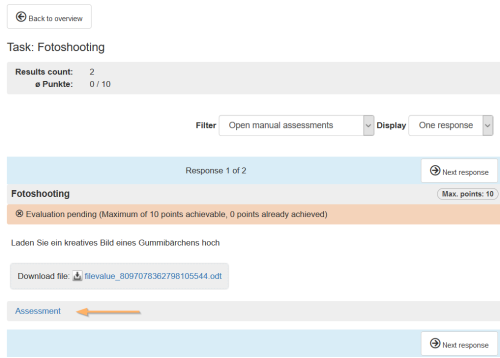
The detailed view of a question contains the following information areas ...
| In the header area, you can see the title of the opened question, general statistical information and filter options to restrict the number of displayed answers as needed. Available filters include: - Filter: All responses, Open manual assessments, Wrong responses (< max. score), Wrong responses (0 points)
- Display: One response, all responses
| |
| Navigate between different participant responses to the desired question. |
| The following section shows the question, the maximum achievable score for the question and the response given by the user. Click on Assessment at the bottom of this area to start the assessment. |
Step 3: Perform assessment
Start the manual assessment or reassessment by clicking on the Assessment link at the bottom of the page. The assessment area will open below the participant response.
To perform an assessment, proceed as follows:
| Enter the score achieved and fill in the comment fields for the assessment if necessary. | |
| Click on Save to store the assessment of the participant’s response. |
| Navigate to the next participant response. The answer will open up automatically so that you can directly carry out the next assessment. Like this, you can assess all of the participant responses one after the other. Make sure to save each assessment. |