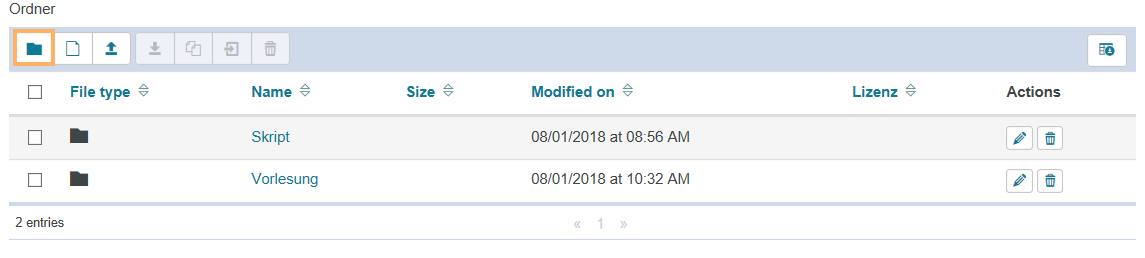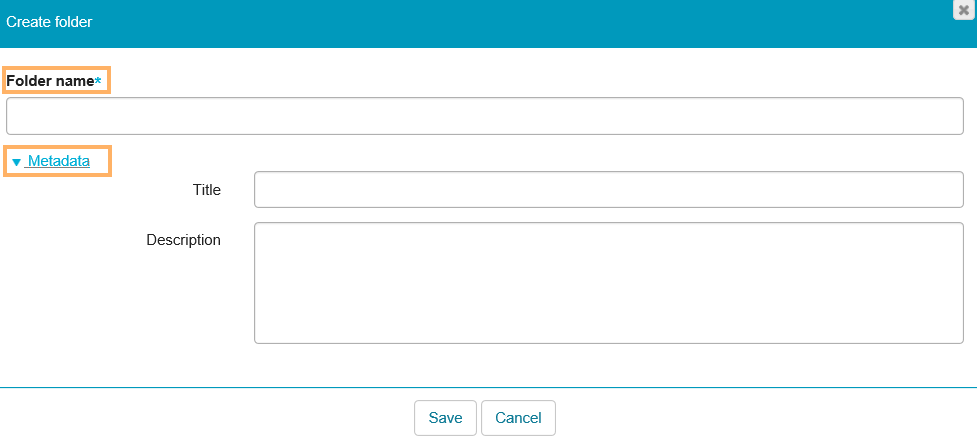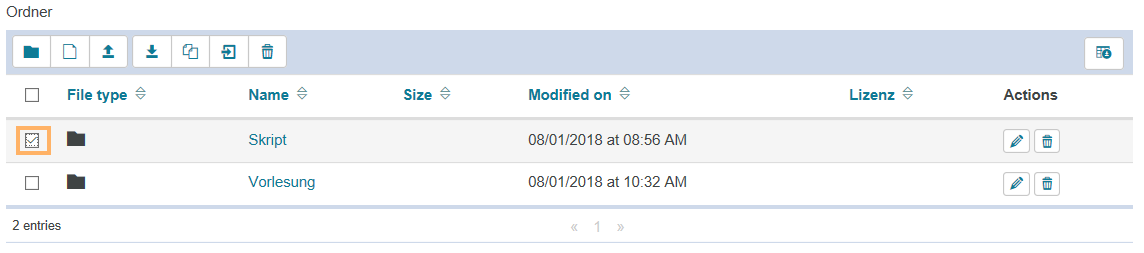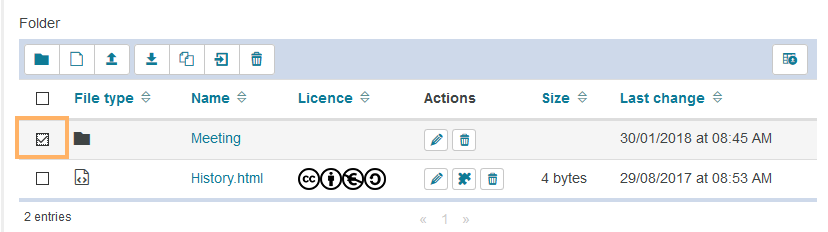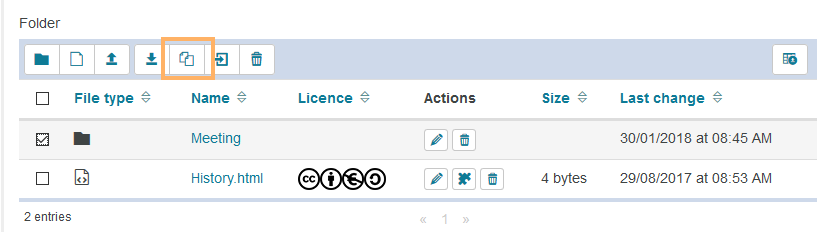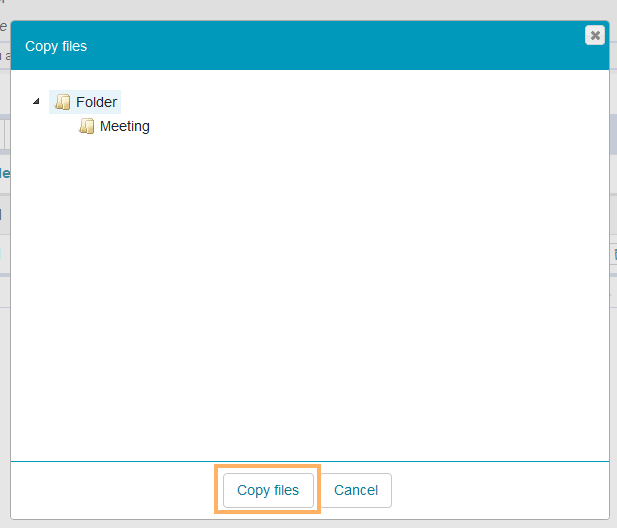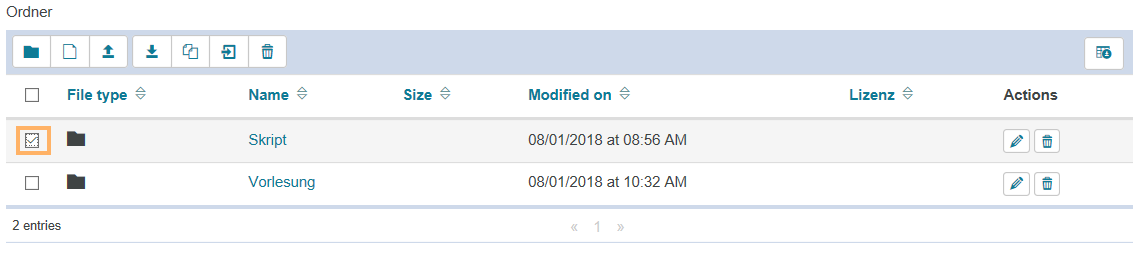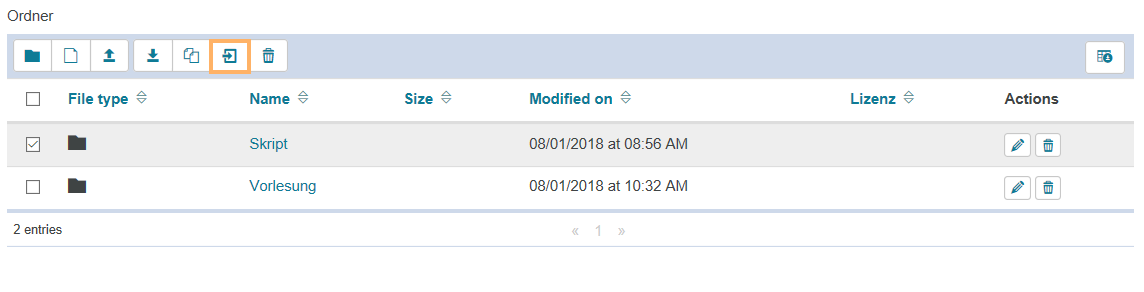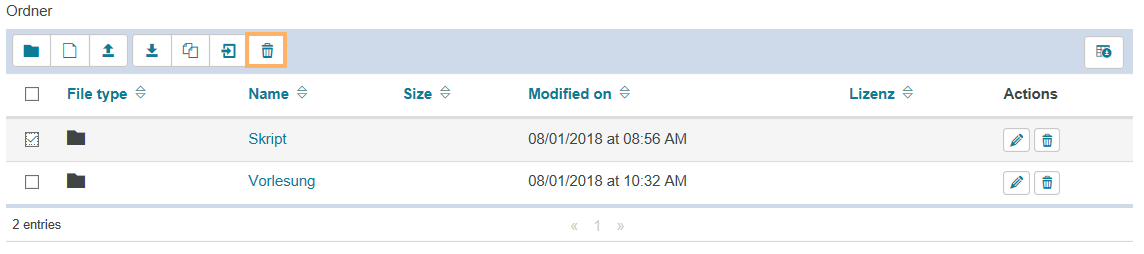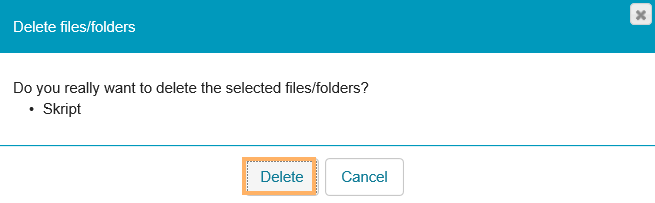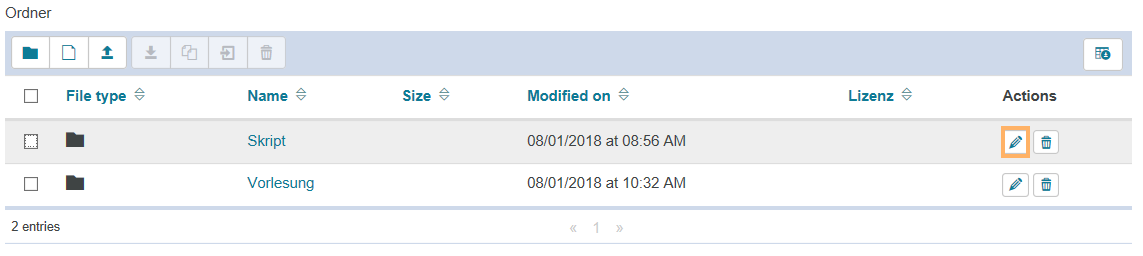Ordner mit Inhalten füllen
In der Kursansicht können Sie jederzeit Dokumente im Ordner ablegen oder erstellen. Die nachfolgende Tabelle beschreibt die verfügbaren Optionen
Funktionen in der Kursansicht
| Ordner erstellen | Mit Klick auf diese Schaltfläche haben Sie die Möglichkeit, einen neuen Ordner zu erstellen. |
| Neue Datei | Mit dieser Option haben Sie die Möglichkeit, eine neue Datei hinzuzufügen. |
| Datei hochladen | An dieser Stelle haben Sie die Möglichkeit, eine bestehende Datei von Ihrem PC hochzuladen. |
| Gewählte Dateien als ZIP-Archiv herunterladen | Mit dieser Option haben Sie die Möglichkeit, gewählte Dateien als ZIP-Archiv herunterzuladen. |
| Inhalt kopieren | Mit Klick auf diese Schaltfläche haben Sie die Möglichkeit, einen Inhalt zu kopieren. |
| Inhalt verschieben | Mit dieser Funktion haben Sie die Möglichkeit, einen Inhalt innerhalb der vorhandenen Struktur des Ordner-Bausteins zu verschieben. |
| Inhalt löschen | Mit Klick auf diese Schaltfläche haben Sie die Möglichkeit, einen Inhalt zu löschen. |
| Inhalt bearbeiten | Mit dieser Option steht Ihnen die Möglichkeit, Inhalte zu bearbeiten, zur Verfügung. |
| Tabelle herunterladen | Export table content as a file. The file format you have selected within your System settings will be used as the default format. |