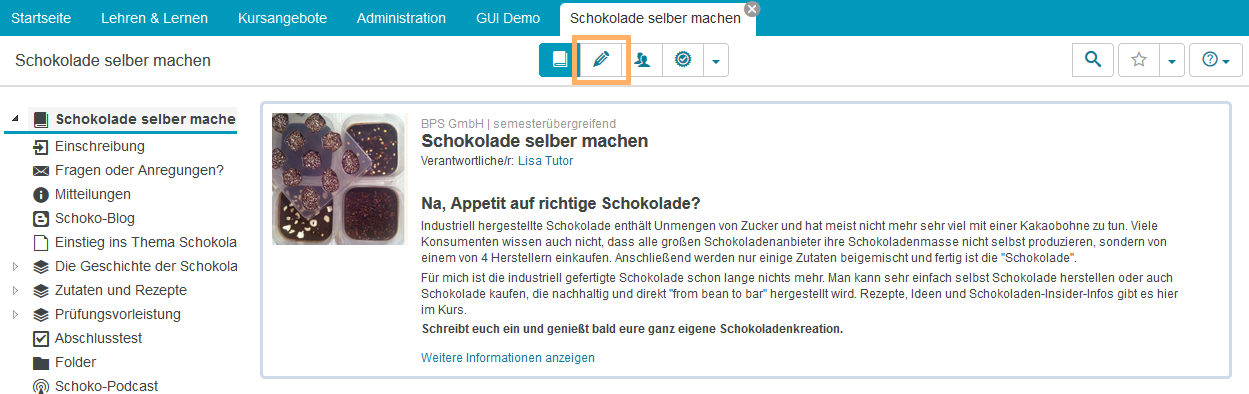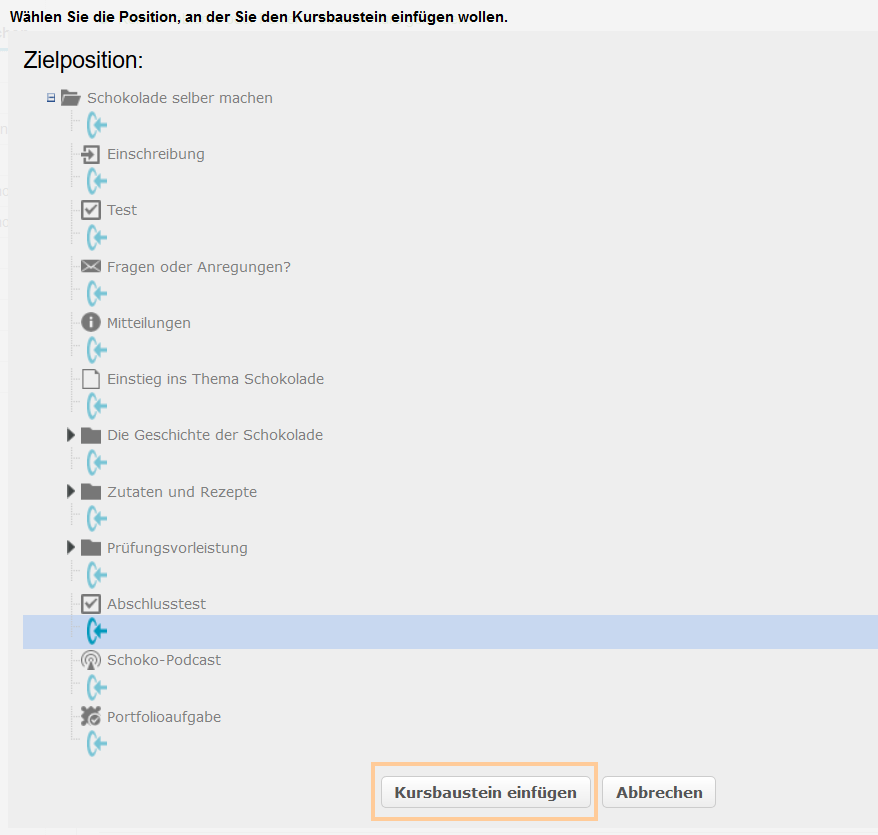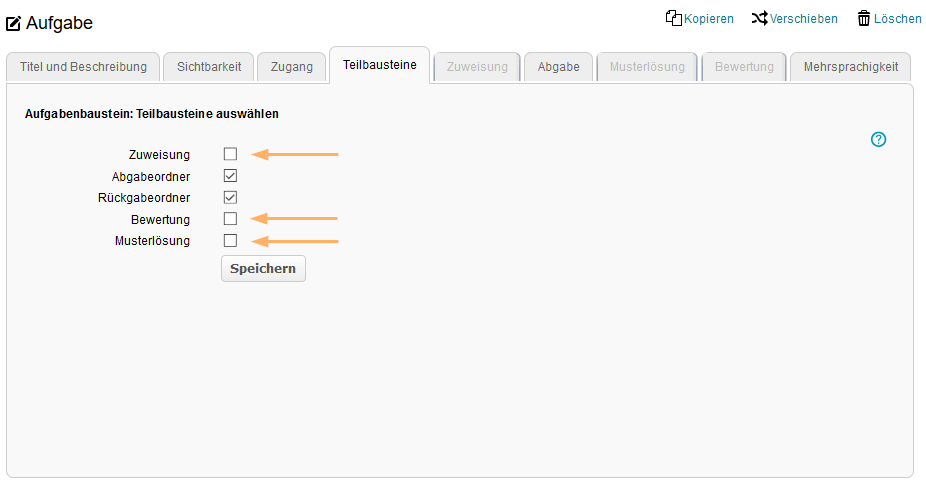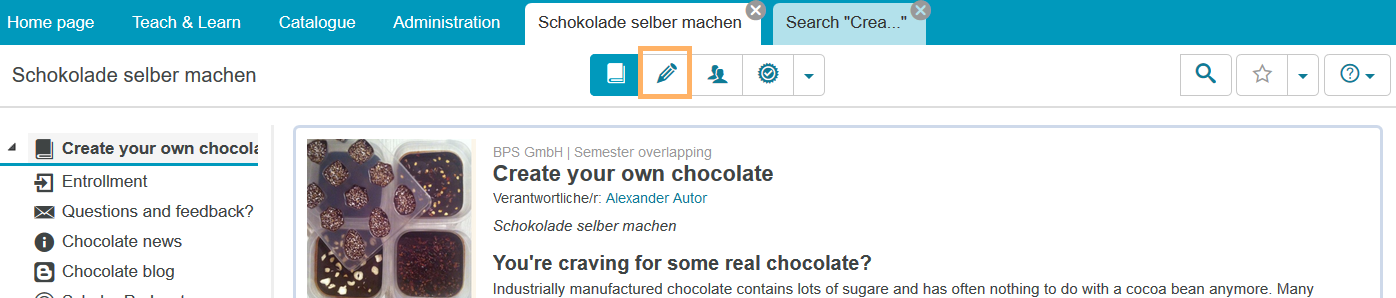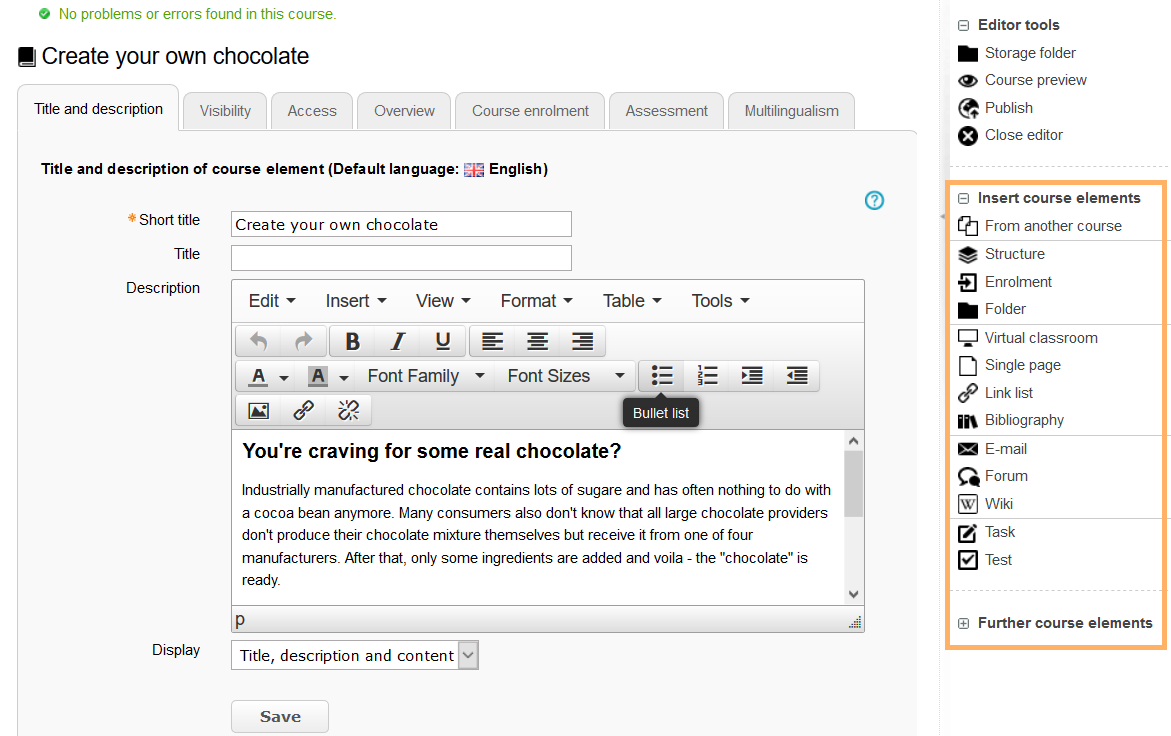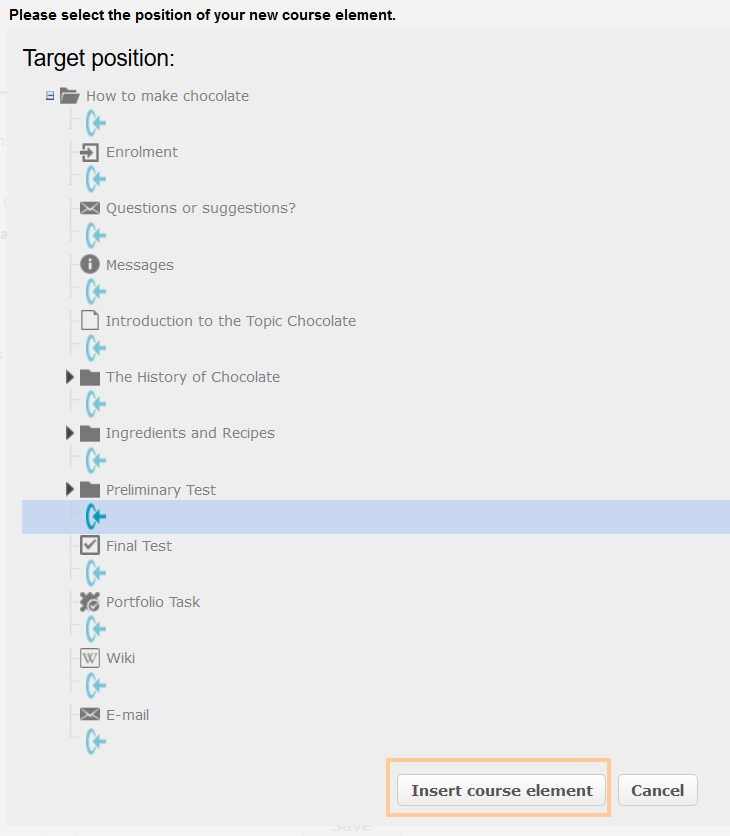Step-by-Step: Einem Kurs einen Aufgabenbaustein hinzufügen und konfigurieren
Kursbaustein hinzufügen
Um Ihrem Kurs einen Aufgabenbaustein hinzuzufügen, gehen Sie wie folgt vor:
1 | Öffnen Sie den Kurs, den Sie bearbeiten möchten, in der Editieransicht. Nutzen Sie dazu das Stift-Symbol im oberen Bereich des Kurses. |
|
2 | Wählen Sie aus den angebotenen Kursbausteinen im Menü auf der rechten Seite mit einem Klick den Kursbaustein Aufgabe aus.
|
|
3 | Wenn noch keine weiteren Bausteine im Kurs existieren wird er direkt eingefügt. Sind bereits andere Bausteine vorhanden, öffnet sich ein neuen Fenster, in dem Sie die Position des neuen Kursbausteins innerhalb der Kursstruktur festlegen können. Die dafür verfügbaren Positionen sind mit einem Einfügesymbol gekennzeichnet. Klicken Sie an der gewünschten Position für den neuen Baustein auf das Einfügesymbol. Der gewählte Bereich wird farbig hinterlegt. Bestätigen Sie Ihre Wahl mit Klick auf die Schaltfläche Kursbaustein einfügen. |
|
Kursbaustein konfigurieren
Für das einfachste Standardszenario, bei dem Lernende erstellte Unterlagen abgeben sollen, benötigen Sie einige Teilbausteine des Aufgabenbaustein nicht.
1 | Entfernen Sie im Tab Teilbausteine das Häkchen in den Checkboxen folgender Einträge:
|
|
2 | Bestätigen Sie Ihre Änderung mit Klick auf die Schaltfläche Speichern. |
To integrate a course element into your course, proceed as follows:
1 | Open the course you want to edit. Use the pencil icon at the top of the page to open the editing mode. |
|
2 | Select a course element from the menu on the right. |
|
3 | In the new window, you can define the position of the new course element within your course structure (left navigation pane). The available positions are marked with an insert icon. To insert the new course element into an existing substructure, you need to open the substructure by clicking on the small triangle symbol next to its title. The area will open and you will again see insert icons at the positions which are available. Click on the insert icon at the desired position within the structure. The selected area will be highlighted. Confirm your choice with Insert course element. |
|
4 | The element will be inserted into the course structure at the selected position. Depending on the course element, you have to make additional configurations or add content in order to complete the configuration. For these changes to take effect, you must publish the course. The course element will then also become available in the course view. |
|