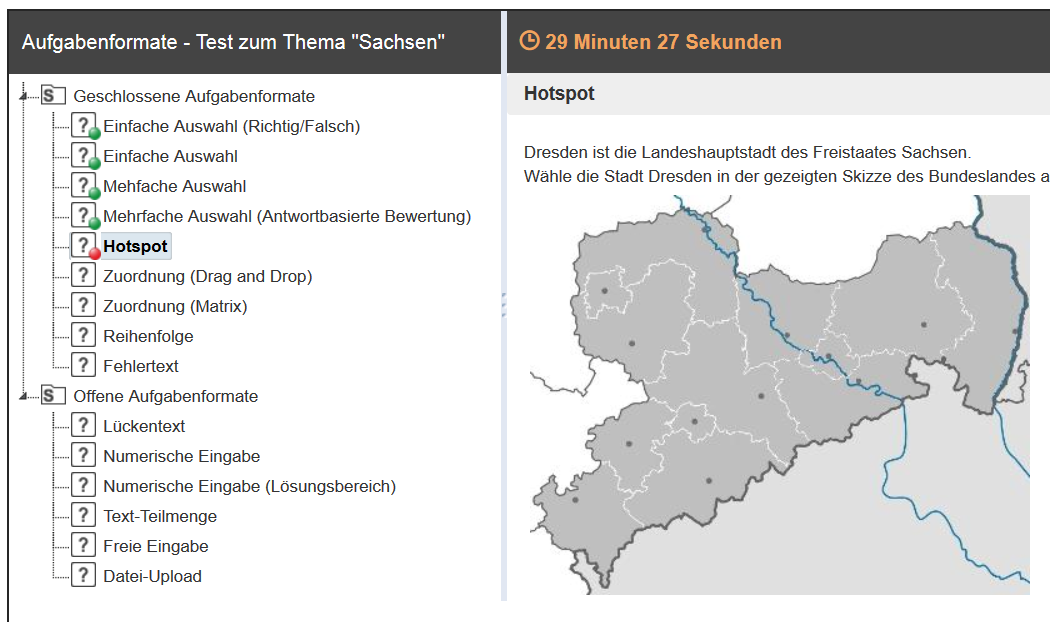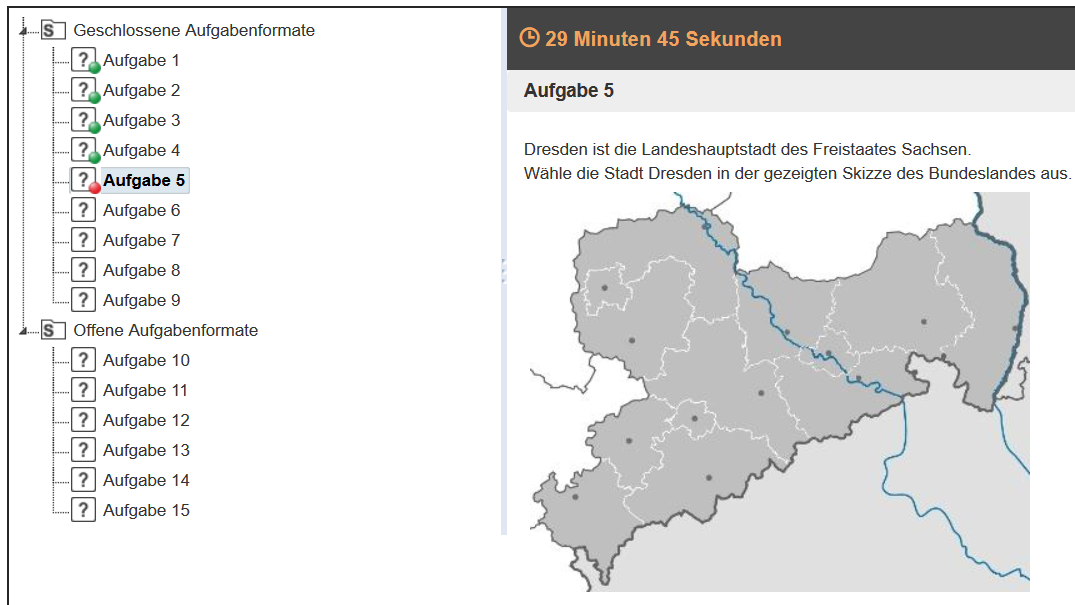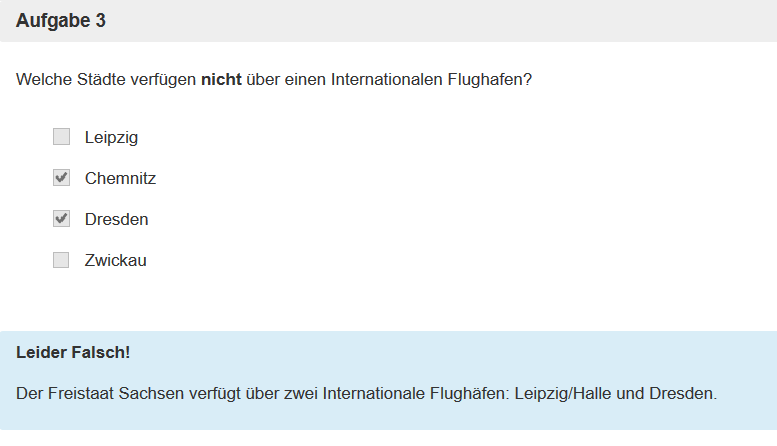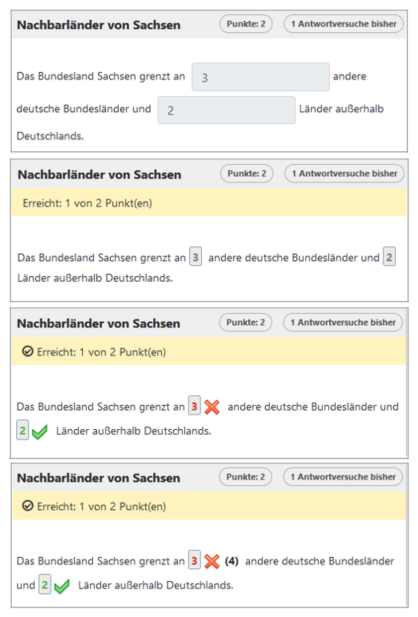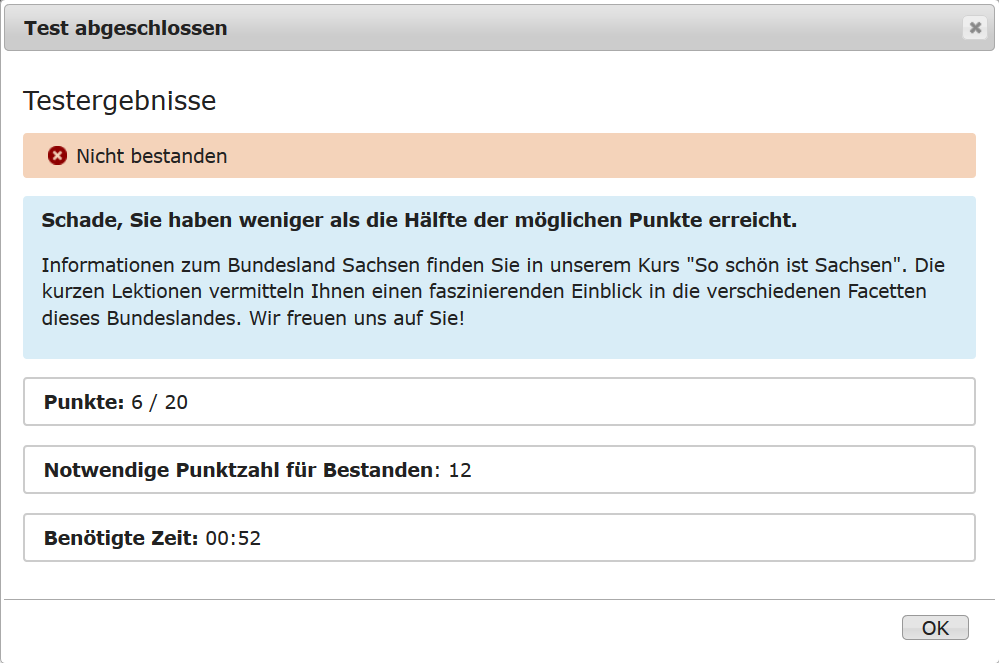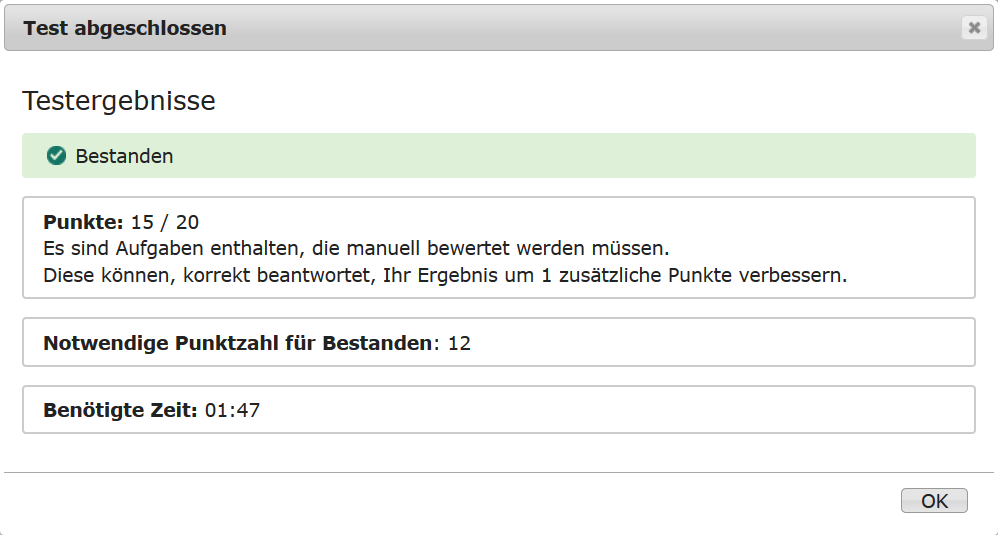Konfiguration der Testdurchfuehrung
Formative Assessments, wie beispielsweise veranstaltungsbegleitende Übungsszenarien, unterscheiden sich hinsichtlich der Anzeige von Feedback- und Auswertungsinformationen für den Testteilnehmer erheblich von summativen Assessments wie Prüfungen und Zwischentests. Um den Testdurchlauf an das jeweilige Einsatzszenario anzupassen, stellt die ONYX Testsuite verschiedene Konfigurationen der Testdurchführung zur Verfügung.
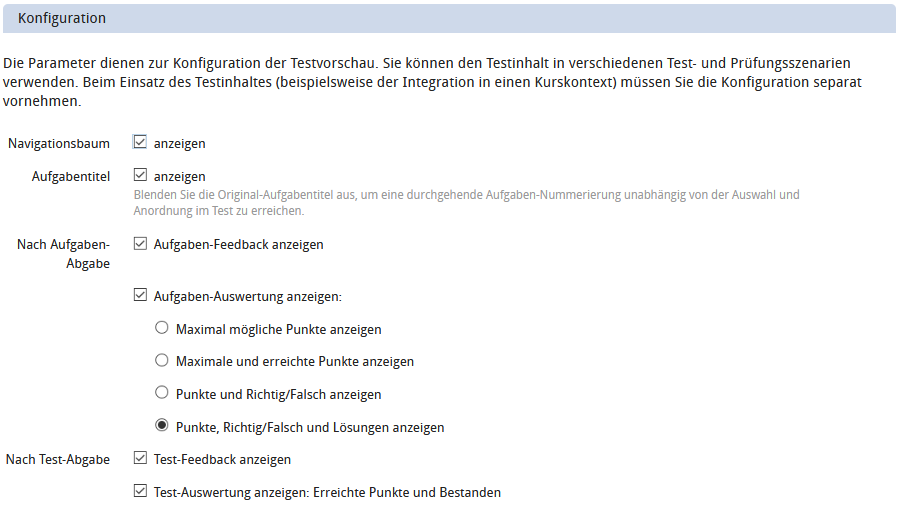
Die festgelegten Parameter werden durch den Betreuer vor dem Testdurchlauf definiert. Bei Nutzung der ONYX Testsuite innerhalb der Lernplattform OPAL erfolgt die Konfiguration über die Einstellungen im Kurseditor für den jeweiligen Kursbaustein Test bzw. Selbsttest.
Im ONYX Editor kann die Test- und Aufgabenvorschau mithilfe der Vorschaukonfiguration ebenfalls entsprechend dem gewünschten Szenario angepasst werden.
Konfigurationsparameter
Navigationsbaum anzeigen
| Standardmäßig wird im linken Bereich bei der Testdurchführung der Navigationsbaum angezeigt. Der Teilnehmer hat auf diese Weise die Möglichkeit, einzusehen, wie viele Aufgaben im Test enthalten sind, wo er sich befindet und welche Aufgaben er noch nicht gesehen hat (keine Kennzeichnung), er bereits angesehen aber noch keine gültige Antwort formuliert hat (rote Kennzeichnung) und welche Aufgaben bereits beantwortet wurden (grüne Kennzeichnung). Bei einer nicht-linearen Navigation kann der Teilnehmer mithilfe des Navigationsbaums zu ausgewählten Aufgaben springen. Insbesondere bei dynamischen Tests mit ggf. linearer Navigation kann es gewünscht sein, dass der Navigationsbaum nicht einsehbar ist. Der Teilnehmer kann damit zu Beginn des Tests nicht einsehen, wie viele Aufgaben im Test enthalten sind. |
Aufgabentitel anzeigen
| Der Autor legt für jede Aufgabe einen Aufgabentitel fest. Dieser wird standardmäßig auch in der Testdurchführung angezeigt. Wird die Anzeige der Aufgabentitel für die Testdurchführung deaktiviert, werden alle im Test enthaltenen Aufgaben durchnummeriert. Die Deaktivierung wird insbesondere bei Tests mit zufälliger Anordnung und Auswahl von Aufgaben empfohlen. Durch das Ausblenden des Aufgabentitels wird eine durchgängige Nummerierung erreicht. |
Nach Aufgaben-Abgabe:
| Ist für die Einzelaufgabe Feedback hinterlegt, wird dieses dem Teilnehmer nach Abgabe der Aufgabe angezeigt. In Prüfungsszenarien kann die Feedbackanzeige deaktiviert werden. Der Teilnehmer erhält damit keine Rückmeldung nach Abgabe seiner Antworten. Ist sowohl die Feedback- als auch die Auswertungsanzeige auf Aufgabenebene deaktiviert, wird auch der Button „Antwort abgeben“ ausgeblendet. Die Antworten des Teilnehmers werden zu jeder Zeit gespeichert und der Teilnehmer kann seine Antworten (im Fall einer nicht-linearen Navigation) innerhalb der Testlaufzeit jederzeit ändern. Bei Testabgabe werden die Antworten ausgewertet. |
Nach Aufgaben-Abgabe:
| Abhängig vom Einsatzszenario können dem Teilnehmer während der Testdurchführung nach Abgabe seiner Antwort verschiedene Auswertungsinformationen zugänglich gemacht werden. Die Auswertungsanzeige kann vollständig deaktiviert werden. Somit werden keine maximalen und erreichten Punkte für die Aufgabe angezeigt. Es erfolgt keine Richtig/Falsch-Anzeige (rot/grün-Markierung) und keine Anzeige der Lösung. Die einzelnen Auswertungsinformationen können aufbauend aktiviert werden. Bitte beachten Sie, dass für einige Aufgabenformen die Richtig/Falsch-Markierung auch ein Hinweis auf die korrekte Lösung ist. Bei mehrfachen Aufgabenversuchen sollte dem Nutzer eine einfache Feedback- oder Auswertungsinformation angezeigt werden. Die Anzeige der Aufgabenlösung ist bei mehrfachen Aufgabenversuchen nur sinnvoll, wenn die Aufgabe parametrisiert ist und dem Nutzer für jeden Aufgabenversuch neue Aufgabenparameter angezeigt werden. |
Nach Testabgabe:
| Neben dem Aufgabenfeedback ist es auf Testebene ebenfalls möglich, Feedback für den Teilnehmer zu hinterlegen. Ist die Option „Test-Feedback anzeigen“ aktiviert, wird dem Teilnehmer nach Test-Abgabe das Test-Feedback in einem Overlay-Fenster angezeigt. |
Nach Testabgabe:
| Für einen Test können verschiedene Auswertungsdaten ermittelt werden. Neben der Gesamtpunktzahl kann durch den Autor ein Bestanden-Level definiert werden. Ebenso können die erreichten Punkte pro Testabschnitt ausgewertet werden. Ist die Option „Test-Auswertung anzeigen“ aktiviert, werden die ermittelten Ergebniswerte dem Teilnehmer angezeigt. Bitte beachten Sie, dass bei Aufgaben mit manueller Auswertung die Ergebnisdaten noch nicht vollständig nach Test-Abgabe bereitstehen. Auf der Auswertungsseite wird dem Teilnehmer ein entsprechender Hinweis angezeigt. |
Unterbrechen erlauben | Ist die Option „Unterbrechen erlauben“ aktiviert, kann die Testbearbeitung durch den Teilnehmer unterbrochen und zu einem späteren Zeitpunkt fortgesetzt werden. |
Die weitere Teststeuerung erfolgt im einbettenden System. So kann beispielsweise in OPAL die maximale Testversuchsanzahl oder ein prüfungsspezifischer Workflow für die Testdurchführung festgelegt werden.
Um dem Betreuer und ggf. auch dem Teilnehmer eine Einsicht in die Testergebnisse zu ermöglichen, stellt der ONYX Reporter verschiedene Auswertungsansichten bereit. Ebenso ist eine manuelle Nachbewertung der Teilnehmerergebnisse möglich.
Formative assessments, such as lecture-related training scenarios, differ significantly from summative assessments, such as tests and midterm exams, when it comes to how feedback and assessment information is displayed to test participants. To adapt the test procedure to the respective application scenario, the ONYX Testsuite provides various test procedure configuration options.
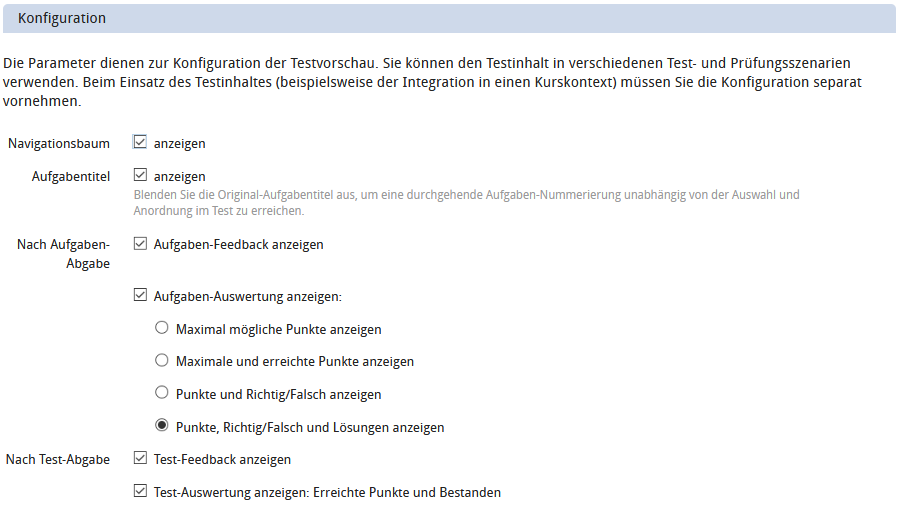
The tutor defines the set parameters in advance of the test run. If the ONYX Testsuite is used within the learning platform OPAL, the configuration is done via the settings in the course editor for the respective test or self-test course element.
In the ONYX Editor, it is also possible to adapt the test and question preview to the desired scenario using the preview configuration.
Configuration Parameters
Show navigation tree
| By default, the navigation tree is displayed in the left pane when performing a test. Participants can see the total number of questions included in the test and how far they have already proceeded. Moreover, they can learn from the navigation tree which questions they have not yet opened (no marking), which questions they have already opened but for which they have not yet entered a valid answer (red marking), and which questions they have already answered (green marking). In the case of a non-linear navigation, participants can directly jump to selected questions using the navigation tree. Particularly in the case of dynamic tests with a linear navigation, it might be desirable that the navigation tree is not visible. This means that participants taking the test cannot see the total number of questions included in the test right away. |
Show question titles
| The author specifies a title for each question. By default, this title will also be displayed when running the test. If the display of the question titles is disabled, all questions included in the test will be numbered in ascending order. Deactivating this option is especially recommended for tests with a random question arrangement and selection, as all questions will be numbered consecutively by hiding the question titles. |
After submitting the question: Show question feedback
| If there is feedback stored for a question, it will be displayed to the participant after submitting the question. In test scenarios, the feedback display can be disabled. As a result, participants will not receive feedback after submitting their answers. If both the feedback and the assessment display are disabled at question level, the "Submit answer" button will also be hidden. The participant's answers are saved at all times and can be changed by the participant (in the case of a non-linear navigation) throughout the entire duration of the test. Upon test submission, the answers will be assessed. |
After submitting the question: Show question assessment
| Depending on the application scenario, various assessment information can be made accessible to participants during the test after they submit an answer. The assessment display can be completely disabled. In this case, the maximum score and the points achieved for the question will not be displayed. There will also be no right/wrong display (red/green marking), and the solution will not be shown. Individual assessment texts can be enabled in such a way as to complement and build upon the previous assessments. Please note that, in the case of some question types, the right/wrong marking might also give a lead to the correct solution. If participants are allowed multiple attempts, simple feedback or assessment information should be displayed to them. However, showing the correct solution only makes sense for multiple question attempts if the question is parameterised and new question parameters will be displayed to the user for each of their attempts. |
After submitting the test: Show test feedback
| In addition to question feedback, it is also possible to store feedback for the participant at test level. If the "Show test feedback" option is enabled, the test feedback will be displayed to the participant in an overlay window after submitting the test. |
After submitting the test: Show test assessment
| Various assessment data can be determined for a test. For example, the author can define a passing level in addition to the total score, and the points achieved can be assessed per test section. If the "Show test assessment" option is enabled, the determined result values will be displayed to the participant. Please note that the result data for questions which need to be manually assessed will not be fully available right after submitting the test. A corresponding note will be displayed to the participant on the assessment page. |
Allow for interruptions | If the "suspend" option is enabled, the test process can be interrupted by the participant and continued at a later point in time. |
More test control settings can be configured in the embedding system. For example, the maximum number of test attempts or test-specific workflows for the test procedure can be defined in OPAL.
To enable tutors and, if necessary, participants to view the test results, the ONYX Reporter provides various assessment views. Besides, it is also possible to reassess the participants' results manually.