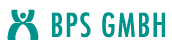Änderungen von Dokument Überblick der Hauptfunktionen
Zuletzt geändert von Hendrik Zschocke am 09.01.2024
Von Version 24.1
bearbeitet von Carina Enke
am 15.08.2023
am 15.08.2023
Änderungskommentar:
Es gibt keinen Kommentar für diese Version
Auf Version 25.1
bearbeitet von Carina Enke
am 15.08.2023
am 15.08.2023
Änderungskommentar:
Es gibt keinen Kommentar für diese Version
Zusammenfassung
-
Seiteneigenschaften (1 geändert, 0 hinzugefügt, 0 gelöscht)
-
Objekte (1 geändert, 0 hinzugefügt, 0 gelöscht)
Details
- Seiteneigenschaften
-
- Inhalt
-
... ... @@ -7,9 +7,6 @@ 7 7 {{panel}} 8 8 Sie benötigen ein einfaches Dokument um die Funktionsweise zu verteilen? Für Sie vorbereitet haben wir [[attach:LMSintern.2021-09-29_09-14-17_.BigBlueButton v13.x@BigBlueButton - Kleiner Überblick.pdf]] . 9 9 {{/panel}} 10 - 11 -(% class="auto-cursor-target" %) 12 -\\ 13 13 {{/layout-cell}} 14 14 {{/layout-section}} 15 15 ... ... @@ -41,11 +41,7 @@ 41 41 42 42 {{layout-section ac:type="two_equal"}} 43 43 {{layout-cell}} 44 -Im** linken Seitenbereich** sehen Sie die Teilnehmerliste sowie den Zugang zu [[image:attach:BBB_Chat.png]]Chatmöglichkeiten (öffentlicher Chat mit allen Teilnehmern, privater Chat mit einzelnen Teilnehmern) und einen gemeinsam nutzbaren [[image:attach:BBB_geteilte Notizen.png]]Notizbereich. 45 - 46 -Die Teilnehmerliste kann über das zugehörige Icon [[image:attach:BBB_Teilnehmerliste.png]]erweitert oder minimiert werden. 47 - 48 -Die [[ Teilnehmerverwaltung >>doc:Teilnehmer verwalten]]öffnet sich mit dem[[image:attach:BBB_Teilnehmer verwalten.png]] Rädchen-Icon. 41 +Im** linken Seitenbereich** sehen Sie die Teilnehmerliste sowie den Zugang zu [[image:attach:BBB_Chat.png]]Chatmöglichkeiten (öffentlicher Chat mit allen Teilnehmern, privater Chat mit einzelnen Teilnehmern) und einen gemeinsam nutzbaren [[image:attach:BBB_geteilte Notizen.png]]Notizbereich. Die Teilnehmerliste kann über das zugehörige Icon [[image:attach:BBB_Teilnehmerliste.png]]erweitert oder minimiert werden. Die [[ Teilnehmerverwaltung >>doc:Teilnehmer verwalten]]öffnet sich mit dem[[image:attach:BBB_Teilnehmer verwalten.png]] Rädchen-Icon. 49 49 {{/layout-cell}} 50 50 51 51 {{layout-cell}} ... ... @@ -63,18 +63,14 @@ 63 63 {{/layout-cell}} 64 64 {{/layout-section}} 65 65 66 -{{layout-section ac:type="t hree_equal"}}59 +{{layout-section ac:type="two_equal"}} 67 67 {{layout-cell}} 68 68 Teilnehmenden können ihren aktuellen Status zeigen und beliebig ändern. Der gewählte Status erscheint in der Teilnehmerliste. 69 69 {{/layout-cell}} 70 70 71 71 {{layout-cell}} 72 -\\ 73 - 74 74 [[image:attach:Icon_BBB - Status.png]] 75 -{{/layout-cell}} 76 76 77 -{{layout-cell}} 78 78 [[image:attach:Icon_BBB - gewählter Status.png]] 79 79 {{/layout-cell}} 80 80 {{/layout-section}} ... ... @@ -81,7 +81,7 @@ 81 81 82 82 {{layout-section ac:type="two_equal"}} 83 83 {{layout-cell}} 84 -Im **unteren Seitenbereich** können Sie Audio- ,Videofunktionen oder Bildschirmfreigaben starten bzw. beenden sowie Dateien zur Präsentation hochladen und freigeben. Weitere Funktionen wie beispielsweise Umfragen starten Sie über den [[image:attach:BBB_Aktionen.png]]Aktionsbereich.73 +Im **unteren Seitenbereich** können Sie Audio- und Videofunktionen oder Bildschirmfreigaben starten bzw. beenden sowie Dateien zur Präsentation hochladen und freigeben. Weitere Funktionen wie beispielsweise Umfragen starten Sie über den [[image:attach:BBB_Aktionen.png]]Aktionsbereich. 85 85 {{/layout-cell}} 86 86 87 87 {{layout-cell}} ... ... @@ -91,9 +91,7 @@ 91 91 92 92 {{layout-section ac:type="two_equal"}} 93 93 {{layout-cell}} 94 -Im **rechten Seitenbereich** sehen Personen mit Whiteboard- oder Präsentationsrechten verfügbare Werkzeuge für den Whiteboardbereich. Je nach gewähltem Werkzeug ändert sich die weitere Auswahl. 95 - 96 -Weitere Funktionen finden sich im unteren Bereich der Präsentationsfläche. Hier ist auch ein Mehrbenutzermodus startbar. Damit können sich ausgewählte oder alle Teilnehmer aktiv an der Präsentation beteiligen und selbst Anmerkungen oder Markierungen hinzufügen. 83 +Im **rechten Seitenbereich** sehen Personen mit Whiteboard- oder Präsentationsrechten verfügbare Werkzeuge für den Whiteboardbereich. Je nach gewähltem Werkzeug ändert sich die weitere Auswahl. Mit dem letzten Icon in der Werkzeugleiste wird der Mehrbenutzermodus für alle Teilnehmenden gestartet. Damit können sich alle aktiv an der Präsentation beteiligen und selbst Anmerkungen oder Markierungen hinzufügen. 97 97 {{/layout-cell}} 98 98 99 99 {{layout-cell}}
- Confluence.Code.ConfluencePageClass[0]
-
- id
-
... ... @@ -1,1 +1,1 @@ 1 -71604636 81 +716046366 - url
-
... ... @@ -1,1 +1,1 @@ 1 -https://www.bps-system.de/help/display/SOV/wiki/spaces/onlinemeetings/pages/71604636 8/Überblick der Hauptfunktionen1 +https://www.bps-system.de/help/display/SOV/wiki/spaces/onlinemeetings/pages/716046366/Überblick der Hauptfunktionen