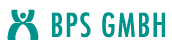Wiki source code of Überblick der Hauptfunktionen
Last modified by Hendrik Zschocke on 09.01.2024
Show last authors
| author | version | line-number | content |
|---|---|---|---|
| 1 | {{layout}} | ||
| 2 | {{layout-section ac:type="single"}} | ||
| 3 | {{layout-cell}} | ||
| 4 | (% class="auto-cursor-target" %) | ||
| 5 | |||
| 6 | |||
| 7 | {{panel}} | ||
| 8 | Sie benötigen ein einfaches Dokument um die Funktionsweise zu verteilen? Für Sie vorbereitet haben wir [[BigBlueButton - Kleiner Überblick.pdf>>attach:BigBlueButton - Kleiner Überblick.pdf]]. | ||
| 9 | {{/panel}} | ||
| 10 | |||
| 11 | (% class="auto-cursor-target" %) | ||
| 12 | |||
| 13 | {{/layout-cell}} | ||
| 14 | {{/layout-section}} | ||
| 15 | |||
| 16 | {{layout-section ac:type="single"}} | ||
| 17 | {{layout-cell}} | ||
| 18 | Nach dem Öffnen des virtuellen Klassenzimmers stellt das Konferenzsystem BigBlueButton folgende Funktionen bereit: | ||
| 19 | {{/layout-cell}} | ||
| 20 | {{/layout-section}} | ||
| 21 | |||
| 22 | {{layout-section ac:type="two_equal"}} | ||
| 23 | {{layout-cell}} | ||
| 24 | Im **mittleren Seitenbereich** befindet sich der Whiteboard- und Präsentationsbereich (1). Um diesen zentrieren sich alle verfügbaren Funktionen und Einstellungsoptionen (2-5). | ||
| 25 | {{/layout-cell}} | ||
| 26 | |||
| 27 | {{layout-cell}} | ||
| 28 | [[image:attach:Icon_BBB - Überblick.png]] | ||
| 29 | {{/layout-cell}} | ||
| 30 | {{/layout-section}} | ||
| 31 | |||
| 32 | {{layout-section ac:type="two_equal"}} | ||
| 33 | {{layout-cell}} | ||
| 34 | **Oben rechts** neben dem Icon für den Verbindungsstatus [[image:attach:BBB_Verbindungsstatus.png]] können Sie durch Klick auf das Icon [[image:attach:BBB_Optionen.png]]Grundeinstellungen ändern oder sich am Ende des Meetings ausloggen bzw beenden (nur Moderatoren). | ||
| 35 | {{/layout-cell}} | ||
| 36 | |||
| 37 | {{layout-cell}} | ||
| 38 | [[image:attach:Icon_BBB - Optionen.png]] | ||
| 39 | {{/layout-cell}} | ||
| 40 | {{/layout-section}} | ||
| 41 | |||
| 42 | {{layout-section ac:type="two_equal"}} | ||
| 43 | {{layout-cell}} | ||
| 44 | Im** linken Seitenbereich** sehen Sie die Teilnehmerliste sowie den Zugang zu [[image:attach:BBB_Chat.png]]Chatmöglichkeiten (öffentlicher Chat mit allen Teilnehmern, privater Chat mit einzelnen Teilnehmern) und einen gemeinsam nutzbaren [[image:attach:BBB_geteilte Notizen.png]]Notizbereich. | ||
| 45 | |||
| 46 | Die Teilnehmerliste kann über das zugehörige Icon [[image:attach:BBB_Teilnehmerliste.png]]erweitert oder minimiert werden. | ||
| 47 | |||
| 48 | Die [[ Teilnehmerverwaltung >>doc:onlinemeetings.BPS Online Meetings powered by BigBlueButton.Überblick der Hauptfunktionen.Teilnehmer verwalten.WebHome]]öffnet sich mit dem[[image:attach:BBB_Teilnehmer verwalten.png]] Rädchen-Icon. | ||
| 49 | {{/layout-cell}} | ||
| 50 | |||
| 51 | {{layout-cell}} | ||
| 52 | [[image:attach:Icon_BBB - Chatfunktionen.png]] | ||
| 53 | {{/layout-cell}} | ||
| 54 | {{/layout-section}} | ||
| 55 | |||
| 56 | {{layout-section ac:type="two_equal"}} | ||
| 57 | {{layout-cell}} | ||
| 58 | Moderatoren können Teilnehmenden weitere Berechtigungen einräumen. | ||
| 59 | {{/layout-cell}} | ||
| 60 | |||
| 61 | {{layout-cell}} | ||
| 62 | [[image:attach:Icon_BBB - Teilnehmerberechtigungen.png]] | ||
| 63 | {{/layout-cell}} | ||
| 64 | {{/layout-section}} | ||
| 65 | |||
| 66 | {{layout-section ac:type="two_right_sidebar"}} | ||
| 67 | {{layout-cell}} | ||
| 68 | Teilnehmenden können ihren aktuellen Status zeigen und beliebig ändern. Der gewählte Status erscheint in der Teilnehmerliste. | ||
| 69 | {{/layout-cell}} | ||
| 70 | |||
| 71 | {{layout-cell}} | ||
| 72 | |||
| 73 | |||
| 74 | [[image:attach:Icon_BBB - Status.png]][[image:attach:Icon_BBB - gewählter Status.png]] | ||
| 75 | |||
| 76 | |||
| 77 | |||
| 78 | {{/layout-cell}} | ||
| 79 | {{/layout-section}} | ||
| 80 | |||
| 81 | {{layout-section ac:type="two_equal"}} | ||
| 82 | {{layout-cell}} | ||
| 83 | Im **unteren Seitenbereich** können Sie Audio-, Videofunktionen oder Bildschirmfreigaben starten bzw. beenden sowie Dateien zur Präsentation hochladen und freigeben. Weitere Funktionen wie beispielsweise Umfragen starten Sie über den [[image:attach:BBB_Aktionen.png]]Aktionsbereich. | ||
| 84 | {{/layout-cell}} | ||
| 85 | |||
| 86 | {{layout-cell}} | ||
| 87 | [[image:attach:Icon_BBB - Aktionen.png]] | ||
| 88 | {{/layout-cell}} | ||
| 89 | {{/layout-section}} | ||
| 90 | |||
| 91 | {{layout-section ac:type="two_equal"}} | ||
| 92 | {{layout-cell}} | ||
| 93 | Im **rechten Seitenbereich** sehen Personen mit Whiteboard- oder Präsentationsrechten verfügbare Werkzeuge für den Whiteboardbereich. Je nach gewähltem Werkzeug ändert sich die weitere Auswahl. | ||
| 94 | |||
| 95 | Weitere Funktionen finden sich im unteren Bereich der Präsentationsfläche. Hier ist auch ein Mehrbenutzermodus startbar. Damit können sich ausgewählte oder alle Teilnehmer aktiv an der Präsentation beteiligen und selbst Anmerkungen oder Markierungen hinzufügen. | ||
| 96 | {{/layout-cell}} | ||
| 97 | |||
| 98 | {{layout-cell}} | ||
| 99 | [[image:attach:Icon_BBB - Werkzeuge.png]] | ||
| 100 | {{/layout-cell}} | ||
| 101 | {{/layout-section}} | ||
| 102 | |||
| 103 | {{layout-section ac:type="single"}} | ||
| 104 | {{layout-cell}} | ||
| 105 | (% class="auto-cursor-target" %) | ||
| 106 | |||
| 107 | |||
| 108 | |||
| 109 | (% class="auto-cursor-target" %) | ||
| 110 | \\ | ||
| 111 | |||
| 112 | {{panel}} | ||
| 113 | Mehr Informationen zu Workflows und einzelnen Funktionen bieten Ihnen folgende Seiten: | ||
| 114 | |||
| 115 | |||
| 116 | |||
| 117 | {{children/}} | ||
| 118 | {{/panel}} | ||
| 119 | |||
| 120 | (% class="auto-cursor-target" %) | ||
| 121 | \\ | ||
| 122 | |||
| 123 | |||
| 124 | |||
| 125 | |||
| 126 | |||
| 127 | {{/layout-cell}} | ||
| 128 | {{/layout-section}} | ||
| 129 | {{/layout}} |