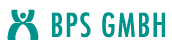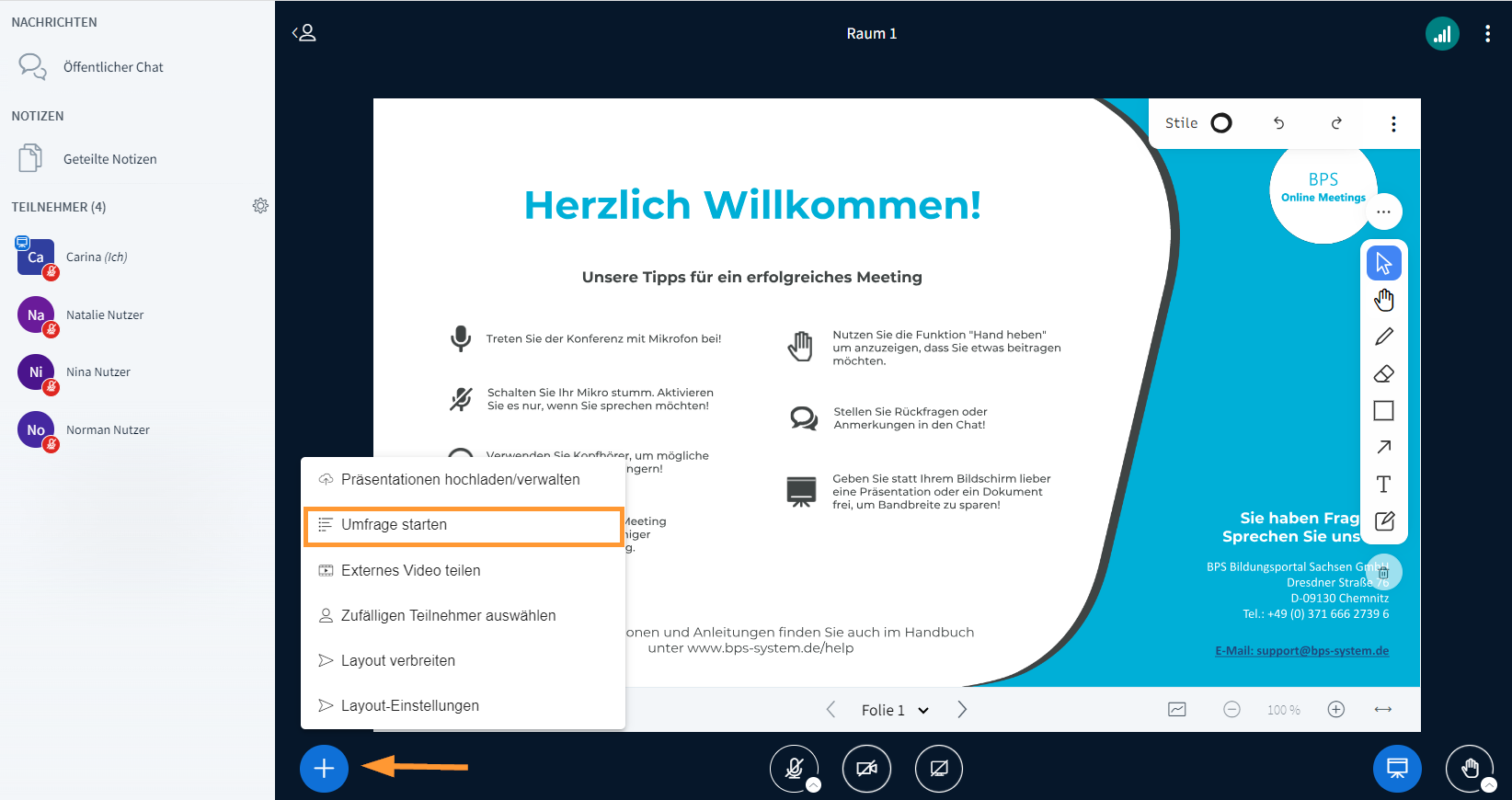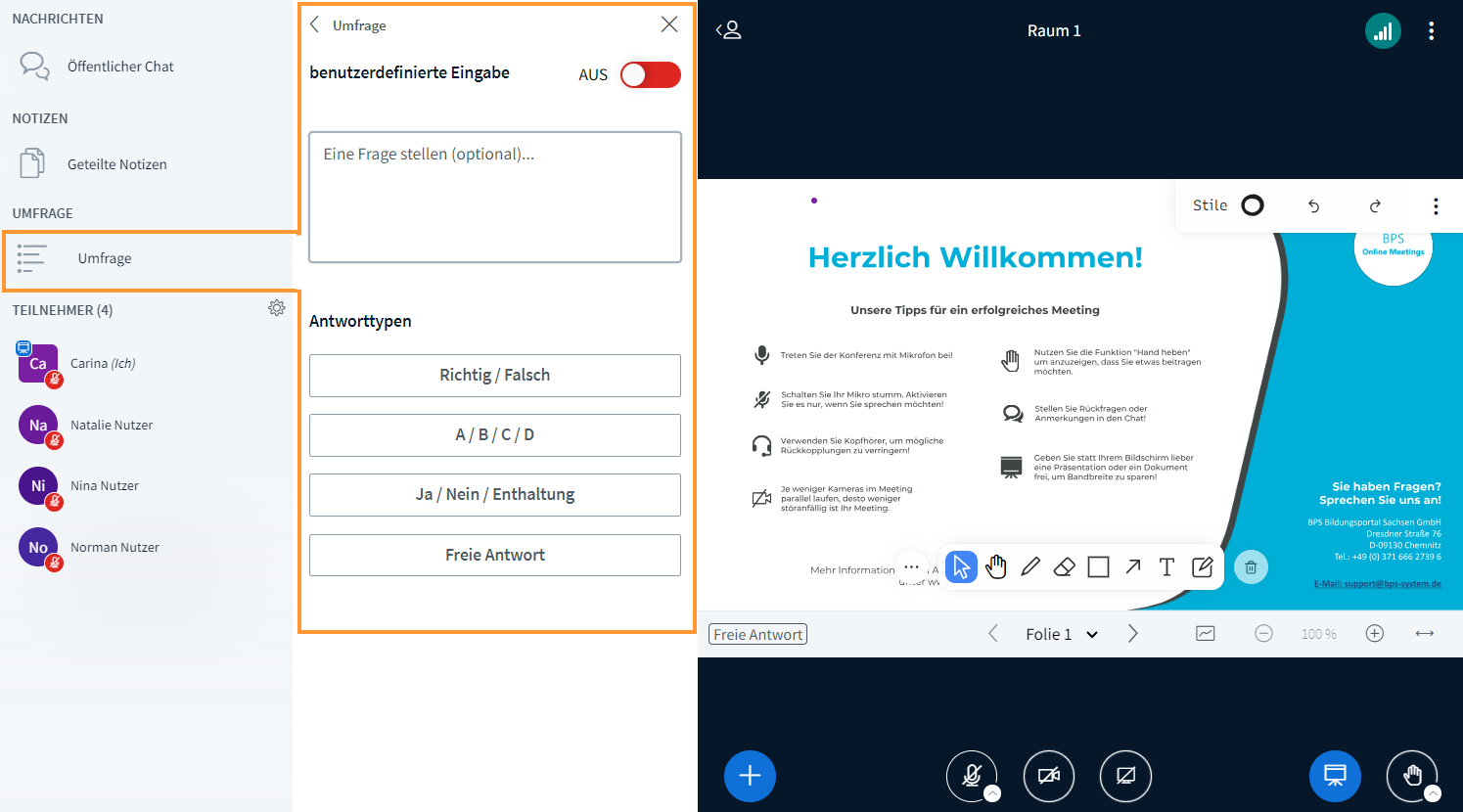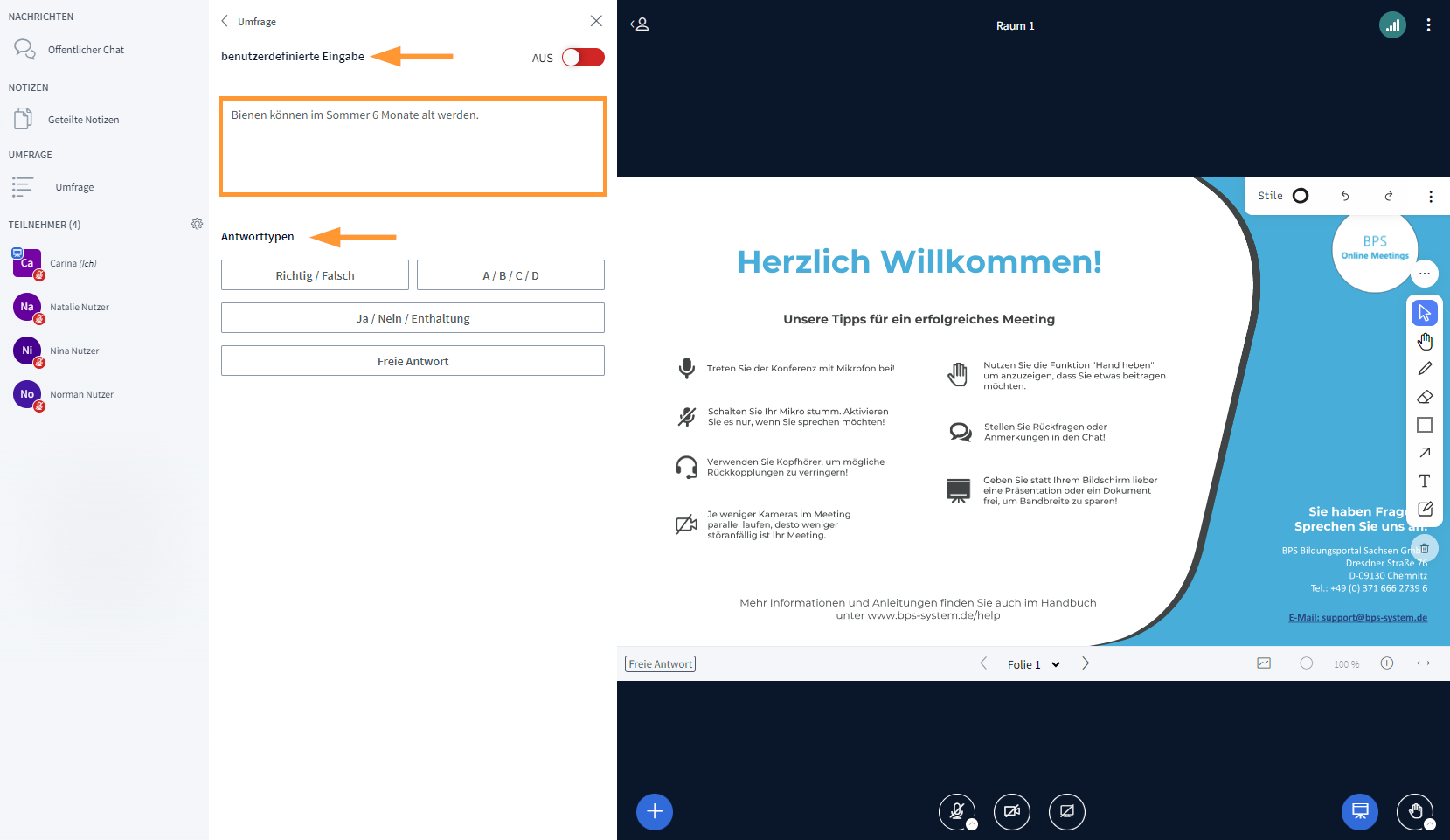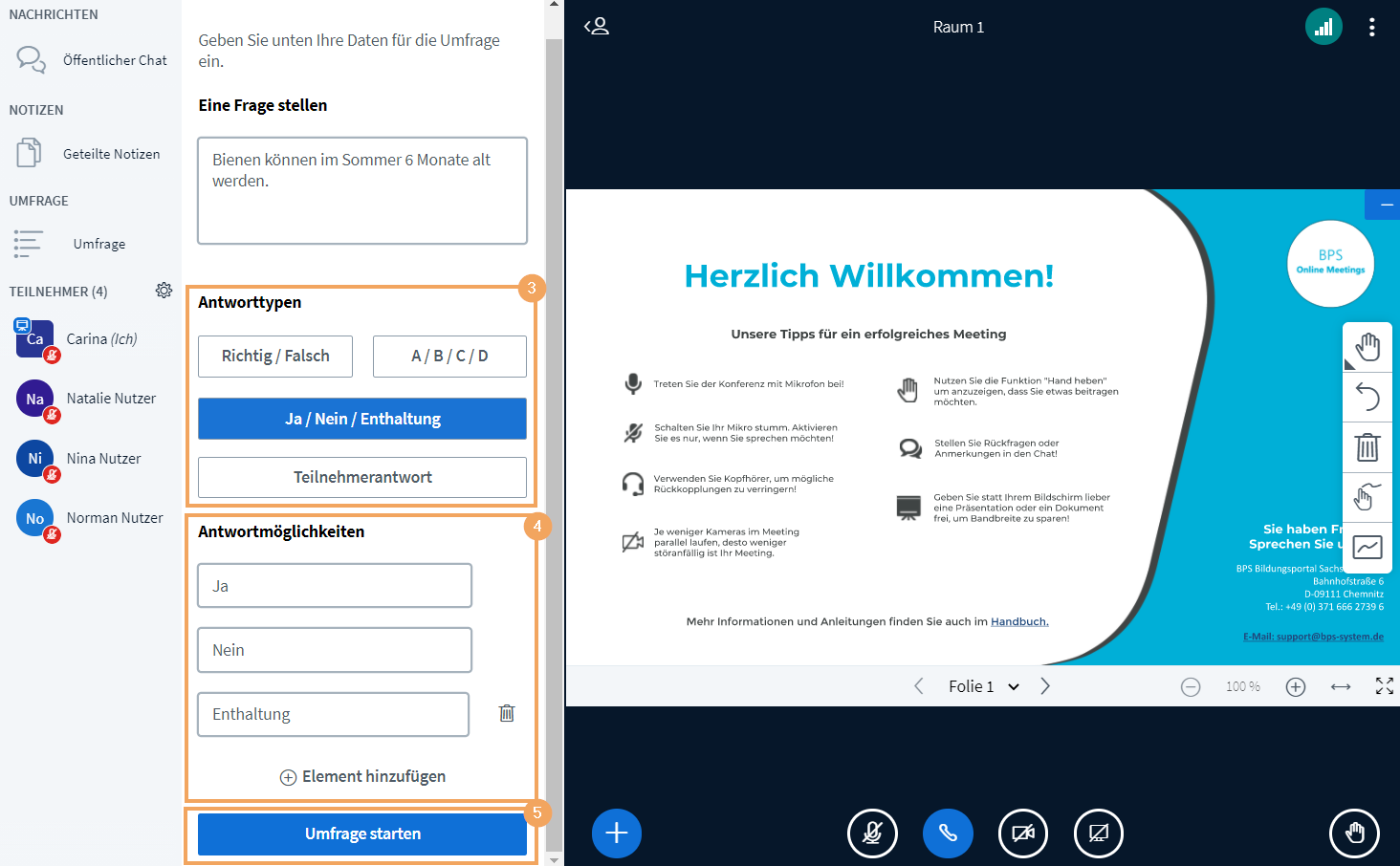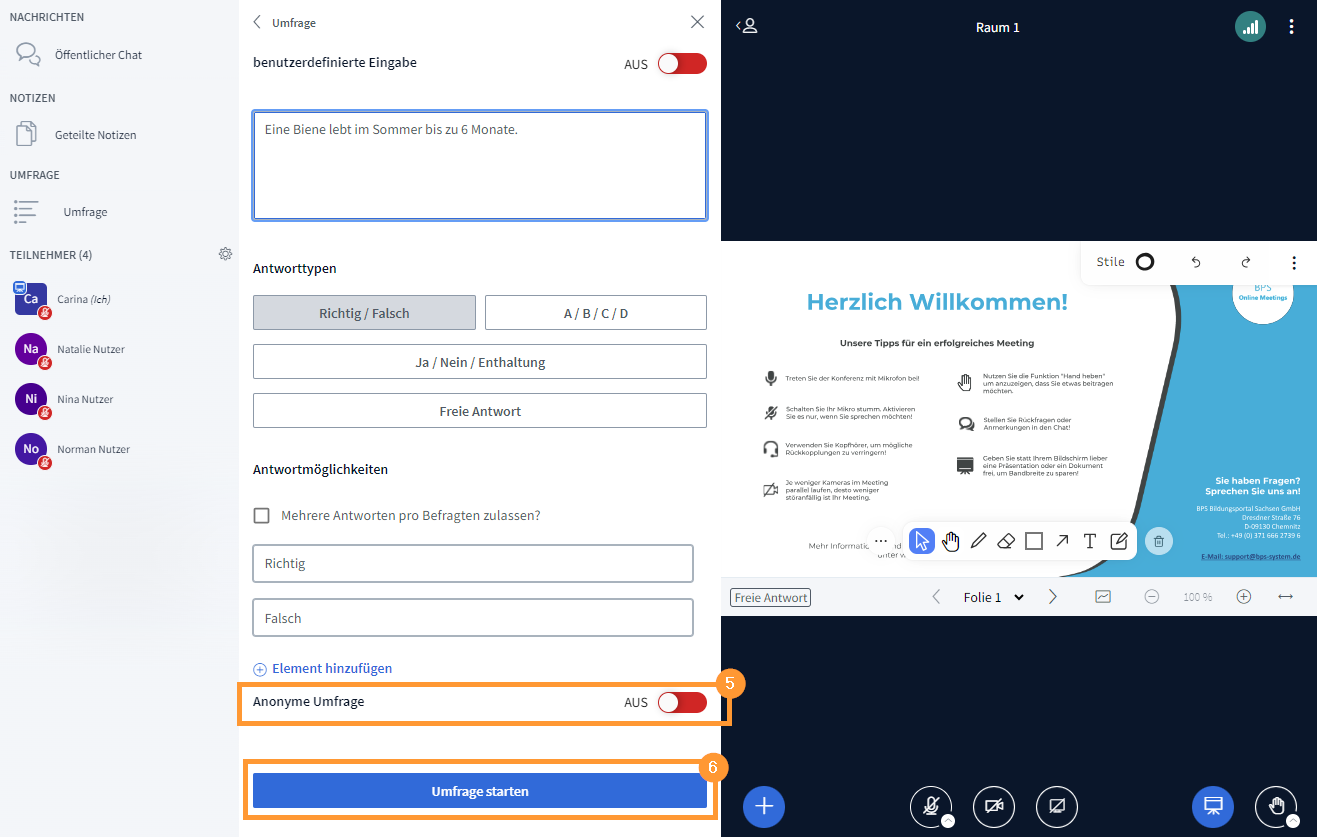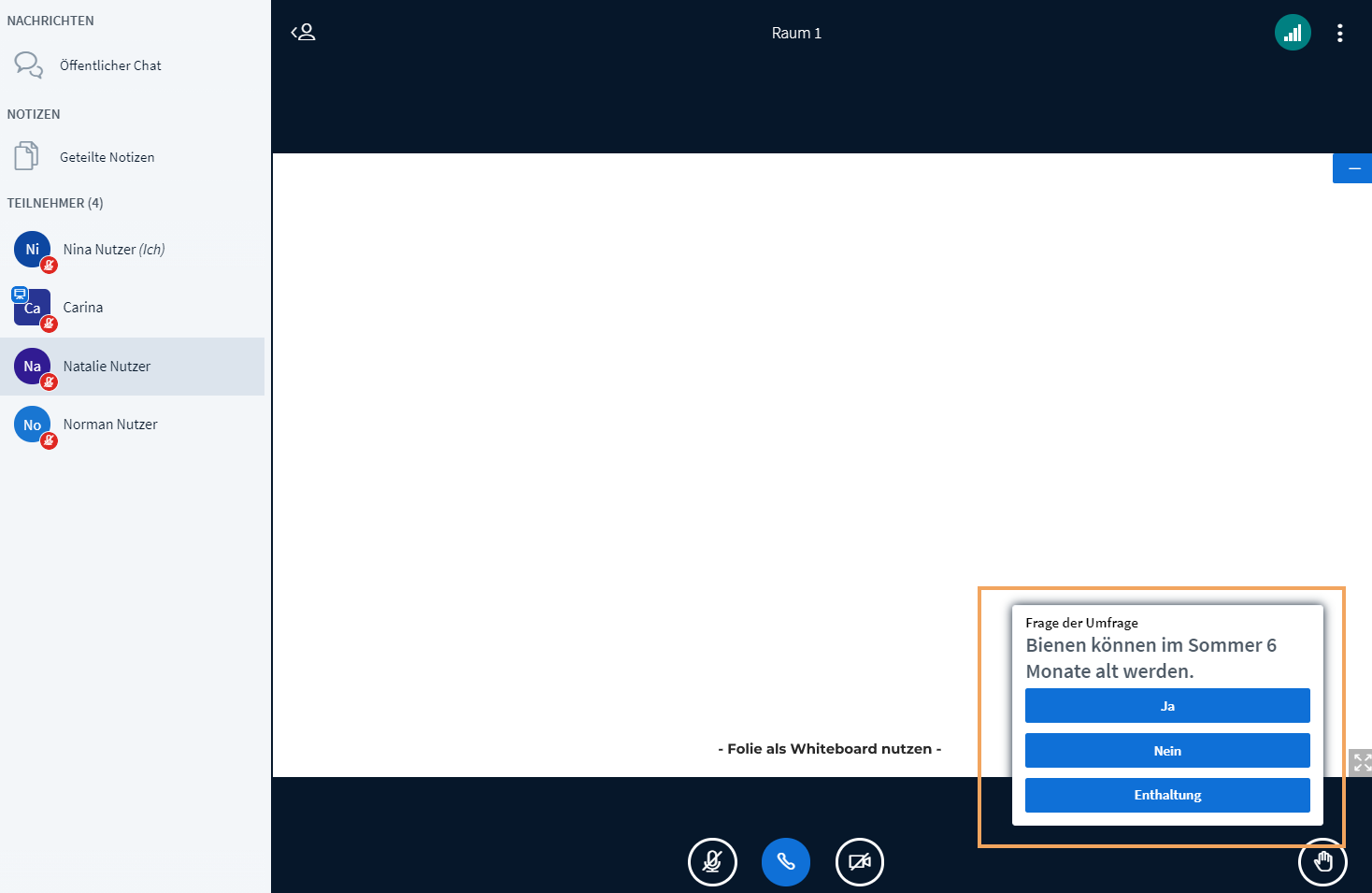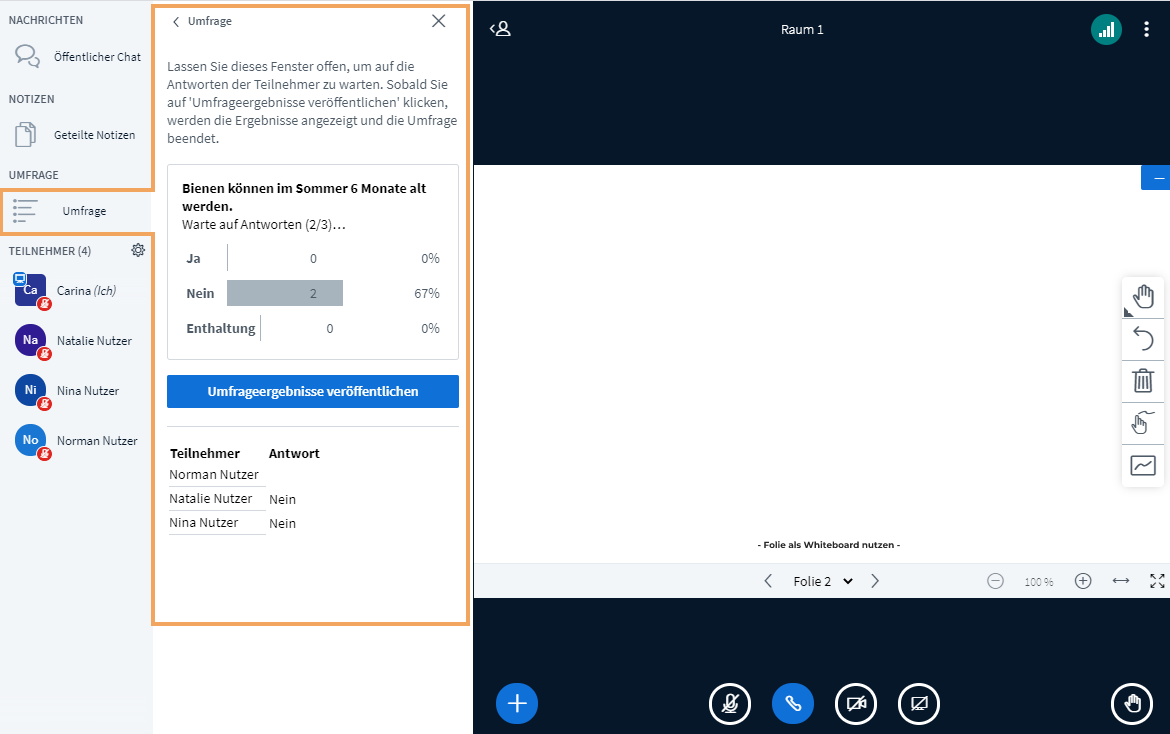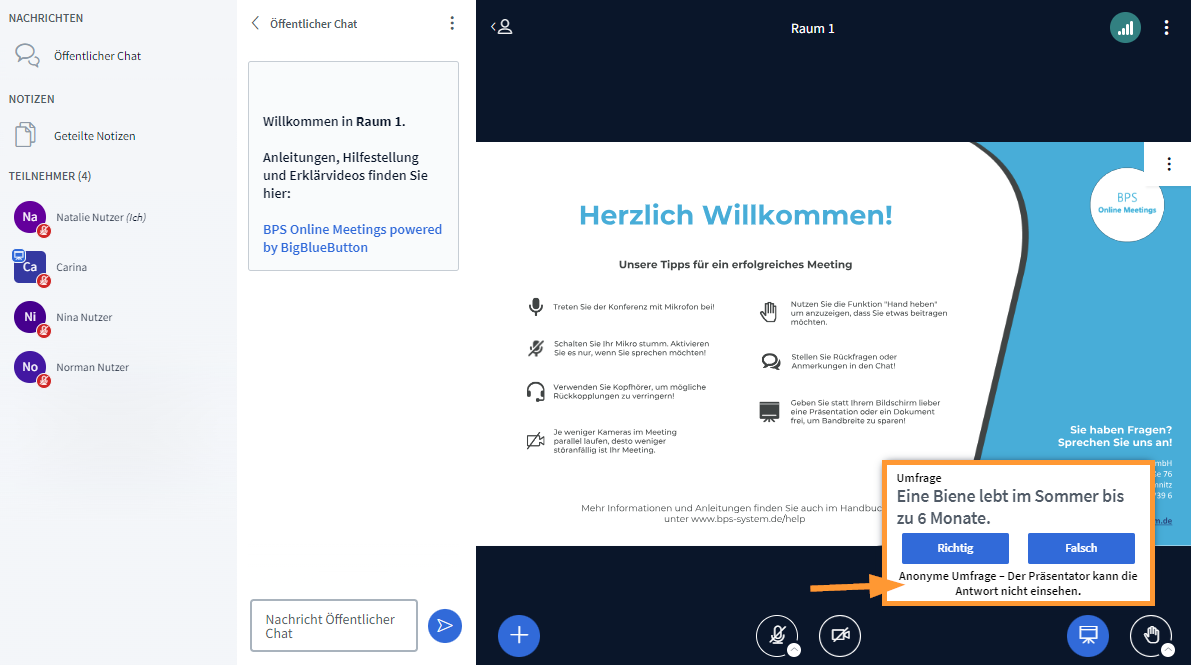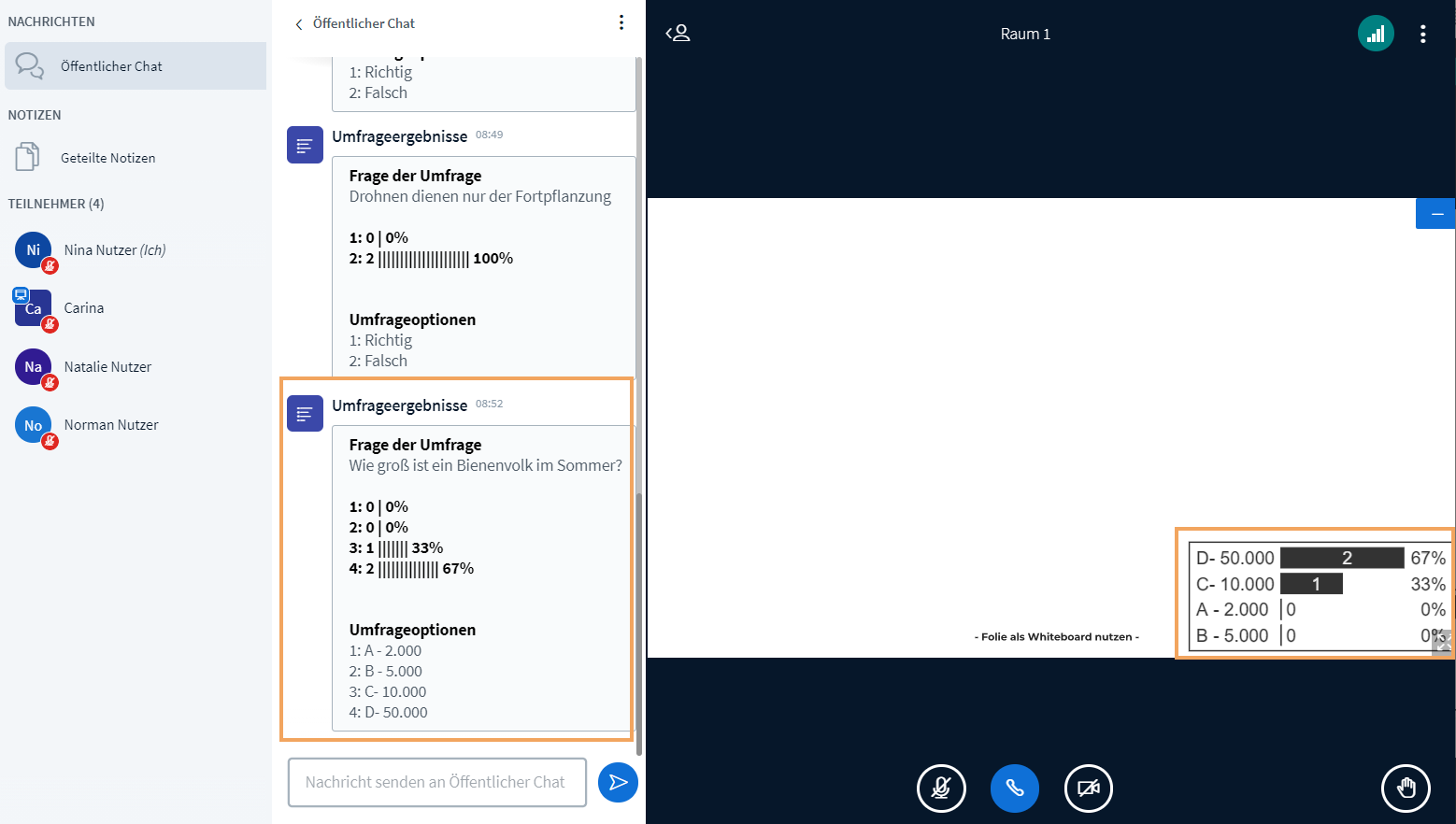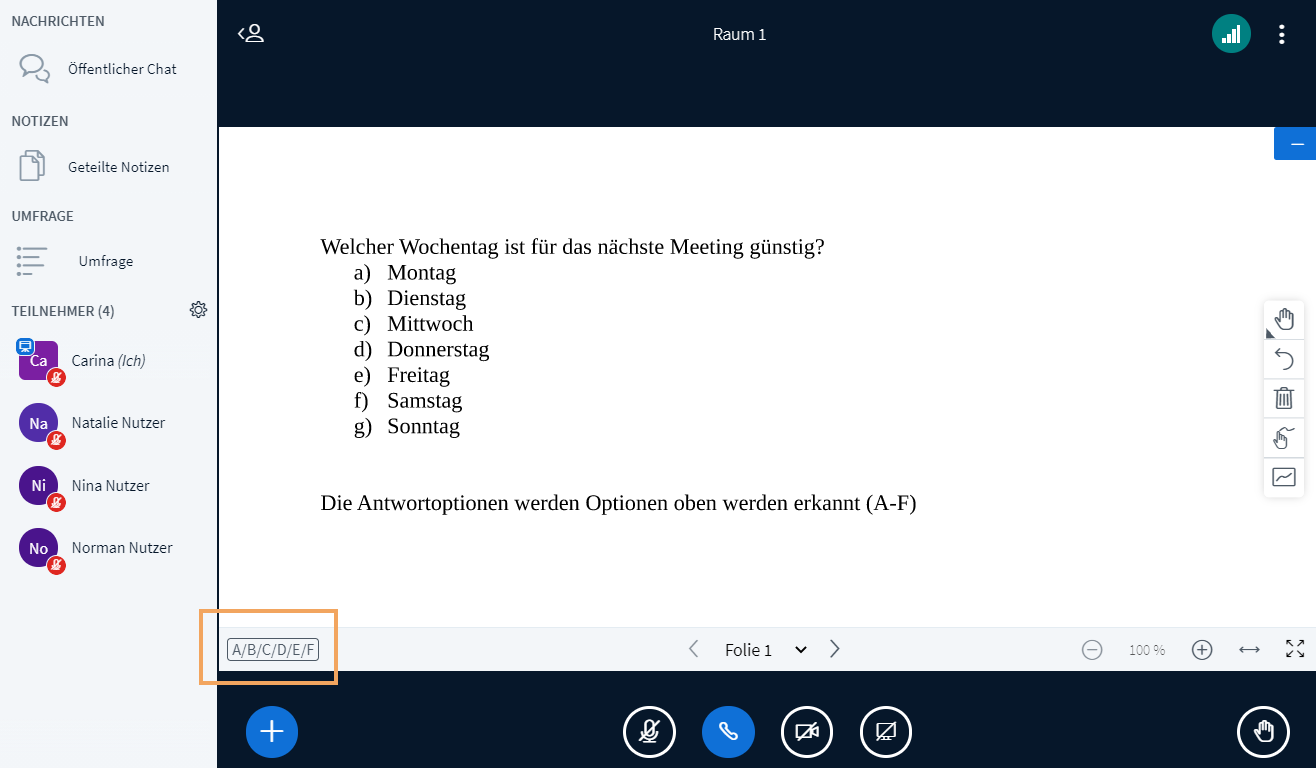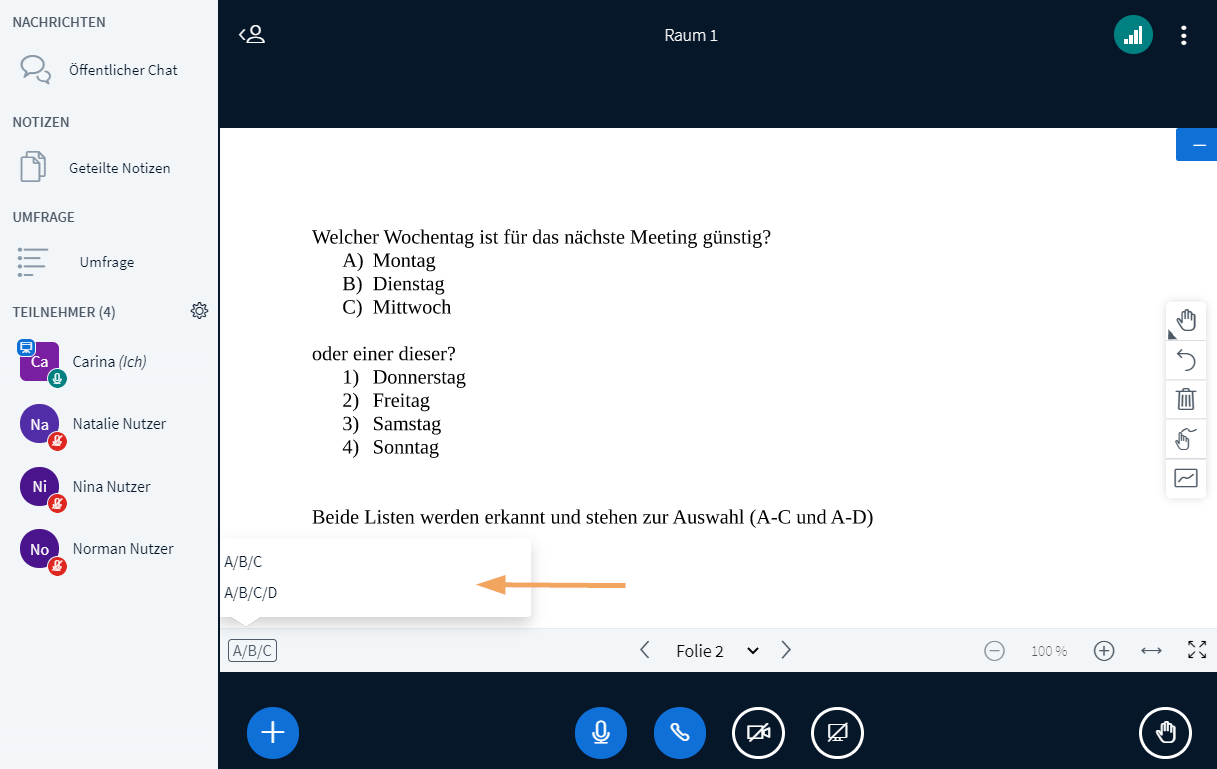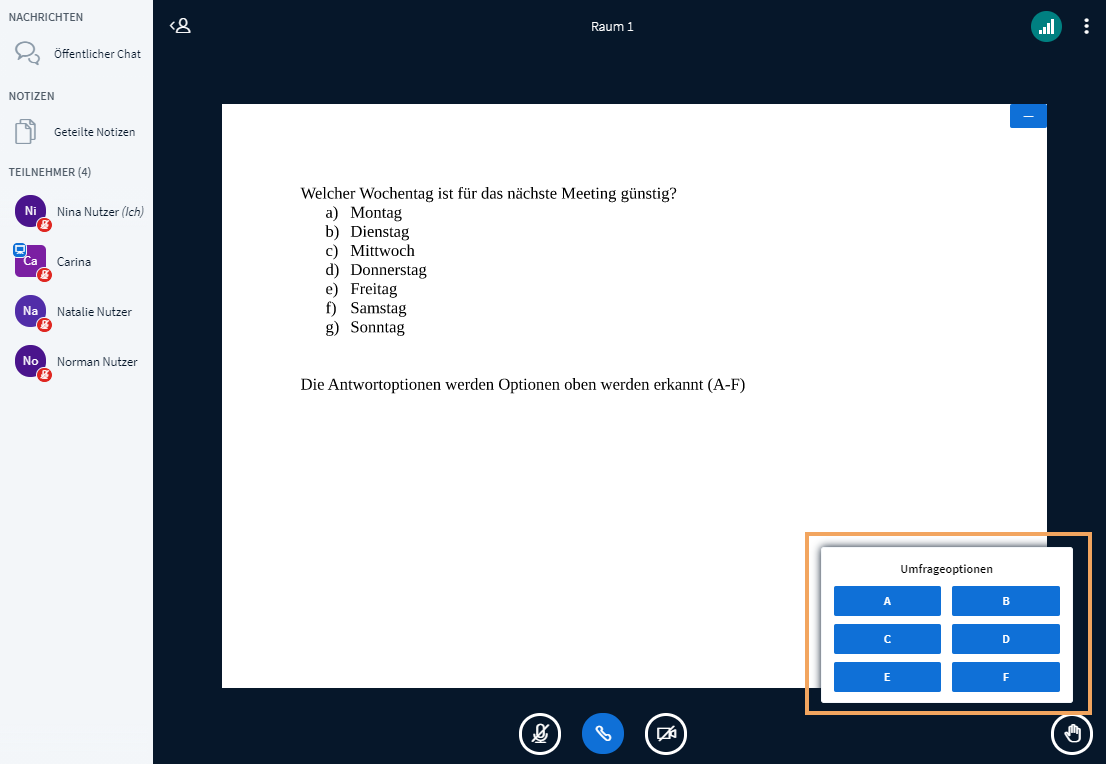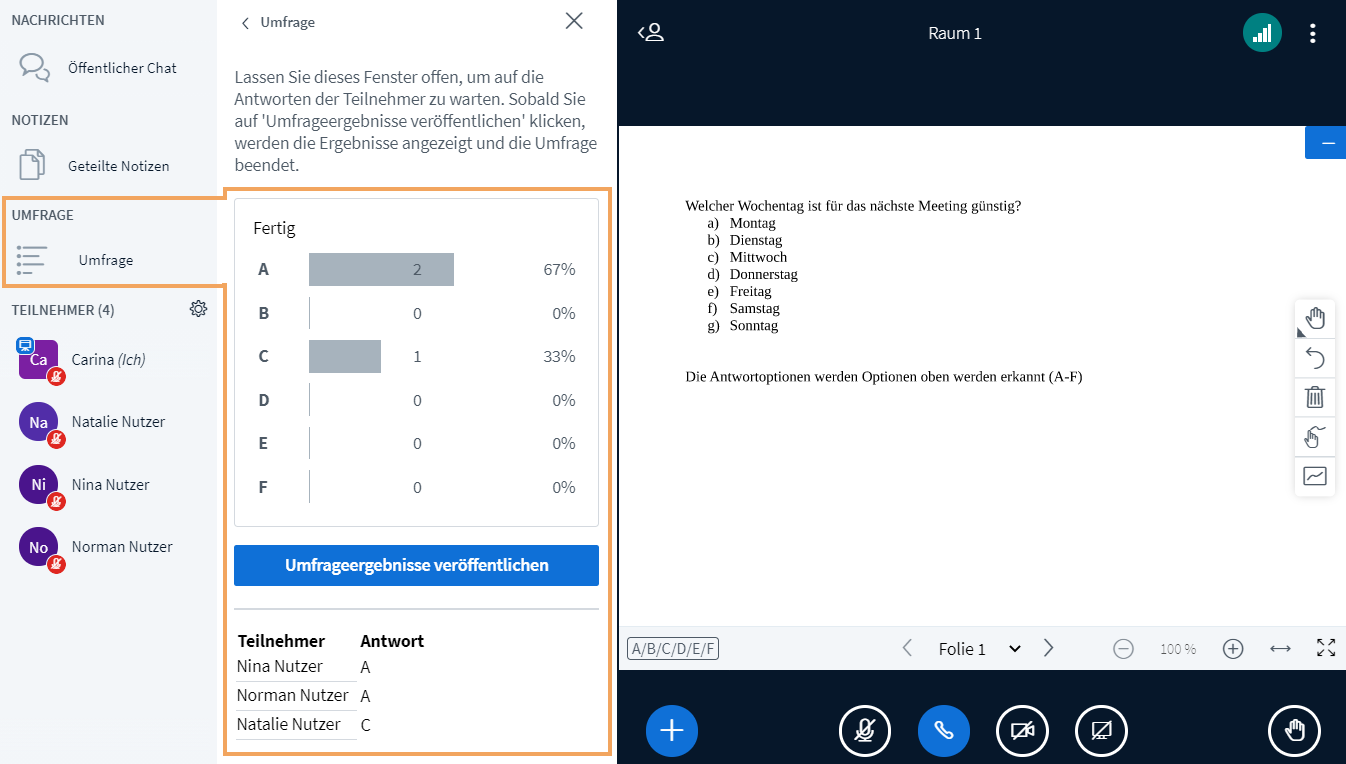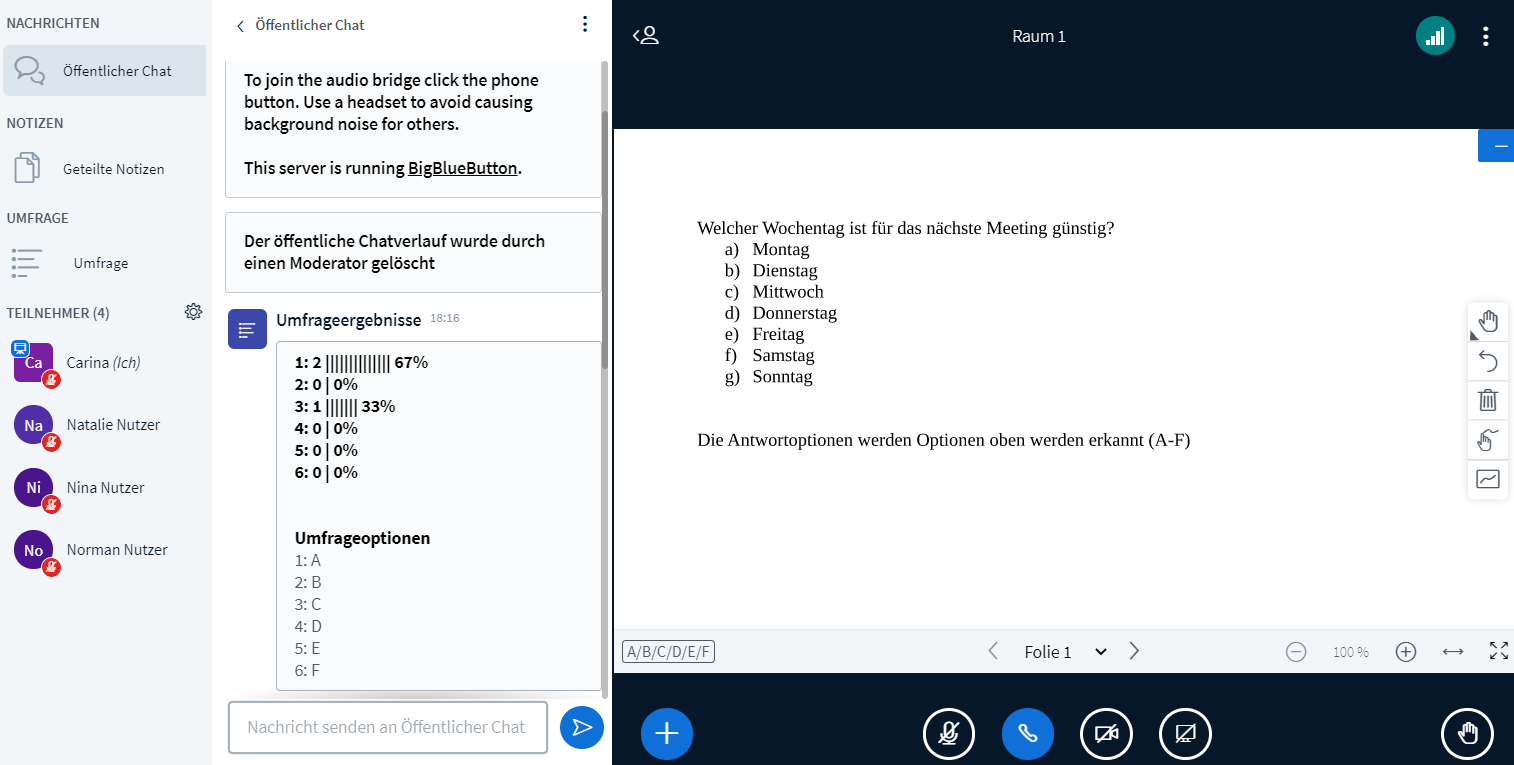Umfragen verwenden
Umfragen erstellen
1 | Starten Sie die Erstellung einer Umfrage über den Aktionsbutton |
|
2 | Im linken Navigationsbereich erscheint der neue Abschnitt Umfrage. |
|
3 | Geben Sie im oberen Textfeld Ihre Frage bzw. Behauptung ein und wählen Sie anschließend eine Kategorie von Antworttypen aus. Alternativ aktivieren Sie die Option benutzerdefinierte Eingabe um eine individuelle Frage zu erstellen. |
|
4 | Je nach gewählter Option sehen Sie anschließend weitere Konfigurationsfelder (benutzerdefinierte Eingabe) oder bei Auswahl eines Standardantworttyps den Abschnitt Antwortmöglichkeiten mit den verfügbaren Antwortkategorien. Mit Klick auf Element hinzufügen können Sie jeweils eine weitere Antwortoptionen anlegen. Pro Frage sind bis zu fünf Antwortoptionen möglich. Löschbare Optionen sind mit einem Papierkorbicon gekennzeichnet. Mit Klick auf das Icon werden sie entfernt. Eine Ausnahme bildet der Antworttyp Teilnehmerantwort. Hier erhalten alle Teilnehmer ein Freitextfeld und können kurze, eigene Antworttexte einfügen (bis zu 45 Zeichen). |
|
5 | Wenn die Antworten zur Umfrage nicht einzelnen Teilnehmenden zugeordnet werden sollen, kann die Option Anonyme Umfrage aktiviert werden. Moderation erhalten in diesem Fall lediglich die Antworten der Teilnehmenden, aber keine Information darüber, wer welche Antwort gegeben hat. |
|
|
|
|
|
|
|
6 | Sind alle Einstellungen zur Umfrage erfolgt, starten Sie die Umfrage mit Klick auf den Button Umfrage starten. |
|
7 | Allen Teilnehmenden werden nun, begleitet von einem akustisches Signal, die Frage und die konfigurierten Antwortmöglichkeiten angezeigt. Klickt ein Teilnehmender auf eine Antwortoption, wird diese gespeichert und das Umfragefenster in seiner Ansicht geschlossen.
|
|
8 | Als Präsentator können Sie live die bereits gegebenen Umfrageergebnisse in einer grafischen Zusammenfassung einsehen. Sie sehen in der Standardkonfiguration ebenfalls, von welchen Teilnehmern noch Antworten ausstehen. |
|
|
| |
|
| |
| Wurde die Option Anonyme Umfrage aktiviert, ist auch in der Teilnehmeransicht ein Hinweis auf die Anonymität der Umfrage enthalten. |
|
9 | Sind alle Antworten eingegangen schließen Sie die Umfrage mit Klick auf den Button Umfrageergebnisse veröffentlichen ab. |
|
10 | Eine Zusammenfassung der Umfrageergebnisse erscheint daraufhin im Präsentationsbereich der aktuellen Konferenz und im Bereich Öffentlicher Chat. diese Zusammenfassungen sind immer anonymisiert, unabhängig von der Einstellung der Umfrage. Im Präsentationsbereich wird nur das Ergebnis der jeweils letzten Umfrage angezeigt. Im öffentlichen Chat bleiben auch frühere Ergebnisse nachlesbar, bis der Chatverlauf durch einen Moderator gelöscht oder die Konferenz beendet wird. Eine Übersicht aller Antworten je Teilnehmer finden Sie auch im Lern-Dashboard.
|
|
11 | Eine weitere Umfrage können Sie erst erstellen, wenn die laufende Umfrage mit dem Veröffentlichen abgeschlossen wurde.
|
Schnellumfrage nutzen
Sie können Umfrageinhalte bereits in Ihrer Präsentation vorbereiten und mit der Funktion Schnellumfrage sofort während der Präsentation nutzen.
Binden Sie dafür in Ihrer Präsentation umfragetaugliche Aufzählungen ein:
Verwenden Sie eine Präsentationsdatei (.pptx, etc.) oder eine Datei im .pdf Dateiformat.
Auf einer Folie oder Seite muss die Frage und deren Antwortmöglichkeiten enthalten sein.
Nummerierte Auflistungen werden als Antwortoptionen erkannt, einfache Textabsätze genügen nicht.
Möglich sind bspw.:
- 1) 2) 3)... bis 6)
a. b. c. ...bis f. bzw. A) B) C) bis F)
- Am besten geeignet sind Buchstabenauflistungen (A-F), denn die erkannten Antwortkategorien werden immer als Buchstabenkategorie in der Schnellumfrage ausgegeben.
- Es ist nur eine Einzelauswahl einer Antwortoption durch den Teilnehmenden möglich. Stimmen Sie die Antwortoptionen darauf ab.
1 | Sobald das Konferenzsystem eine umfragetaugliche Aufzählung in einer Präsentation entdeckt, wird die Schnellumfrageoption angezeigt und die erkannten Kategorien angezeigt. Mit Klick auf die Funktion wird die Umfrage sofort gestartet. |
|
2 | Enthält eine Seite mehrere Auflistungen, bietet die Schnellumfragefunktion diese zur Auswahl an. Wählen Sie aus der Liste einen Eintrag aus. |
|
3 | Den Teilnehmenden werden nun, begleitet von einem akustisches Signal, die verfügbaren Antwortmöglichkeiten angezeigt. Klickt ein Teilnehmender auf eine Antwortoption, wird das Fenster in seiner Ansicht geschlossen.
|
|
4 | Als Präsentator können Sie live die Umfrageergebnisse in einer grafischen Zusammenfassung einsehen und ebenfalls erkennen, von welchen Teilnehmern noch Antworten ausstehen. |
|
5 | Schließen Sie die Schnellumfrage mit Klick auf den Button Umfrageergebnisse veröffentlichen ab. | |
6 | Die anonymisierte Zusammenfassung der Umfrageergebnisse erscheinen daraufhin im Bereich Öffentlicher Chat. |
|
7 | Eine weitere Umfrage können Sie erst erstellen, wenn die laufende Schnellumfrage mit der Veröffentlichung der Ergebnisse abgeschlossen wurde. |