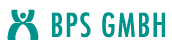Wiki source code of Whiteboard nutzen
Version 37.1 by Carina Enke on 31.05.2021
Show last authors
| author | version | line-number | content |
|---|---|---|---|
| 1 | {{layout}} | ||
| 2 | {{layout-section ac:type="two_right_sidebar"}} | ||
| 3 | {{layout-cell}} | ||
| 4 | Als "Whiteboard" wird im Konferenzsystem eine Fläche bezeichnet, an der Dateien oder direkt erstellte Texte und einfache Zeichnungen präsentiert werden können. | ||
| 5 | {{/layout-cell}} | ||
| 6 | |||
| 7 | {{layout-cell}} | ||
| 8 | (% class="auto-cursor-target" %) | ||
| 9 | \\ | ||
| 10 | |||
| 11 | {{scroll-ignore}} | ||
| 12 | (% class="auto-cursor-target" %) | ||
| 13 | \\ | ||
| 14 | |||
| 15 | {{panel title="Inhalt"}} | ||
| 16 | |||
| 17 | |||
| 18 | {{toc/}} | ||
| 19 | |||
| 20 | **Verwandte Themen** | ||
| 21 | |||
| 22 | * [[doc:LMSintern.Teilnehmer verwalten]] | ||
| 23 | * [[doc:LMSintern.Umfragen verwenden]] | ||
| 24 | {{/panel}} | ||
| 25 | |||
| 26 | (% class="auto-cursor-target" %) | ||
| 27 | \\ | ||
| 28 | {{/scroll-ignore}} | ||
| 29 | |||
| 30 | (% class="auto-cursor-target" %) | ||
| 31 | \\ | ||
| 32 | {{/layout-cell}} | ||
| 33 | {{/layout-section}} | ||
| 34 | |||
| 35 | {{layout-section ac:type="single"}} | ||
| 36 | {{layout-cell}} | ||
| 37 | == Standard-Präsentation verwenden == | ||
| 38 | |||
| 39 | Nach dem Öffnen des Konferenzraumes wird bereits eine Standard-Präsentation mit Tipps zur Nutzung angezeigt. Diese enthält leere Seiten (Folien 2-4) auf denen gemeinsames Arbeiten möglich ist. | ||
| 40 | |||
| 41 | [[image:attach:BBB- Defaultpräsentation_de.png]] | ||
| 42 | |||
| 43 | Zu Beginn einer Konferenz besitzt nur der erste anwesende Moderator den vollen Zugriff auf alle Werkzeuge und Bearbeitungsrechte. Mit Klick auf einen Teilnehmernamen kann er diese Präsentations- oder Bearbeitungsrechte einem anderen Teilnehmenden übergeben. Jeder Nutzende mit Moderatorenrechten kann sich selbst jederzeit die Präsentationsrechte wieder nehmen. Diese und weitere Möglichkeiten beschreibt die Seite [[doc:LMSintern.Teilnehmer verwalten]]. | ||
| 44 | |||
| 45 | Die verfügbaren Werkzeuge und Funktionen im Präsentationsbereich beschreiben die nachfolgenden Abschnitte. | ||
| 46 | {{/layout-cell}} | ||
| 47 | {{/layout-section}} | ||
| 48 | |||
| 49 | {{layout-section ac:type="single"}} | ||
| 50 | {{layout-cell}} | ||
| 51 | == Eigene Datei zur Präsentation hochladen == | ||
| 52 | |||
| 53 | Zur Präsentation können Sie eigene Dateien bevorzugt im PDF-Format in der Konferenz hochladen und nutzen. | ||
| 54 | |||
| 55 | |((( | ||
| 56 | (% class="content-wrapper" %) | ||
| 57 | ((( | ||
| 58 | Wählen Sie den Aktionsbutton [[image:attach:BBB_Aktionen.png]]und anschließend den Eintrag **Präsentation verwalten**. | ||
| 59 | ))) | ||
| 60 | )))|((( | ||
| 61 | (% class="content-wrapper" %) | ||
| 62 | ((( | ||
| 63 | [[image:attach:BBB- Präsentationsverwaltung öffnen_de.png]] | ||
| 64 | ))) | ||
| 65 | ))) | ||
| 66 | |((( | ||
| 67 | Es öffnet sich ein Dialog mit allen bereits in der aktuellen Konferenz hochgeladenen Dateien. Zu Beginn ist dies nur die hinterlegte Standardpräsentation. | ||
| 68 | )))|(% rowspan="2" %)(% rowspan="2" %) | ||
| 69 | ((( | ||
| 70 | (% class="content-wrapper" %) | ||
| 71 | ((( | ||
| 72 | [[image:attach:BBB- Präsentation hinzufügen_de.png]] | ||
| 73 | ))) | ||
| 74 | ))) | ||
| 75 | |((( | ||
| 76 | Um eine weitere Datei in der Konferenz zu verwenden, ziehen Sie eine gewünschte Datei per Drag-and-Drop in den Ablagebereich des Dialoges. | ||
| 77 | ))) | ||
| 78 | |(% colspan="1" %)(% colspan="1" %) | ||
| 79 | ((( | ||
| 80 | Die Datei wird in der Liste ergänzt, mit Klick auf den Button **Hochladen **der Konferenz hinzugefügt und als neue aktive Datei mit einem grünen Häkchen gekennzeichnet. | ||
| 81 | |||
| 82 | \\ | ||
| 83 | )))|(% colspan="1" %)(% colspan="1" %) | ||
| 84 | ((( | ||
| 85 | (% class="content-wrapper" %) | ||
| 86 | ((( | ||
| 87 | [[image:attach:BBB- Präsentation hochladen_de.png]] | ||
| 88 | ))) | ||
| 89 | ))) | ||
| 90 | |(% colspan="1" %)(% colspan="1" %) | ||
| 91 | ((( | ||
| 92 | Je nach Dateiumfang erfolgt der Upload im Hintergrund und eine Weiterarbeit in der aktuellen Präsentation ist bis zum Ende des Uploadvorgangs möglich. | ||
| 93 | )))|(% colspan="1" %)(% colspan="1" %) | ||
| 94 | ((( | ||
| 95 | \\ | ||
| 96 | ))) | ||
| 97 | |(% colspan="1" %)(% colspan="1" %) | ||
| 98 | ((( | ||
| 99 | (% class="content-wrapper" %) | ||
| 100 | ((( | ||
| 101 | Sobald die Datei vollständig hochgeladen wurde, aktualisiert sich die Präsentationsansicht und wechselt auf die neue Datei. | ||
| 102 | |||
| 103 | {{info}} | ||
| 104 | Wenn Sie den Dateiwechsel erst später in der Konferenz vornehmen wollen, achten Sie bitte auf das grüne Auswahl-Häkchen im Dialog zur Präsentationsverwaltung. Ändern Sie es bei Bedarf zurück auf die Datei, die weiterhin angezeigt werden soll. | ||
| 105 | {{/info}} | ||
| 106 | |||
| 107 | (% class="auto-cursor-target" %) | ||
| 108 | \\ | ||
| 109 | ))) | ||
| 110 | )))|(% colspan="1" %)(% colspan="1" %) | ||
| 111 | ((( | ||
| 112 | (% class="content-wrapper" %) | ||
| 113 | ((( | ||
| 114 | [[image:attach:BBB- Präsentation anzeigen_de.png]] | ||
| 115 | ))) | ||
| 116 | ))) | ||
| 117 | |(% colspan="1" %)(% colspan="1" %) | ||
| 118 | ((( | ||
| 119 | Sobald eine Konferenz beendet wird, werden alle hochgeladenen Präsentationsdateien gelöscht. Bei Bedarf können Sie jedoch auch während der Präsentation Dateien löschen. Öffnen Sie dazu erneut mit dem Aktionsbutton den Dialog **Präsentation verwalten**. Eine nicht aktiv verwendete Datei können Sie per Klick auf das Papierkorbicon löschen. | ||
| 120 | )))|(% colspan="1" %)(% colspan="1" %) | ||
| 121 | ((( | ||
| 122 | (% class="content-wrapper" %) | ||
| 123 | ((( | ||
| 124 | [[image:attach:BBB - Präsentationsdatei löschen_de.png]] | ||
| 125 | ))) | ||
| 126 | ))) | ||
| 127 | |||
| 128 | (% class="auto-cursor-target" %) | ||
| 129 | \\ | ||
| 130 | {{/layout-cell}} | ||
| 131 | {{/layout-section}} | ||
| 132 | |||
| 133 | {{layout-section ac:type="single"}} | ||
| 134 | {{layout-cell}} | ||
| 135 | == Werkzeuge und Funktionen == | ||
| 136 | |||
| 137 | |((( | ||
| 138 | (% class="content-wrapper" %) | ||
| 139 | ((( | ||
| 140 | Teilnehmer mit Präsentations- oder Bearbeitungsrechten haben Zugriff auf die **Werkzeugleiste**. Diese ist auf der rechten Seite einer Präsentation zu sehen. Die verfügbaren Werkzeug sind geeignet um Kommentare, Markierungen oder kurze Texte an einem präsentierten Text oder Bild vorzunehmen. | ||
| 141 | |||
| 142 | Wie Sie einem oder mehreren Teilnehmenden Bearbeitungsrechte erteilen beschreibt die Seite [[doc:LMSintern.Teilnehmer verwalten]]. | ||
| 143 | |||
| 144 | {{info}} | ||
| 145 | Zum Erstellen und Bearbeiten von Texten, Notizen o.ä. eignet sich der Bereich [[Geteilte Notizen>>doc:LMSintern.Texte gemeinsam verfassen]]. | ||
| 146 | {{/info}} | ||
| 147 | |||
| 148 | (% class="auto-cursor-target" %) | ||
| 149 | \\ | ||
| 150 | ))) | ||
| 151 | )))|((( | ||
| 152 | (% class="content-wrapper" %) | ||
| 153 | ((( | ||
| 154 | [[image:attach:BBB - Werkzeugleiste.png]] | ||
| 155 | ))) | ||
| 156 | ))) | ||
| 157 | |((( | ||
| 158 | (% class="content-wrapper" %) | ||
| 159 | ((( | ||
| 160 | Nutzer mit Präsentationsrechten können weitere Funktionen nutzen. Diese sind in einer Leiste unter der Präsentation zu finden. | ||
| 161 | |||
| 162 | Folgende Funktionen sind verfügbar: | ||
| 163 | |||
| 164 | * **Schnellumfrage erstellen**: Wenn in der Präsentation eine Aufzählung bestimmten Kriterien genügt, können mit einem Klick Meinungen der Teilnehmenden eingeholt werden. Weitere Informationen enthält die Seite [[doc:LMSintern.Umfragen verwenden]]. | ||
| 165 | * In der Präsentation navigieren | ||
| 166 | * Vergrößerung und Anzeigeausschnitt der Präsentation ändern | ||
| 167 | ))) | ||
| 168 | )))|((( | ||
| 169 | (% class="content-wrapper" %) | ||
| 170 | ((( | ||
| 171 | [[image:attach:BBB- Präsentationsfunktionen_de.png]] | ||
| 172 | ))) | ||
| 173 | ))) | ||
| 174 | |((( | ||
| 175 | (% class="content-wrapper" %) | ||
| 176 | ((( | ||
| 177 | Zusätzlich wird der Aktionsbutton [[image:attach:BBB_Aktionen.png]]angezeigt. Dieser Öffnet eine Liste an weiteren Funktionen: | ||
| 178 | |||
| 179 | * Präsentationsdateien: Auflistung der bereits konvertierten Präsentationsdokumente der aktuellen Konferenz mit Wechselmöglichkeit per Klick auf den Dateinamen. | ||
| 180 | * **[[Umfrage starten>>doc:LMSintern.Umfragen verwenden]]** : Möglichkeit einfache Umfragen in der Konferenz zu verwenden. Weitere Informationen finden Sie auf der Seite [[doc:LMSintern.Umfragen verwenden]]. | ||
| 181 | * **Präsentation verwalten**: Öffnet einen Dialog im dem vorhandene Präsentationen gelöscht oder neue Dateien hochgeladen werden können. | ||
| 182 | * **Externes Video teilen**: Öffnet einen Link mit dem eine URL zu einem externen Video hinzugefügt werden kann. Dieses wird direkt in der Konferenz angezeigt. | ||
| 183 | * **Zufälligen Teilnehmer auswählen**: Bestimmt per Zufallsgenerator einen Teilnehmenden und zeigt dessen Avatar-Namen an. | ||
| 184 | ))) | ||
| 185 | )))|((( | ||
| 186 | (% class="content-wrapper" %) | ||
| 187 | ((( | ||
| 188 | [[image:attach:BBB- Weitere Funktionen für den Präsentator_de.png]] | ||
| 189 | ))) | ||
| 190 | ))) | ||
| 191 | |||
| 192 | (% class="auto-cursor-target" %) | ||
| 193 | \\ | ||
| 194 | {{/layout-cell}} | ||
| 195 | {{/layout-section}} | ||
| 196 | {{/layout}} |