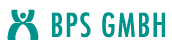Wiki source code of Whiteboard nutzen
Last modified by Hendrik Zschocke on 09.01.2024
Show last authors
| author | version | line-number | content |
|---|---|---|---|
| 1 | {{layout}} | ||
| 2 | {{layout-section ac:type="two_right_sidebar"}} | ||
| 3 | {{layout-cell}} | ||
| 4 | Als "Whiteboard" wird im Konferenzsystem eine Fläche bezeichnet, an der Dateien oder direkt erstellte Texte und einfache Zeichnungen präsentiert werden können. | ||
| 5 | {{/layout-cell}} | ||
| 6 | |||
| 7 | {{layout-cell}} | ||
| 8 | (% class="auto-cursor-target" %) | ||
| 9 | |||
| 10 | |||
| 11 | {{panel title="Inhalt"}} | ||
| 12 | {{toc/}} | ||
| 13 | |||
| 14 | **Verwandte Themen** | ||
| 15 | |||
| 16 | * [[Teilnehmer verwalten>>doc:onlinemeetings.BPS Online Meetings powered by BigBlueButton.Überblick der Hauptfunktionen.Teilnehmer verwalten.WebHome]] | ||
| 17 | * [[Umfragen verwenden>>doc:onlinemeetings.BPS Online Meetings powered by BigBlueButton.Überblick der Hauptfunktionen.Umfragen verwenden.WebHome]] | ||
| 18 | {{/panel}} | ||
| 19 | |||
| 20 | |||
| 21 | |||
| 22 | (% class="auto-cursor-target" %) | ||
| 23 | |||
| 24 | {{/layout-cell}} | ||
| 25 | {{/layout-section}} | ||
| 26 | |||
| 27 | {{layout-section ac:type="two_right_sidebar"}} | ||
| 28 | {{layout-cell}} | ||
| 29 | == Standard-Präsentation verwenden == | ||
| 30 | |||
| 31 | Nach dem Öffnen des Konferenzraumes wird bereits eine Standard-Präsentation mit Tipps zur Nutzung angezeigt. Diese enthält weitere leere Seiten (Folien 2-4), auf denen gemeinsames Arbeiten möglich ist. | ||
| 32 | |||
| 33 | |||
| 34 | Zu Beginn einer Konferenz besitzt nur der erste anwesende Moderator den vollen Zugriff auf alle Werkzeuge und Bearbeitungsrechte. Mit Klick auf einen Teilnehmernamen kann er diese Präsentations- oder Bearbeitungsrechte einem anderen Teilnehmenden übergeben. | ||
| 35 | |||
| 36 | Jeder Nutzende mit Moderatorenrechten kann sich selbst jederzeit die Präsentationsrechte wieder nehmen. Diese und weitere Möglichkeiten beschreibt die Seite [[doc:onlinemeetings.BPS Online Meetings powered by BigBlueButton.Überblick der Hauptfunktionen.Teilnehmer verwalten.WebHome]]. | ||
| 37 | |||
| 38 | Die verfügbaren Werkzeuge und Funktionen im Präsentationsbereich beschreiben die nachfolgenden Abschnitte. | ||
| 39 | |||
| 40 | |||
| 41 | {{/layout-cell}} | ||
| 42 | |||
| 43 | {{layout-cell}} | ||
| 44 | [[image:attach:BBB - Defaultpräsentation_de.png]] | ||
| 45 | {{/layout-cell}} | ||
| 46 | {{/layout-section}} | ||
| 47 | |||
| 48 | {{layout-section ac:type="two_right_sidebar"}} | ||
| 49 | {{layout-cell}} | ||
| 50 | == Eigene Datei zur Präsentation hochladen == | ||
| 51 | |||
| 52 | Zur Präsentation können Sie eigene Dateien, bevorzugt im PDF-Format, in der Konferenz hochladen und nutzen. | ||
| 53 | |||
| 54 | Wählen Sie den Aktionsbutton [[image:attach:BBB_Aktionen.png]]und anschließend den Eintrag **Präsentation hochladen/verwalten**. | ||
| 55 | |||
| 56 | (% class="wrapped" %) | ||
| 57 | |((( | ||
| 58 | (% class="content-wrapper" %) | ||
| 59 | ((( | ||
| 60 | |||
| 61 | ))) | ||
| 62 | ))) | ||
| 63 | |||
| 64 | (% class="auto-cursor-target" %) | ||
| 65 | |||
| 66 | {{/layout-cell}} | ||
| 67 | |||
| 68 | {{layout-cell}} | ||
| 69 | [[image:attach:BBB - Präsentationsverwaltung öffnen_de.png]] | ||
| 70 | {{/layout-cell}} | ||
| 71 | {{/layout-section}} | ||
| 72 | |||
| 73 | {{layout-section ac:type="two_right_sidebar"}} | ||
| 74 | {{layout-cell}} | ||
| 75 | Es öffnet sich ein Dialog mit allen bereits in der aktuellen Konferenz hochgeladenen Dateien. Zu Beginn ist dies nur die hinterlegte Standardpräsentation. | ||
| 76 | |||
| 77 | Um eine weitere Datei in der Konferenz zu verwenden, ziehen Sie eine gewünschte Datei per Drag-and-Drop in den Ablagebereich des Dialoges. | ||
| 78 | |||
| 79 | Die Datei wird in der Liste ergänzt, mit Klick auf den Button Hochladen der Konferenz hinzugefügt und als neue aktive Datei mit einem grünen Häkchen gekennzeichnet. | ||
| 80 | |||
| 81 | (% class="wrapped" %) | ||
| 82 | |((( | ||
| 83 | |||
| 84 | ))) | ||
| 85 | |((( | ||
| 86 | |||
| 87 | ))) | ||
| 88 | |||
| 89 | (% class="auto-cursor-target" %) | ||
| 90 | |||
| 91 | {{/layout-cell}} | ||
| 92 | |||
| 93 | {{layout-cell}} | ||
| 94 | [[image:attach:BBB - Präsentation hochladen_de.png]] | ||
| 95 | |||
| 96 | |||
| 97 | {{/layout-cell}} | ||
| 98 | {{/layout-section}} | ||
| 99 | |||
| 100 | {{layout-section ac:type="two_right_sidebar"}} | ||
| 101 | {{layout-cell}} | ||
| 102 | (% class="auto-cursor-target" %) | ||
| 103 | Je nach Dateiumfang erfolgt der Upload im Hintergrund und eine Weiterarbeit in der aktuellen Präsentation ist bis zum Ende des Uploadvorgangs möglich. Sobald die Datei vollständig hochgeladen wurde, aktualisiert sich die Präsentationsansicht und wechselt auf die neue Datei. | ||
| 104 | |||
| 105 | |||
| 106 | |||
| 107 | (% class="wrapped" %) | ||
| 108 | |((( | ||
| 109 | |||
| 110 | ))) | ||
| 111 | |((( | ||
| 112 | |||
| 113 | ))) | ||
| 114 | |||
| 115 | (% class="auto-cursor-target" %) | ||
| 116 | |||
| 117 | {{/layout-cell}} | ||
| 118 | |||
| 119 | {{layout-cell}} | ||
| 120 | [[image:attach:BBB - Präsentation anzeigen_de.png]] | ||
| 121 | {{/layout-cell}} | ||
| 122 | {{/layout-section}} | ||
| 123 | |||
| 124 | {{layout-section ac:type="two_right_sidebar"}} | ||
| 125 | {{layout-cell}} | ||
| 126 | Ein Wechsel zwischen bereits hochgeladenen Präsentationen ist über den Aktionsbutton [[image:attach:BBB_Aktionen.png]]möglich. Per Klick auf den gewünschten Dateieintrag wechselt die Präsentationsanzeige sofort. | ||
| 127 | {{/layout-cell}} | ||
| 128 | |||
| 129 | {{layout-cell}} | ||
| 130 | [[image:attach:BBB - Präsentation wechseln_de.png]] | ||
| 131 | {{/layout-cell}} | ||
| 132 | {{/layout-section}} | ||
| 133 | |||
| 134 | {{layout-section ac:type="single"}} | ||
| 135 | {{layout-cell}} | ||
| 136 | == Download von Präsentationen == | ||
| 137 | {{/layout-cell}} | ||
| 138 | {{/layout-section}} | ||
| 139 | |||
| 140 | {{layout-section ac:type="two_right_sidebar"}} | ||
| 141 | {{layout-cell}} | ||
| 142 | Alle Personen mit Bearbeitungsrechten für das Whitebord können über das Bearbeitungsmenü die aktuelle Folie bequem herunterladen (png). | ||
| 143 | |||
| 144 | |||
| 145 | {{/layout-cell}} | ||
| 146 | |||
| 147 | {{layout-cell}} | ||
| 148 | [[image:attach:BBB - Downloadmöglichkeit der aktuellen Folie_de.png]] | ||
| 149 | {{/layout-cell}} | ||
| 150 | {{/layout-section}} | ||
| 151 | |||
| 152 | {{layout-section ac:type="two_right_sidebar"}} | ||
| 153 | {{layout-cell}} | ||
| 154 | Ebenso ist es für Moderatoren möglich den gesamten Foliensatz als pdf allen Teilnehmern zur Verfügung zu stellen. Öffnen Sie dazu über den Aktionsbutton [[image:attach:BBB_Aktionen.png]]das Präsentationsmenü. Klicken Sie bei der gewünschten Präsentation auf den Button **An Chat senden**. Der Foliensatz dieser Präsentation wird als PDF-Datei im Bereich "Öffentlicher Chat" zum Download bereitgestellt. | ||
| 155 | |||
| 156 | |||
| 157 | Auch Folien und Anmerkungen aus Gruppenräumen lassen sich sichern und automatisch in den Hauptraum übertragen. Weitere Informationen dazu enthält die Seite [[Gruppenräume nutzen>>doc:onlinemeetings.BPS Online Meetings powered by BigBlueButton.Überblick der Hauptfunktionen.Gruppenräume nutzen.WebHome]]. | ||
| 158 | {{/layout-cell}} | ||
| 159 | |||
| 160 | {{layout-cell}} | ||
| 161 | [[image:attach:BBB - Präsentation als pdf zur Verfügung stellen_de.png]] | ||
| 162 | |||
| 163 | [[image:attach:BBB - Downloadmöglichkeit im Chat_de.png]] | ||
| 164 | {{/layout-cell}} | ||
| 165 | {{/layout-section}} | ||
| 166 | |||
| 167 | {{layout-section ac:type="single"}} | ||
| 168 | {{layout-cell}} | ||
| 169 | |||
| 170 | {{/layout-cell}} | ||
| 171 | {{/layout-section}} | ||
| 172 | |||
| 173 | {{layout-section ac:type="single"}} | ||
| 174 | {{layout-cell}} | ||
| 175 | == Löschen von Präsentationen == | ||
| 176 | {{/layout-cell}} | ||
| 177 | {{/layout-section}} | ||
| 178 | |||
| 179 | {{layout-section ac:type="two_right_sidebar"}} | ||
| 180 | {{layout-cell}} | ||
| 181 | Sobald eine Konferenz beendet wird, werden alle hochgeladenen Präsentationsdateien gelöscht. Bei Bedarf können Sie jedoch auch während der Präsentation Dateien löschen. Öffnen Sie dazu erneut mit dem Aktionsbutton [[image:attach:BBB_Aktionen.png]]den Dialog **Präsentation verwalten**. Eine nicht aktiv verwendete Datei können Sie per Klick auf das Papierkorbicon löschen. | ||
| 182 | |||
| 183 | |||
| 184 | {{/layout-cell}} | ||
| 185 | |||
| 186 | {{layout-cell}} | ||
| 187 | [[image:attach:BBB - Präsentationsdatei löschen_de.png]] | ||
| 188 | {{/layout-cell}} | ||
| 189 | {{/layout-section}} | ||
| 190 | |||
| 191 | {{layout-section ac:type="single"}} | ||
| 192 | {{layout-cell}} | ||
| 193 | == Whiteboardwerkzeuge und Funktionen == | ||
| 194 | {{/layout-cell}} | ||
| 195 | {{/layout-section}} | ||
| 196 | |||
| 197 | {{layout-section ac:type="two_right_sidebar"}} | ||
| 198 | {{layout-cell}} | ||
| 199 | Teilnehmer mit Präsentations- oder Bearbeitungsrechten haben Zugriff auf die **Werkzeugleiste und ein Berarbeitungsmenü**. Beides ist auf der rechten Seite einer Präsentation zu sehen. Diese Werkzeuge sind geeignet, um Kommentare, Markierungen oder kurze Texte an einem präsentierten Text, Bild oder einer freien Fläche vorzunehmen. | ||
| 200 | |||
| 201 | Die verfügbaren Schreib- und Zeichenwerkzeuge werden am rechten Rand der Präsentationsfläche eingeblendet. So können Text, Formen und Linien eingefügt, aber auch frei gezeichnet werden. Stile für Farben, Linienstärken, sowie die Textgröße können über die oberen Bearbeitungsleiste angepasst werden. | ||
| 202 | |||
| 203 | Wie Sie einem oder mehreren Teilnehmenden Bearbeitungsrechte erteilen, beschreibt die Seite [[doc:onlinemeetings.BPS Online Meetings powered by BigBlueButton.Überblick der Hauptfunktionen.Teilnehmer verwalten.WebHome]]. | ||
| 204 | |||
| 205 | {{info}} | ||
| 206 | Zum Erstellen und Bearbeiten von Texten, Notizen o.ä. eignet sich auch der Bereich [[Geteilte Notizen>>doc:onlinemeetings.BPS Online Meetings powered by BigBlueButton.Überblick der Hauptfunktionen.Texte gemeinsam verfassen.WebHome]]. | ||
| 207 | {{/info}} | ||
| 208 | |||
| 209 | (% class="auto-cursor-target" %) | ||
| 210 | |||
| 211 | {{/layout-cell}} | ||
| 212 | |||
| 213 | {{layout-cell}} | ||
| 214 | [[image:attach:BBB - Werkzeugleiste_de.png]] | ||
| 215 | {{/layout-cell}} | ||
| 216 | {{/layout-section}} | ||
| 217 | |||
| 218 | {{layout-section ac:type="two_right_sidebar"}} | ||
| 219 | {{layout-cell}} | ||
| 220 | Nutzer mit Präsentationsrechten können weitere Funktionen nutzen. Diese sind in einer Leiste unter der Präsentation zu finden. | ||
| 221 | |||
| 222 | Folgende Funktionen sind verfügbar: | ||
| 223 | |||
| 224 | * **Schnellumfrage erstellen**: Wenn in der Präsentation eine Aufzählung bestimmten Kriterien genügt, können mit einem Klick Meinungen der Teilnehmenden eingeholt werden. Weitere Informationen enthält die Seite [[doc:onlinemeetings.BPS Online Meetings powered by BigBlueButton.Überblick der Hauptfunktionen.Umfragen verwenden.WebHome]]. | ||
| 225 | * In der Präsentation navigieren | ||
| 226 | * Mehrbenutzermodus aktivieren/deaktivieren | ||
| 227 | * Vergrößerung und Anzeigeausschnitt der Präsentation ändern | ||
| 228 | {{/layout-cell}} | ||
| 229 | |||
| 230 | {{layout-cell}} | ||
| 231 | [[image:attach:BBB - Präsentationsfunktionen_de.png]] | ||
| 232 | {{/layout-cell}} | ||
| 233 | {{/layout-section}} | ||
| 234 | |||
| 235 | {{layout-section ac:type="two_right_sidebar"}} | ||
| 236 | {{layout-cell}} | ||
| 237 | Zusätzlich wird der Aktionsbutton [[image:attach:BBB_Aktionen.png]]angezeigt. Dieser öffnet eine Liste an weiteren Funktionen: | ||
| 238 | |||
| 239 | * Präsentationsdateien: Auflistung der bereits konvertierten Präsentationsdokumente der aktuellen Konferenz mit Wechselmöglichkeit per Klick auf den Dateinamen. | ||
| 240 | * **Präsentation hochladen/verwalten**: Öffnet einen Dialog in dem vorhandene Präsentationen gelöscht oder neue Dateien hochgeladen werden können. | ||
| 241 | * **Umfrage starten** : Möglichkeit, einfache Umfragen in der Konferenz zu verwenden. Weitere Informationen finden Sie auf der Seite [[doc:onlinemeetings.BPS Online Meetings powered by BigBlueButton.Überblick der Hauptfunktionen.Umfragen verwenden.WebHome]]. | ||
| 242 | * **Externes Video teilen**: Öffnet einen Link, mit dem eine URL zu einem externen Video hinzugefügt werden kann. Dieses wird direkt in der Konferenz angezeigt. | ||
| 243 | * **Zufälligen Teilnehmer auswählen**: Bestimmt per Zufallsgenerator einen Teilnehmenden und zeigt dessen Avatar-Namen an. | ||
| 244 | * **Layout verbreiten**: Wendet ein Benutzerdefiniertes Layout bei allen Teilnehmern an | ||
| 245 | * **Layout-Einstellungen**: Öffnet einen Auswahldialog mit verschiedenen Anordnungen zu Kameras und Präsentationsfläche im Meetingraum. Weitere Informationen bietet die Seite [[doc:onlinemeetings.BPS Online Meetings powered by BigBlueButton.Überblick der Hauptfunktionen.Layout einstellen.WebHome]]. | ||
| 246 | {{/layout-cell}} | ||
| 247 | |||
| 248 | {{layout-cell}} | ||
| 249 | [[image:attach:BBB - Weitere Funktionen für den Präsentator_de.png]] | ||
| 250 | {{/layout-cell}} | ||
| 251 | {{/layout-section}} | ||
| 252 | |||
| 253 | {{layout-section ac:type="two_right_sidebar"}} | ||
| 254 | {{layout-cell}} | ||
| 255 | |||
| 256 | {{/layout-cell}} | ||
| 257 | |||
| 258 | {{layout-cell}} | ||
| 259 | |||
| 260 | {{/layout-cell}} | ||
| 261 | {{/layout-section}} | ||
| 262 | {{/layout}} | ||
| 263 | |||
| 264 | |||
| 265 | (% class="auto-cursor-target" %) | ||
| 266 |