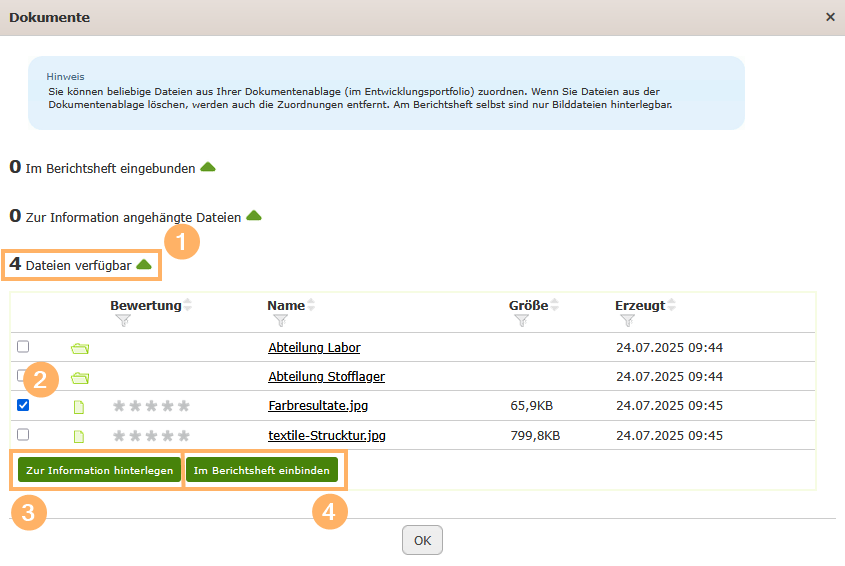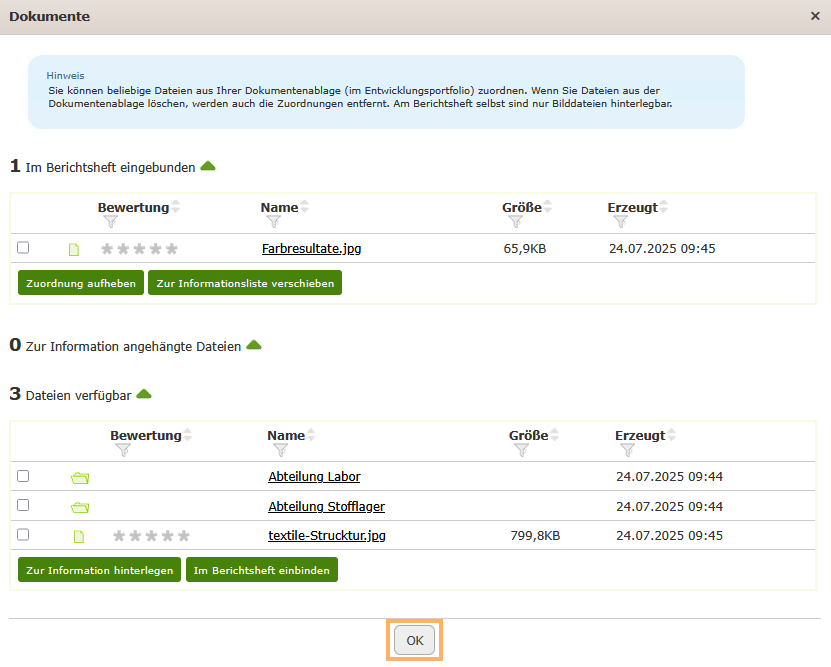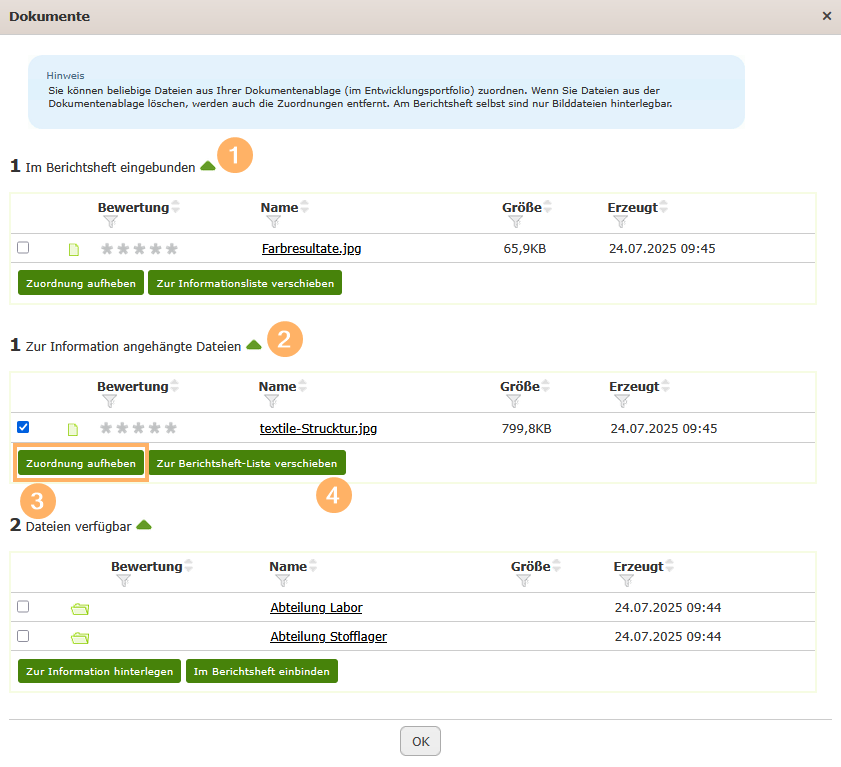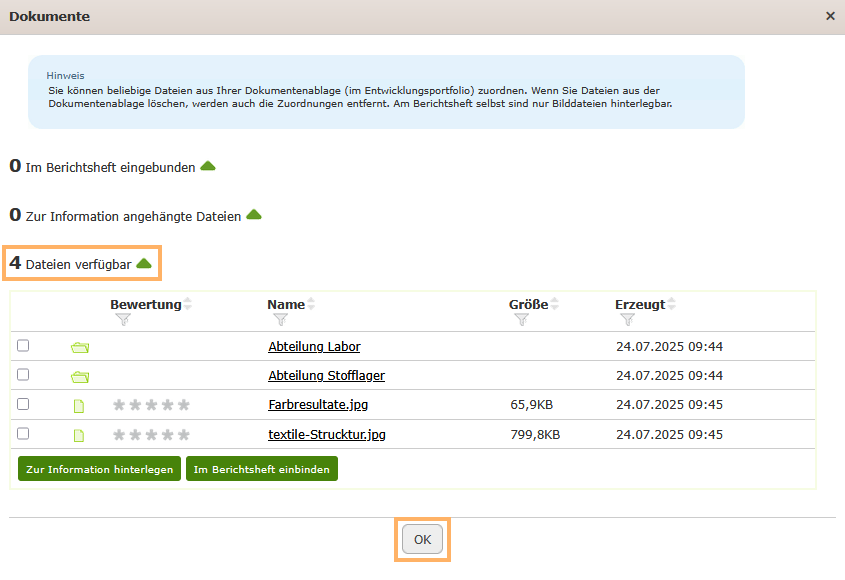Ausbildungsdokumente hinterlegen

Ausbildungsdokumente, wie beispielsweise Lehrpläne, Präsentationen, technische Zeichnungen usw., die Sie in der Dokumentenablage Ihres Online-Berichtsheftes hochgeladen haben, können direkt bei einzelnen Wochentagen bzw. den Bereichen des Wochenformats im Tab Heute oder Woche hinterlegt werden.
Dabei sind folgende Optionen möglich:
- Im Berichtsheft einbinden: Diese Dateien sind für alle Ausbilder (Betrieb, Schule, Ausbildungszentrum) sichtbar und können beim Berichtsheftdruck mit ausgegeben werden. Bilddateien können hier nur abgelegt werden, wenn sich der Nachweis noch im Bearbeitungsstatus befindet und die Dateien in einem der folgenden Formate vorliegen: bmp, gif, jpeg, jpg, png.
- Zur Information hinterlegen: Hier abgelegte Dateien sind nur für Sie und Ihre Ausbilder im Betrieb sichtbar. Diese Dateien werden beim Berichtsheftdruck nicht mit ausgegeben und können jederzeit, auch nach Abgabe des Nachweises, ergänzt werden.
Ausbildungsdokumente hinterlegen
Um ein Ausbildungsdokument zu hinterlegen, gehen Sie wie folgt vor:
1 | Klicken Sie auf die Büroklammer rechts neben dem gewünschten Wochentag (wenn Sie Ihr Berichtsheft im Tagesformat führen) bzw. Bereich (wenn Sie Ihr Berichtsheft im Wochenformat führen).
| Tagesformat
Wochenformat
|
2 | Es öffnet sich das Dialogfenster Dokumente, mit dem Sie Ausbildungsunterlagen aus der Dokumentenablage zum ausgewählten Wochentag bzw. Bereich zuordnen können. Eine Zuordnung erfolgt durch die Auswahl von Inhalten aus der Liste der verfügbaren Dateien (1). Wählen Sie die zuzuordnenden Dokumente durch Markieren der jeweiligen Checkboxen auf der linken Seite (2) aus. Klicken Sie nun den Button der gewünschten Funktion:
oder
|
|
3 | Ihre ausgewählten Inhalte werden nun zugeordnet und sind in der entsprechenden Liste verfügbar. |
|
4 | Klicken Sie auf Ok, um das Dialogfeld zu schließen. | |
5 | Sind Dateien an einem Eintrag angehängt, ist das Büroklammer-Icon nun grün. |
|
Zugeordnete Ausbildungsdokumente entfernen
Tage bzw. Bereiche, bei denen Dateien hinterlegt wurden, sind mit einer grünen Büroklammer gekennzeichnet. Um solche Zuordnungen wieder zu entfernen, gehen Sie wie folgt vor:
1 | Klicken Sie auf die grüne Büroklammer rechts neben dem gewünschten Wochentag (wenn Sie Ihr Berichtsheft im Tagesformat führen) bzw. Bereich (wenn Sie Ihr Berichtsheft im Wochenformat führen).
| Tagesformat
Wochenformat
|
2 | Es öffnet sich das Dialogfenster Dokumente, mit dem Sie alle Ausbildungsdokumente, die dem ausgewählten Tag bzw. Bereich zugeordnet wurden, in einer der beiden Listen Im Berichtsheft eingebunden (1) bzw. Zur Information angehängte Dateien (2) sehen können. Entfernen Sie wie folgt eine Zuordnung aus einer der beiden Listen:
Alternativ können zugeordnete Dateien mit einem weiteren Button (4) in die jeweils andere Liste verschoben werden.
|
|
3 | Wurde die Zuordnung entfernt, ist die Datei wieder in der Liste der verfügbaren Dateien zu sehen.
|
|
4 | Klicken Sie auf Ok, um das Dialogfeld zu schließen. |