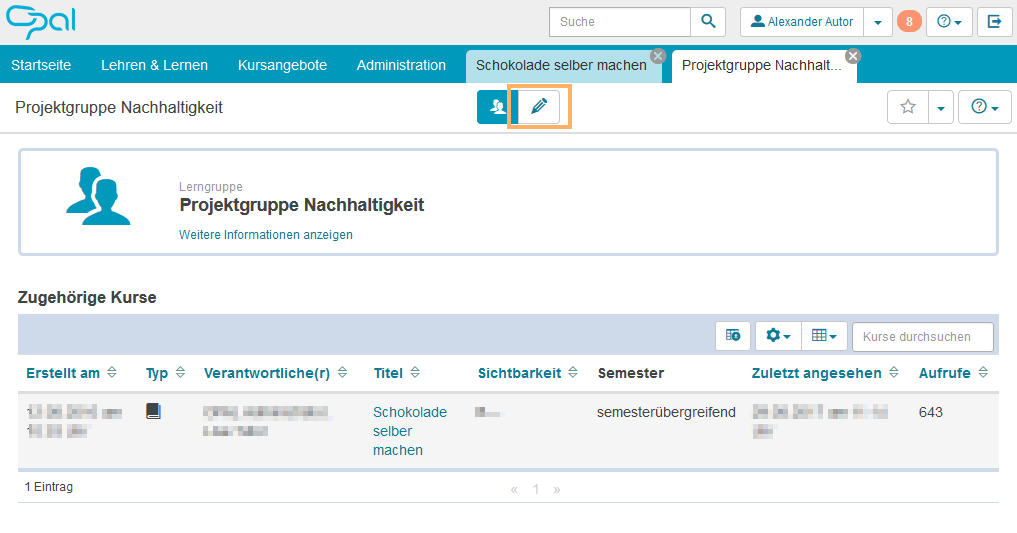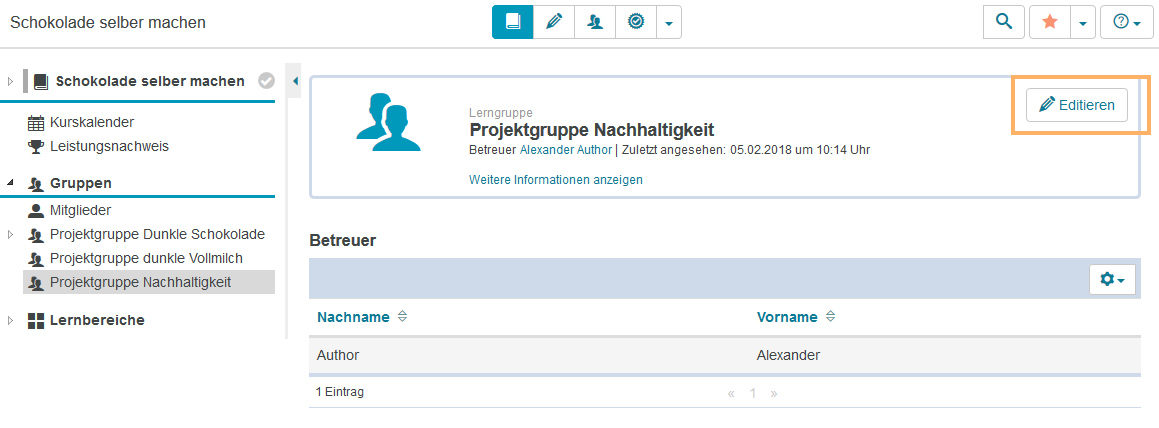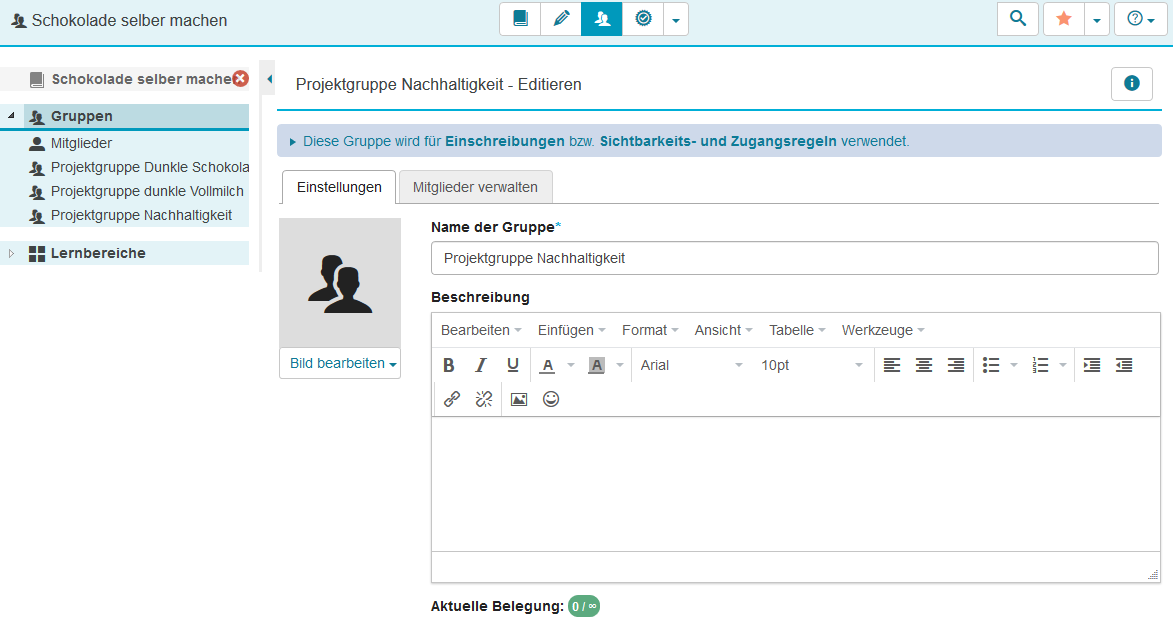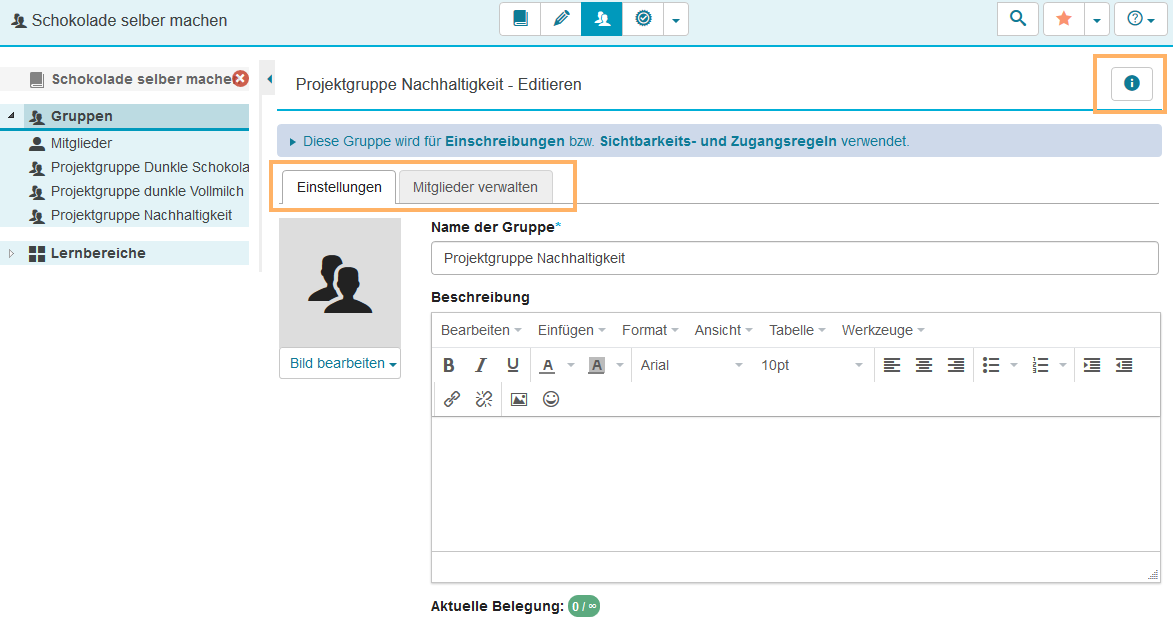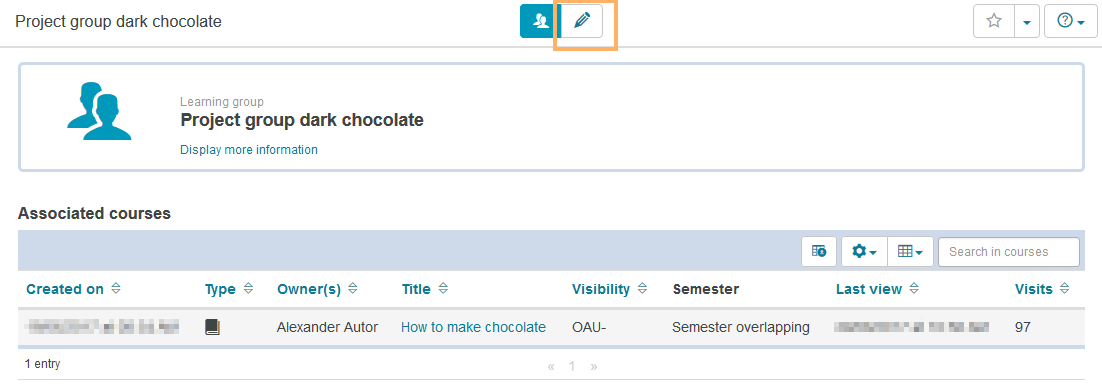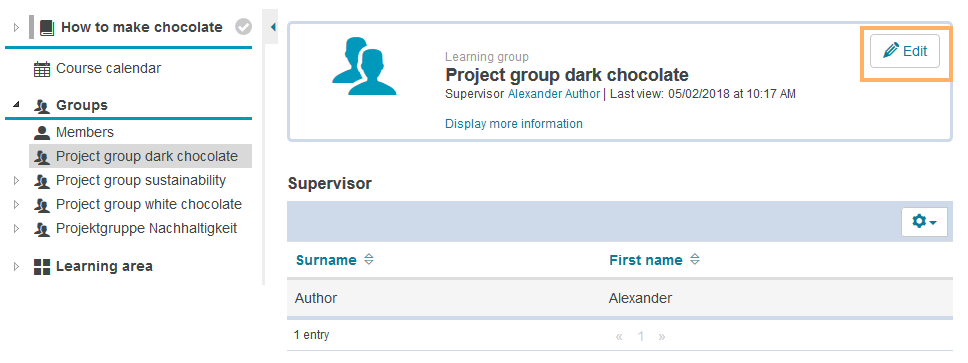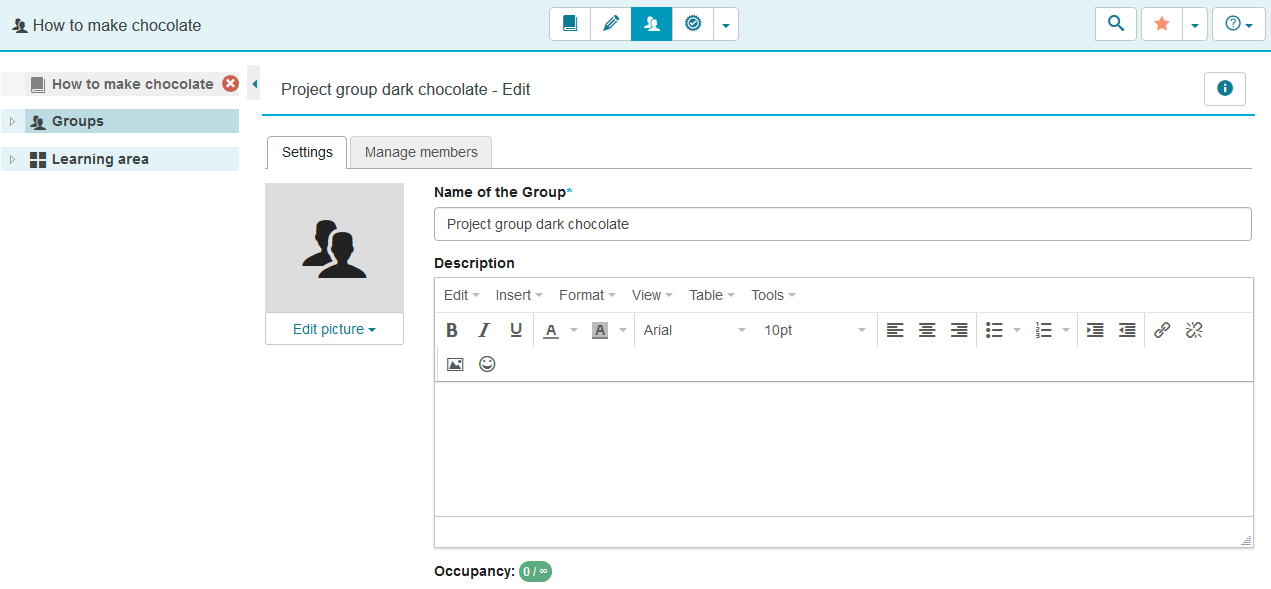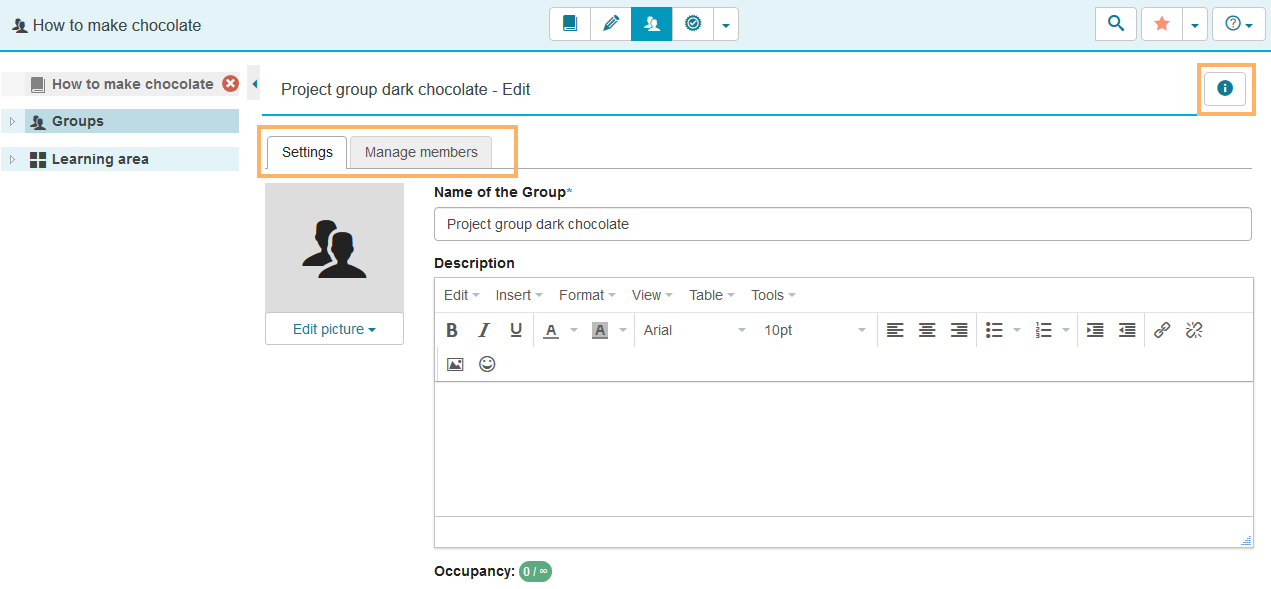Lerngruppe bearbeiten und verwalten
Lerngruppe bearbeiten
Um eine Lerngruppe zu bearbeiten, gehen Sie wie folgt vor:
Öffnen Sie die gewünschte Gruppe, indem Sie auf den Titel der Gruppe klicken. Je nach Kontext wird die Gruppe in einem neuen Reiter oder direkt im Kurs geöffnet:
Die Gruppe wurde in einem neuen Reiter geöffnet? Dann befinden Sie sich in der Gruppenansicht. Um den Editierbereich zu öffnen, klicken Sie im mittleren Seitenbereich auf das Stift-Icon. |
|
Die Gruppe wurde im Kurs geöffnet und Sie sehen den Button Editieren im oberen Bereich? Sie befinden sich in der Gruppenansicht im Kurs. Um den Editierbereich zu öffnen, klicken Sie auf den Button Editieren. |
|
Die Gruppe wurde im Kurs geöffnet und Sie sehen die beiden Reiter Einstellungen und Mitglieder verwalten? Sie haben die Gruppe über das Gruppenmanagement des Kurses geöffnet und befinden sich bereits in der Editieransicht. |
|
Die Editieransicht verfügt über zwei Funktionsreiter. Nach dem Öffnen befinden Sie sich im Reiter Einstellungen und können direkt Änderungen an der Konfiguration vornehmen. Im Reiter Mitglieder verwalten können Sie Gruppenteilnehmer und -betreuer verwalten. Zusätzlich erscheint in dieser Ansicht oben rechts eine Info-Schaltfläche mit Zugang zu den Gruppenmailadressen, wenn die Funktion zum Mailversand an Gruppen in Ihrem System aktiviert ist. Weitere Informationen enthält die Seite Use Group Email Addresses. |
|
Optionen im Reiter Einstellungen
Dieser Reiter enthält drei Abschnitte. Nach den Basisinformationen zur Gruppe folgen die Abschnitte Konfiguration, Werkzeuge und Zugewiesene Lernbereiche.
Basisinformationen zur Gruppe
Folgende Informationen zur Gruppe werden dargestellt und sind änderbar:
- Name der Gruppe
- Beschreibung
- Bild zur Gruppe
Bestätigen Sie Ihre Änderungen mit Klick auf die Schaltfläche Speichern am Ende der Seite.
Einstellungen im Bereich Konfiguration
Folgende Konfigurationseinstellungen können Sie für eine Lerngruppe treffen:
Max. Anzahl der Teilnehmer | Konfigurieren Sie die gewünschte maximale Teilnehmergröße. |
|---|---|
Warteliste aktivieren | Wenn Sie die Checkbox zur Warteliste aktivieren, öffnen sich weitere Konfigurationsoptionen, mit denen Sie das Nachrückverfahren festlegen und zusätzlich mit einer Zeitbegrenzung versehen können. |
Einschreiben bis | Sie können hier den Zeitpunkt festlegen, bis zu dem Nutzer in die Gruppe eingetragen werden können. Ist der Zeitpunkt überschritten, können sich Nutzer nicht mehr in die Gruppe eintragen und bekommen einen entsprechenden Hinweis angezeigt. |
Selbstständiges Austragen erlauben | Ist diese Option aktiviert, können Nutzer die Gruppe eigenständig verlassen. Sie können diese Möglichkeit begrenzen, indem Sie einen Zeitpunkt im Datumsfeld festlegen oder sogar ganz unterbinden, indem Sie die Markierung der Checkbox entfernen. |
Einverständnis für die Teilnahme einholen | Ist diese Option aktiviert, erhält ein Nutzer, der als Teilnehmer eingetragen wird, eine Benachrichtigung über die Gruppeneinladung. Er muss diese Einladung annehmen, bevor er als Teilnehmer der Gruppe registriert wird. Weitere Informationen zu eingeladenen Nutzern enthält der nachfolgende Abschnitt Optionen im Reiter Mitglieder verwalten. |
Anzeige | Konfigurieren Sie hier, welche Mitgliederlisten in der Gruppenansicht im Kurs zu sehen sind. Dabei werden jeweils Vor- und Nachname der Mitglieder der gewählten Listen angezeigt sowie eine konfigurierbare Auswahl weiterer Benutzerattribute. |
Bestätigen Sie Änderungen an der Konfiguration einer Gruppe mit Klick auf die Schaltfläche Speichern am Ende der Seite.
Einstellungen im Bereich Zugewiesene Lernbereiche
Sind im Kurs bereits Lernbereiche vorhanden, können Sie in diesem Abschnitt die Zuordnung der geöffneten Lerngruppe zu einzelnen Lernbereichen verwalten. Aktivieren bzw. deaktivieren Sie dafür die Checkbox vor dem Titel des gewünschten Lernbereiches. Bestätigen Sie Änderungen an der Konfiguration einer Gruppe mit Klick auf die Schaltfläche Speichern am Ende der Seite.
Weitere Informationen und ein Beispielszenario enthält der Abschnitt Lernbereiche.
Optionen im Reiter Mitglieder verwalten
In diesem Bereich nehmen Sie die Zuordnung und Verwaltung von Gruppenbetreuern und -mitgliedern vor, bzw. können diese einsehen und anpassen. Wenn Sie einen Nutzer als Gruppenbetreuer ernennen, erhält dieser Verwaltungsberechtigungen zur gewählten Gruppe. Detaillierter werden diese Berechtigungen auf der Seite Betreuer einer Gruppe beschrieben.
Wie Sie Nutzer einer Gruppe zuordnen beschreibt die Seite Nutzer einer Lerngruppe hinzufuegen.
Lernbereiche
Sind mehrere Lerngruppen in einem Kurs vorhanden, können Sie mithilfe von Lernbereichen zusammengefasst und damit besser strukturiert werden. Weitere Informationen und ein Beispielszenario enthält die Seite Lernbereiche erstellen und verwalten.
Edit learning group
To edit a learning group, proceed as follows:
Open the desired group by clicking on its title. Depending on the context, the group will either be opened in a new tab or directly in the course:
The group was opened in a new tab? Then you are in the group view. To open the editing mode, click on the pencil icon in the middle of the upper page area. |
|
The group was opened in the course, and you can see the Edit button in the upper page area? Then you are in the group view within the course. To open the editing mode, click on Edit. |
|
The group was opened in the course, and you can see the tabs Settings and Manage members? Then you have opened the group via the group management of the course and are already in the editing mode. |
|
The editing mode has two function tabs. After opening the editing mode, you are in the Settings tab and can directly make changes to the configuration. In the Manage members tab, you can manage group participants and supervisors. In this view, you will also find an info icon in the upper right corner, which provides access to the group mailing list if the option for sending emails to group users has been enabled in the system. For more information, please refer to the help page Use group email addresses. |
|
Options in the settings tab
This tab contains three sections: the basic group information followed by the sections Configuration, Tools, and Assigned learning areas.
Basic group information
The following information about the group will be shown and can be changed:
- Name of the group
- Description
- Image of the group
Confirm your settings with Save at the bottom of the page.
Settings in the configuration area
You can make the following configuration settings for a learning group:
Max. number of participants | Configure the desired maximum group size. |
|---|---|
Enable waiting list | If you select the checkbox for the waiting list, advanced options, such as a time limit, will become available to configure the move-up procedure. |
Enrolment until | Here you can set a date until which users can be enrolled in the group. If this time has expired, users can no longer enrol in the group and a corresponding notification is displayed. |
Allow sign off by members | If this option is activated, users can independently leave the group. You can limit this option by setting a date in the date field or disable it altogether by removing the checkmark. |
Get consent for membership from users | If this option is activated, the user, who is about to be registered as a participant, will receive a notification of the group invitation. They must then accept this invitation in order to be enrolled in the group as a participant. For more information on invited users, see the following section Options in the manage members tab. |
Display | Configure which member lists will be displayed in the group view of the course. Generally, the first and last name of each member on the selected lists will be displayed as well as a configurable selection of further user attributes. |
Confirm your changes to the configuration of a group by clicking on Save at the bottom of the page.
Settings in the assigned learning areas section
If the course already contains learning areas, you can organise the opened learning group into different learning areas in this section. Select or deselect the checkbox in front of the title of the desired learning area. Confirm your changes to the configuration of a group by clicking on Save at the bottom of the page.
For more information and an example scenario, see the section Create and manage learning areas.
Options in the manage members tab
In this area, you can assign and manage group supervisors and members, or view and adjust them. If you appoint a user as a group supervisor, they will be given administrative rights to the selected group. More detailed information on these permissions can be found on the help page Supervisor of a group.
For information on how to assign users to a group, refer to the help page Add users to a learning group.
Learning areas
If there is more than one learning group within a course, you can organise them into learning areas for better accessibility. For more information and an example scenario, see the page Create and manage learning areas.