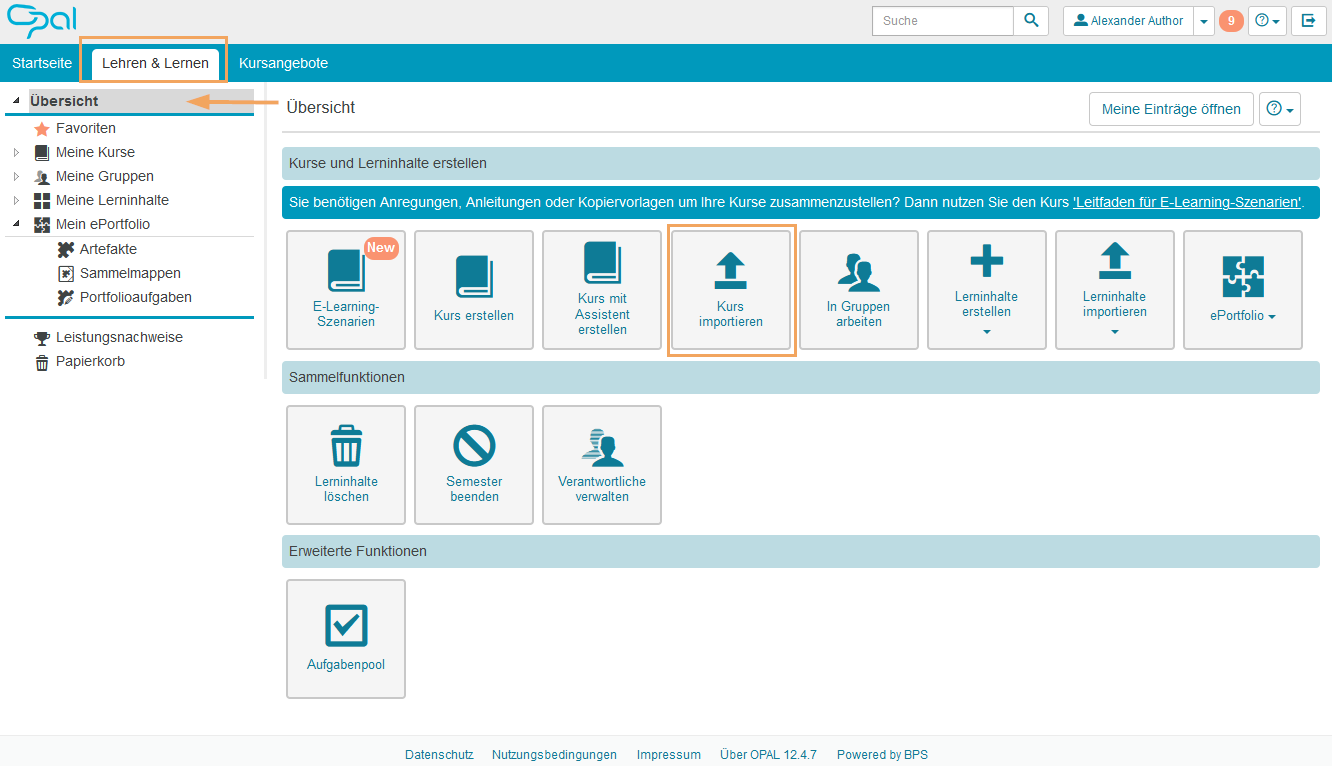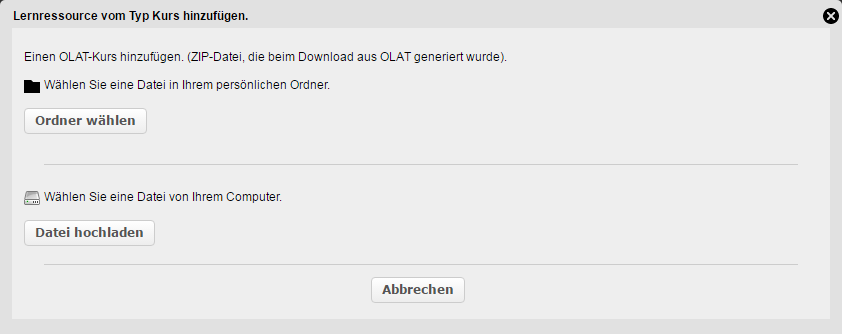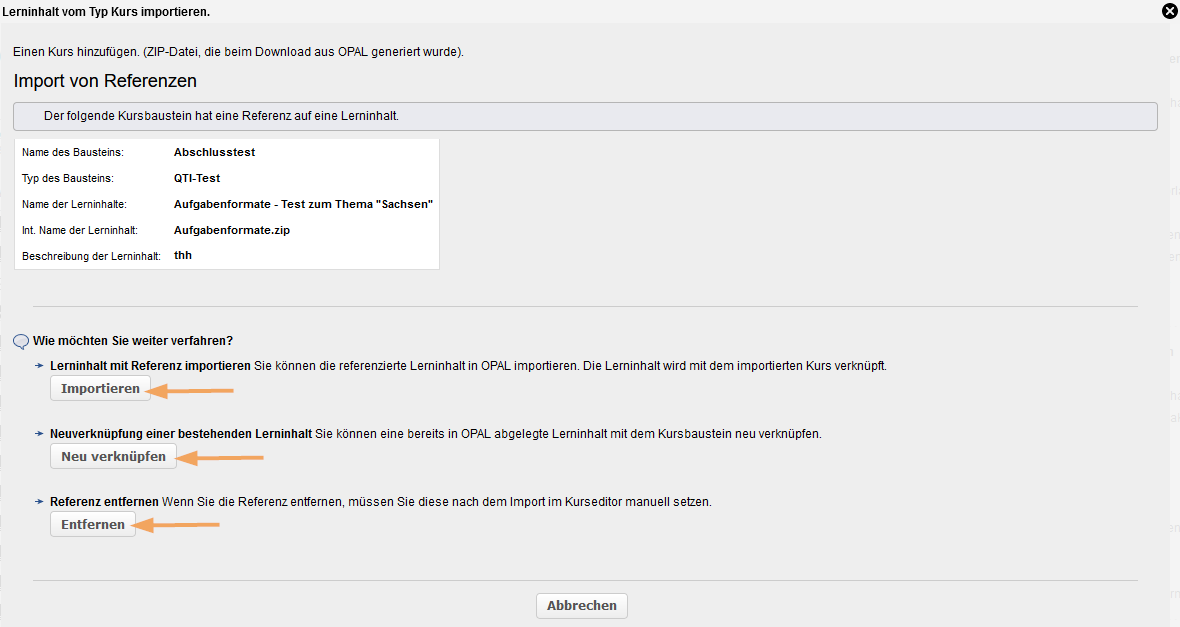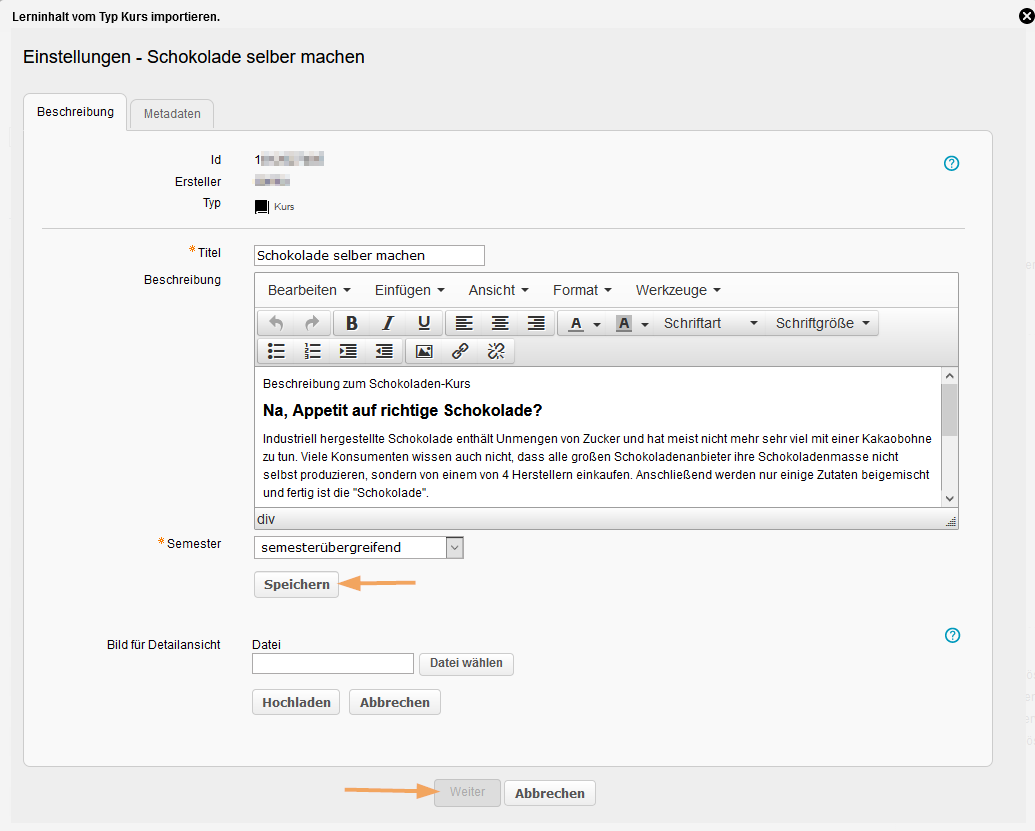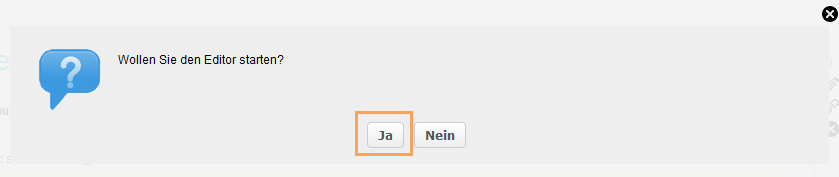Warnung: Aus Sicherheitsgründen wird das Dokument in einem eingeschränkten Modus angezeigt, da es sich nicht um die aktuelle Version handelt. Dadurch kann es zu Abweichungen und Fehlern kommen.
Um einen Kurs zu importieren, gehen Sie wie folgt vor:
| Öffnen Sie den Tab Lehren & Lernen. Klicken Sie im linken Navigationsbereich auf den Eintrag Überblick. Nun sehen Sie im Bereich Kurse und Lerninhalte erstellen die Funktionsbox Kurs importieren.
Alternative Möglichkeiten ...
Einen Button Importieren finden Sie auch nach dem Öffnen der Menüpunkte Meine Kurse und Meine Lerninhalte. Zusätzlich ist die Funktionsbox je nach Systemkonfiguration und Nutzerrechten im Portlet Erste Schritte auf der Startseite verfügbar. | |
| Im Dialog haben Sie die Wahl, eine Datei aus Ihrem Persönlichen Ordner zu verwenden oder einen Kurs von Ihrer Festplatte hochzuladen.
Import aus dem persönlichen Ordner ...
- Klicken Sie auf Ordner wählen.
- Wählen Sie im nächsten Schritt aus, aus welchem Ordner der Kurs importiert werden soll, und bestätigen mit Ordner wählen.
- Suchen Sie Ihren Kurs heraus und markieren Sie ihn. Bestätigen Sie mit Auswählen.
Datei von der Festplatte hochladen ...
- Klicken Sie auf Datei hochladen.
- Im nächsten Fenster können Sie über Datei wählen den Kurs von Ihrem Rechner auswählen.
- Klicken Sie auf Hochladen.
| |
| Je nach enthaltenen Lerninhalten öffnet sich ein Dialog, in dem Sie entscheiden können, wie Sie mit bestehenden Referenzen umgehen möchten: - Importieren: Sie können den referenzierten Lerninhalt ebenfalls importieren. Dabei wird eine neue Ressource dieses Lerninhalts angelegt und mit dem neuen Kurs verknüpft.
- Neu verknüpfen: Sie können einen anderen, bereits existierenden Lerninhalt mit dem Kursbaustein des neuen Kurses verknüpfen.
- Entfernen: Wenn Sie die Referenz entfernen, wird der Kursbaustein ohne hinterlegten Lerninhalt erstellt. Sie sollten dann nach dem Import im Kurseditor einen neuen Lerninhalt mit diesem Kursbaustein verknüpfen.
Sie können dies für jeden verwendeten referenzierten Lerninhalt neu entscheiden. | |
| Im nächsten Schritt passen Sie die Beschreibung und die Metadaten des importierten Kurses an. Bestätigen Sie den Dialog mit Speichern und fahren Sie mit Klick auf den Button Weiter fort. | |
| Starten Sie anschließend den Editor zum Bearbeiten, in dem Sie den Button Ja wählen. Hier können Sie weitere Anpassungen im Kurs vornehmen und den Kurs publizieren. Weitere Informationen zur Kursbearbeitung finden Sie u. a. auf diesen Seiten: | |
To import a course, proceed as follows:
| Open the Teach & Learn tab. Click on Overview in the navigation area on the left. Now you will see the Import course function box in the Create courses and learning resources area.
Alternative options ...
You will also find an Import button after opening the menu items My courses and My resources. Depending on the system configuration and your user rights, this function box may also be available in the First steps portlet on the home page. | |
| In the dialogue, you have the option to use a file from your personal folder or to upload a course from your hard disk.
Import from personal folder ...
- Click on Select folder.
- As a next step, select the folder from which you wish to import the course. Confirm your choice with Select folder.
- Then search and mark your course. Confirm your choice with Select.
Upload file from hard disk ...
- Click on Upload file.
- In the next window, you can select a course from your computer via Select file.
- Click on Upload.
| |
| Depending on the included learning content, a dialogue opens in which you can decide on how to handle existing references: - Import: You can also import the referenced learning content. This creates a new learning content resource, which will be linked to the new course.
- Relink: You can link existing learning content to the course element of the new course.
- Remove: If you remove the reference, the course element will be created without any stored learning content. After the import, you should then link new learning content to this course element in the course editor.
You can take a different decision for each referenced learning content used. | |
| As a next step, customise the description and metadata of the imported course. Confirm the dialogue with Save and continue by clicking on Next. | |
| Then start the editor by selecting Yes. Here you can make further adjustments to the course and publish it. For more information on how to edit courses, see the following help pages: | |