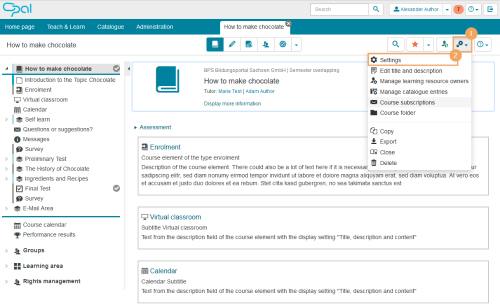Course settings
Open course settings
Open the dialogue for editing the course settings as follows:
1 | Start the function from within the |
|
2 | Select the entry | |
3 | According to the configuration of your learning platform, you will see different setting ranges and options. |
|
Course layout
Default course language
If you provide your course in multiple languages, you can set a default language here. The language used by the course author when creating the course will always be preconfigured as default language. The same language is also used as the source language for all translated course elements (course editor>tab multilingualism).
This setting should only be changed if you wish to offer course elements and content in more than one language. The course will then be displayed to all users in the language configured here. However, users always have the option to change the preselected language by choosing another available course language.
Course layout
You can customise your course’s look with ready-made layout examples or your own CSS files. Instructions on how to create, configure and use your own templates can be found on the help page Use your own course layout.
To use a different layout, click on the corresponding layout box and save your changes.
Course tools
Enable efficiency statements
Efficiency statements provide users with an overview of all assessable course elements and their personal accomplishments. Here you can decide whether or not efficiency statements should be used in the course. If efficiency statements are enabled:
- Course visitors will see a corresponding link in the left course navigation below the course elements. Clicking on this link will open the efficiency statements in the middle course area.
- You will be able to automatically generate certificate documents for the entire course or individual assessable course elements using templates. More settings can be configured in the course editor in the Assessment tab of the respective course element.
If you do not intend to provide efficiency statements (anymore), any existing efficiency statements may be deleted from the user’s view. This means that users will no longer be able to see the efficiency statements they have received before. If you wish to offer efficiency statements again, users will also be able to regain access to their original data.
If you delete a course with existing efficiency statements, users will still be able to open their efficiency statements.
Further information about efficiency statements can be found on the help page Assessment, certificates and efficiency statements. Here you will also learn about how to create and use individual templates for automatically generated certificate documents (pdf file format).
Enable course calendar
Here you can decide whether or not your course should include a course calendar. If the course calendar is enabled, course visitors will see a corresponding link in the left course navigation below the course elements. Clicking on this link opens the course calendar in the middle course area.
In the course calendar, you can enter course dates and link them with course elements. In addition or as an alternative to displaying the course calendar via the toolbox, you can also integrate it directly into the course structure. To do this, use the course element Calendar.
Resource folder
You have the option to include a so-called resource folder in the course folder (storage folder). The resource folder is an independent learning resource and allows the use of files in multiple courses. This includes, for example, CSS files and HTML pages or images that are used in multiple places. Please note that you must first create the resource folder as a learning resource. For more information, see the section Resource folder .
Glossary
You can add a glossary to your course. A glossary is an alphabetical list of words that serves as a reference guide for course users. If a glossary is included in the course, course visitors will see a corresponding link in the left course navigation below the course elements. Clicking on this link opens the glossary content in the middle course area.
A glossary is an independent learning resource and can thus be used in several courses. For more information on creating and configuring glossary entries, see the section Glossary.