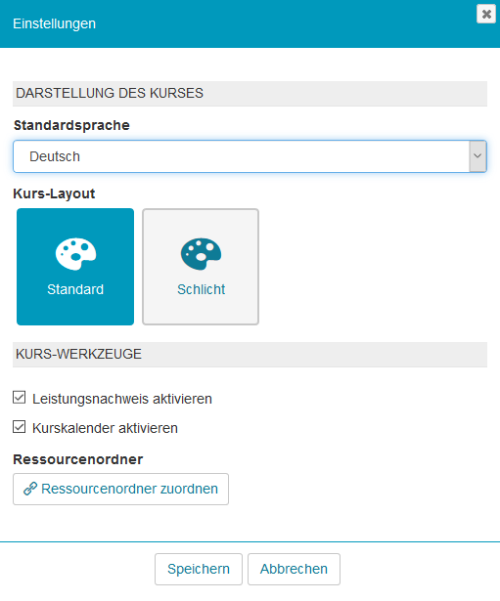06 Weitere Einstellungen zum Kurs
Kurseinstellungen öffnen
Öffnen Sie den Dialog zum Bearbeiten der Kurseinstellungen wie folgt:
1 | Starten Sie die Funktion über die Kursansicht im Bereich |
|
2 | Wählen Sie hier den Eintrag | |
3 | Entsprechend der Konfiguration Ihrer Lernplattform sehen Sie verschiedene Einstellungsbereiche und Optionen. |
|
Darstellung des Kurses

1 | Standardsprache des Kurses | Wenn Sie Ihren Kurs mehrsprachig verwenden, können Sie hier die Standardsprache des Kurses einstellen. Vorausgewählt ist immer die Sprache, welche der Kursautor bei der Erstellung des Kurses verwendet hat. Diese wird als Ausgangssprache für alle Übersetzungen in den Kursbausteinen verwendet (Kurseditor>Tab Mehrsprachigkeit). Ändern Sie die Einstellung zur Standardsprache nur, wenn Sie Kursbausteine und Inhalte entsprechend mehrsprachig anbieten möchten. Der Kurs wird dann allen Nutzern zunächst in der hier konfigurierten Sprache angezeigt. Die Nutzer haben aber immer die Möglichkeit, diese Vorauswahl individuell zu ändern und eine andere verfügbare Kurssprache zu wählen. Wie Sie die Mehrsprachigkeit nutzen beschreibt die Seite Kurs in verschiedenen Sprachen anbieten. |
2 | Kurslayout | Sie können das Aussehen Ihres Kurses individuell anpassen. Nutzen Sie hierzu vorgefertigte Layoutbeispiele oder verwenden Sie eigene CSS-Dateien. Wie Sie eigene Vorlagen erstellen, konfigurieren und verwenden beschreibt die Seite Kurslayout. Um ein anderes Layout zu verwenden, klicken Sie auf die entsprechende Layoutbox und speichern diese Änderung. |
Kurswerkzeuge

Leistungsnachweis aktivieren | Der Leistungsnachweis ist eine Übersicht für den Nutzer, in der er alle bewertbaren Kursbausteine und seine jeweils erzielten eigenen Leistungen einsehen kann. Bestimmen Sie hier mittels der Checkbox, ob im Kurs ein Leistungsnachweis verwendet werden soll. Ist der Leistungsnachweis aktiviert:
Wenn Sie keinen Leistungsnachweis (mehr) anbieten wollen, werden eventuell vorhandene Leistungsnachweise aus der Ansicht des Nutzers gelöscht. Die Benutzer, die bereits einen Leistungsnachweis besitzen, sehen diesen also nicht mehr. Wollen Sie den Leistungsnachweis wieder anbieten, stehen den Benutzern wieder die ursprünglichen Daten zur Verfügung. Löschen Sie einen Kurs mit bestehendem Leistungsnachweis, können die Benutzer nach wie vor ihren Leistungsnachweis aufrufen. Weitere Informationen zum Leistungsnachweis enthält die Seite Bewertungen und Zertifikate. Hier erfahren Sie auch, wie Sie individuelle Vorlagen für automatisch erzeugte Zertifikatsdokumente (pdf-Dateiformat) erstellen und verwenden. | |||||||||||||||||||||||
|---|---|---|---|---|---|---|---|---|---|---|---|---|---|---|---|---|---|---|---|---|---|---|---|---|
Kurskalender aktivieren | Wählen Sie hier, ob Ihr Kurs einen Kurskalender verwenden soll. Ist der Kurskalender aktiviert, sehen Kursbesucher einen Link Kurskalender in der linken Kursnavigation unter den Kursbausteinen. Mit Klick auf diesen öffnet sich der Kurskalender im mittleren Kursbereich. Im Kurskalender können Sie Kurstermine erfassen und diese mit Kursbausteinen verknüpfen. Zusätzlich oder alternativ zur Anzeige des Kurskalenders über die Werkzeugbox, können Sie den Kurskalender auch direkt in die Kursstruktur einbinden. Verwenden Sie hierzu den Kursbaustein Calendar. | |||||||||||||||||||||||
Ressourcenordner | Sie können in den Kursordner (Ablageordner) einen sogenannten Ressourcenordner einbinden. Der Ressourcenordner ist ein eigenständiger Lerninhalt und ermöglicht es, Dateien in mehreren Kursen zu verwenden. Dies können zum Beispiel CSS-Dateien oder auch mehrfach verwendete HTML-Seiten oder Bilder sein. Den Ressourcenordner müssen Sie zuvor als eigenen Lerninhalt anlegen. Weitere Informationen enthält der Abschnitt Ressourcenordner. Ordnen Sie wie folgt einen Ressourcenordner Ihrem Kurs zu:
Um einen Ressourcenorder in einem Kurs zu verwenden, gehen Sie wie folgt vor:
| |||||||||||||||||||||||
Glossar | Sie können dem Kurs ein Glossar zuordnen. Ein Glossar ist ein alphabetisches Wörterverzeichnis, das den Nutzern eines Kurses als Nachschlagehilfe dient. Wenn ein Glossar im Kurs eingebunden ist, sehen Kursbesucher einen Link Glossar in der linken Kursnavigation unter den Kursbausteinen. Mit Klick auf diesen öffnet sich der Inhalt des Glossars im mittleren Kursbereich. Ein Glossar ist ein eigenständiger Lerninhalt und kann somit in mehreren Kursen verwendet werden. Weitere Informationen zum Erstellen und Konfigurieren von Glossareinträgen enthält der Abschnitt Glossar. Ordnen Sie wie folgt Ihrem Kurs ein Glossar zu:
|