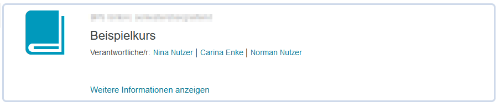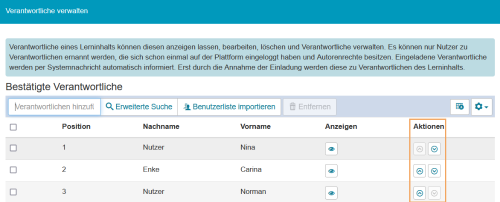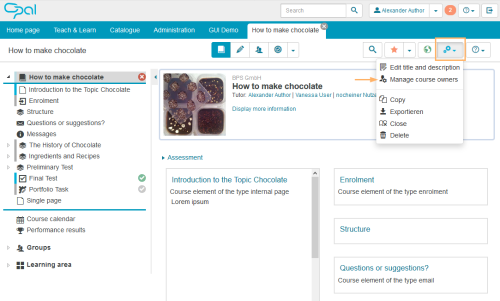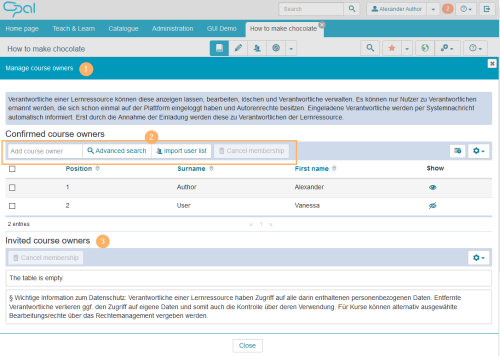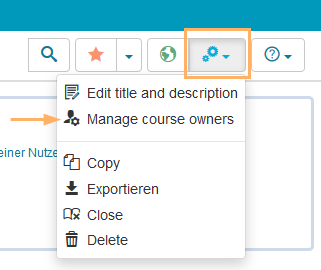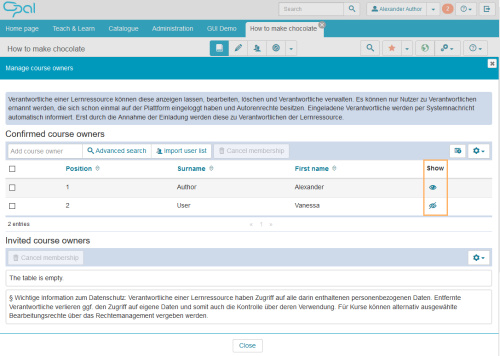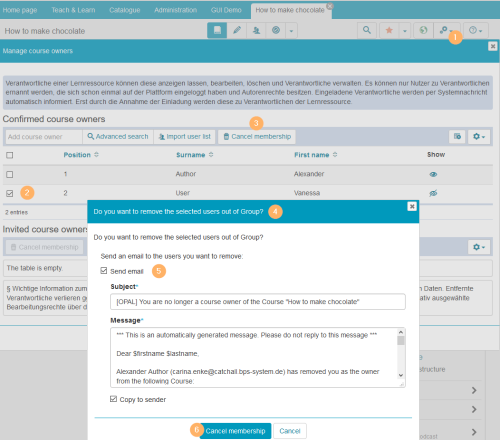You can assign other users as co-owners of your resource. These users will then be able to edit and delete the learning resource. Co-owners can add, edit or delete content on their own.
You can assign other users as co-owners of your resource. These users will then be able to edit and delete the learning resource. Co-owners can add, edit or delete content on their own.
If you want to assign more rights for a course resource to some selected users, but not all the rights of a course owner, you may use right groups to assign partial rights for individual areas.
WarningA user must have author rights in order to be added as a resource owner.
To add an owner to a course or resource, proceed as follows:
Open the relevant resource and click on the Manage course owners icon in the top right corner of the course view. | |
| The Manage course owners dialogue opens. | |
| Here you can use various search functions to add the desired user(s). In addition to the quick and advanced search, you also have the option to use the Import user list function. InformationInform users by email When entering the platform, you are automatically informed of new ownerships via notification. However, if you would like to inform new course owners directly by email about the ownership, please use the advanced search or the user list import to add them. Here you can use an optional email function directly when assigning the user. To add users, the following options are available: If the setting Get consent for membership from users is active for this group, added users will directly be assigned to the Invited list. As soon as they accept the invitation to join the group, they will automatically be moved to the Member list. | Add member | Use this field to assign individual users from your institution to a group list. Enter at least three letters of the person's first or last name in the text field and wait a moment. If a user is found in the system that you are allowed to add based on your user rights, then this user will be displayed in the pop-up selection list. Just click on the desired name and the user will be added to the list | | Advanced search | The advanced search allows you to search for specific users. Use this button to add multiple users to a list. The function will open in a new window. Depending on your rights and user role in the system, various data fields will be available to perform the search. For example, enter the desired user’s first and last name or their complete email address stored in the system. Start the search by clicking on Search. The system will display the search results in a results list. In this list, select the checkboxes next to the user entries you wish to add to the group. Only users who belong to the same institution as you do, or for which you are responsible due to specific rights (user administrator), will be shown on the results page of the advanced search. You can also optionally send an email notification about the enrolment to all users to be added. To do this, select the checkbox next to Send email below the results list. An email form prefilled with a standard text will open. Customise this text if necessary. By clicking on the Add user button, you confirm the picked users and, if selected, send the emails. The users will then automatically be added to the relevant list. If this action is not permitted for a user, you will receive a corresponding notification message. | | Import user list | Use this function if you have a list with several user names, complete email addresses, or matriculation numbers of users you wish to add. You can also use this function to directly invite or assign registered users from other institutions to a group. Select one of the options from the selection list and enter the user list in the text field. Always enter only one user name/email address or matriculation number per line. Start the search by clicking on the eponymous button. Search results will be displayed in a results list. The checkboxes next to the entries will already be selected. You can also optionally send an email notification about the enrolment to all users to be added. To do this, select the checkbox next to Send email below the results list. An email form prefilled with a standard text will open. Customise this text if necessary. By clicking on the Add user button, you confirm the picked users and, if selected, send the emails. The users will then automatically be added to the relevant list. If this action is not permitted for a user, you will receive a corresponding notification message. |
|
| The added owner(s) will first be listed in the Invited course owners table. The next time they log in, they will automatically receive a notification message in the news area. Only upon accepting this invitation will they be listed as the owner of the resource and granted the corresponding administrative rights. |
The invitation will be displayed to potential owners in different places, depending on the interface used.
Where to find the invitation ...
To access your notifications, you have two options:
| | |
|---|
- Click on the circle icon next to your user name in the desktop view to open the quick overview of your notifications.
On mobile devices, the quick access is marked by a bell symbol.
| | |
2. An overview opens displaying the latest news and invitations which are stored for you in the system. 3. Click on a news item or on the arrow behind the notification to access the content directly. 4. Some notifications will require action from you. For invitations, for example, the buttons Agree and Disagree will show up. System messages can be marked as read via the OK button. 5. Invitations contain a direct link to the corresponding resource so that you can verify it before confirming the invitation. 6. To close the opened notification area, click again on the selected icon. | | (There are no differences between the desktop and the mobile view) |
| | |
|---|
- A larger view of all notifications is available in the area News . To open it, click on the down arrow right next to your name in the header area of the desktop view. Select the entry News from the drop-down list.
On a mobile device, open the main navigation at the top left and select the entry Notifications .
| | |
2. A new News window opens. In the desktop view, you will see several tabs. In the mobile view, you will only see the news. | This sections contains all relevant invitations and news in list form. InformationUse the bulk actions Accept all and mark as read or Mark as read and Mark all as read to process multiple notifications quickly and efficiently. |
|---|
| This tab lists all of your existing subscriptions in the system and allows for their management, as will be described in the following section. |
|---|
| Here, you can generate and manage your own RSS link. For further information, please refer to the page RSS Feed. |
|---|
| | |
With the help of the small arrow icons in the Actions column, you can manually change the order of the course owners. The positioning in the table refers to the order of persons in listings, for instance in the course view, catalogue or search results.
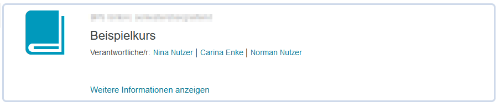
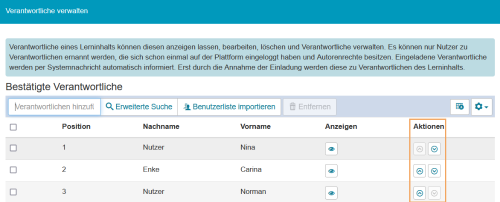
It is not always desirable that users can see all course owners. For example, there may be technical course owners with the right to edit the course and course owners responsible for the course content who should be displayed to learners in the course and search results.
Adjust a course owner's visibility as follows:
Open the relevant resource and click on the Manage course owners icon in the top right corner of the course view. The Manage course owners dialogue opens. | |
In the Show column, you can set or reset the visibility of course owners by clicking on the eye icon. Users who have been set to "not visible" will no longer be displayed in the course view and list views. InformationSome lists, such as the course catalogue in the course offerings area, are cached by the system for a configured time interval and thus not reinitialised each time they are opened. In other words, a change in the visibility of course owners will not be effective until the next initialisation process. | |
To remove a course owner, proceed as follows:
| Open the relevant resource and click on the Manage course owners icon in the top right corner of the course view. The Manage course owners dialogue opens. | |
| Select the checkbox next to the corresponding username. |
| Click on the Cancel membership button with the trash can icon in the table header. |
| This opens a dialogue to confirm the action. |
| Optionally, you can also send a message to the corresponding users. |
| Complete the deletion process with Cancel membership. |
![]() You can assign other users as co-owners of your resource. These users will then be able to edit and delete the learning resource. Co-owners can add, edit or delete content on their own.
You can assign other users as co-owners of your resource. These users will then be able to edit and delete the learning resource. Co-owners can add, edit or delete content on their own.